Това wikiHow ви учи как да персонализирате външния вид на герой на Minecraft. Можете да направите това на компютърни, мобилни и конзолни версии на Minecraft.
Стъпка
Метод 1 от 3: На настолен компютър
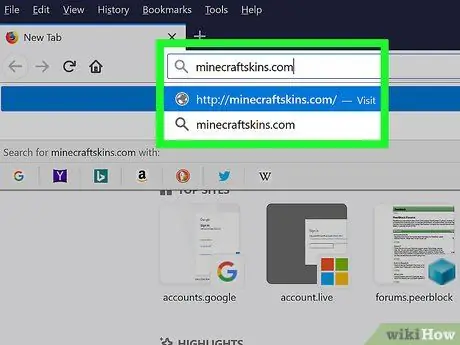
Стъпка 1. Посетете сайта на Minecraft Skindex
Отидете на https://www.minecraftskins.com/. Ще се отвори Skin Index или Skindex библиотеката.
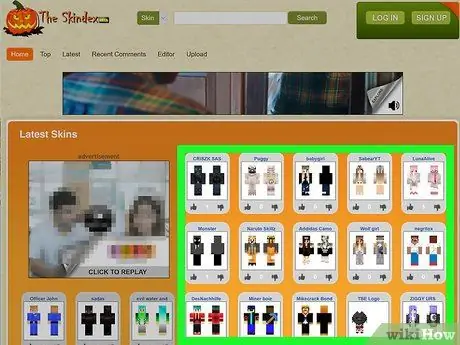
Стъпка 2. Изберете кожа
Щракнете върху кожата, която искате да приложите към вашия герой на Minecraft.
- Можете също да търсите конкретна кожа от полето за търсене в горната част на страницата.
- Ако искате да видите списък с различни кожи (не само популярните), щракнете върху Последен или Горна част който е в горния ляв ъгъл на страницата.
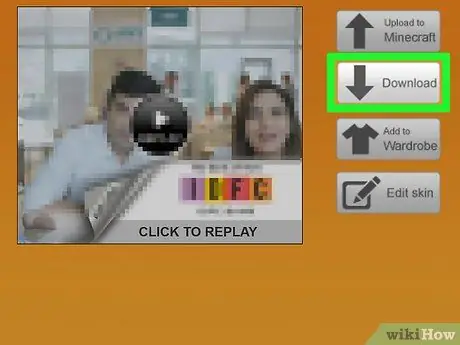
Стъпка 3. Щракнете върху бутона Изтегляне
Това е от дясната страна на страницата за кожата, която искате. Кожаният файл веднага ще се изтегли на вашия компютър.
В зависимост от настройките на браузъра ви, първо може да се наложи да изберете къде да запазите изтеглянето или да потвърдите изтеглянето
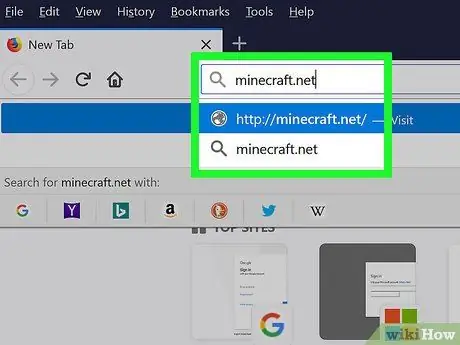
Стъпка 4. Посетете сайта на Minecraft
Посетете https://minecraft.net/. Това е официалният уебсайт на Minecraft.
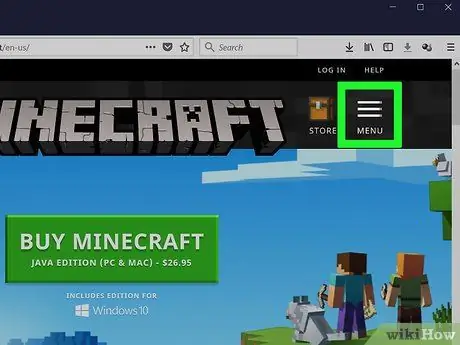
Стъпка 5. Щракнете в горния десен ъгъл
Ще се покаже падащо меню.
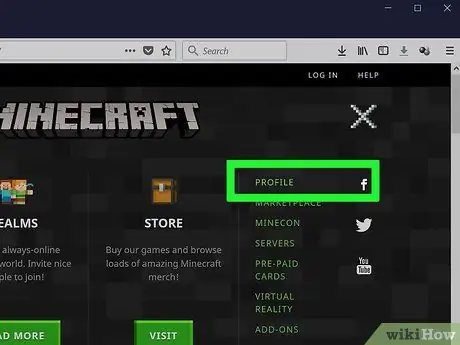
Стъпка 6. Щракнете върху Профили
Тази опция е в горната част на падащото меню. Страницата за кожата ще се отвори.
Ако не сте влезли в Minecraft, въведете своя имейл адрес и парола, след което щракнете ВЛИЗАМ продължавам.
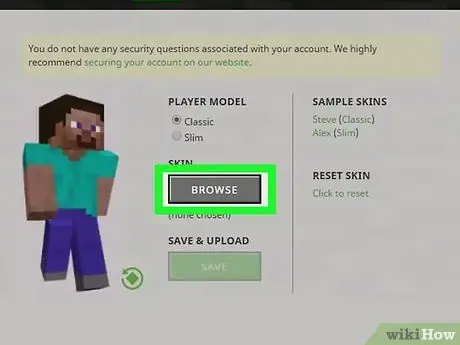
Стъпка 7. Щракнете върху изберете файл
Това е бял бутон в долната част на екрана.
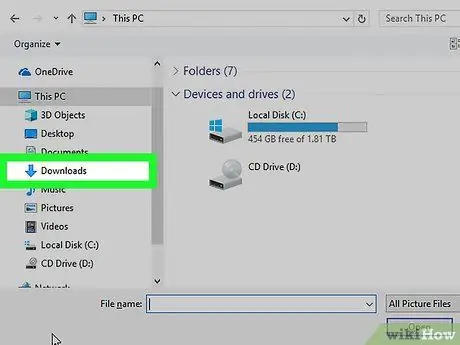
Стъпка 8. Изберете желания скин файл
Щракнете върху наскоро изтегления скин файл. Файлът ще бъде поставен в папката „Изтегляния“(мястото за съхранение по подразбиране на компютъра).
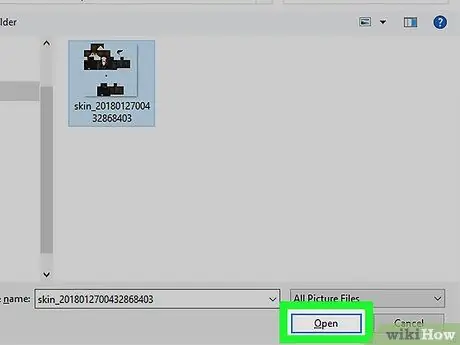
Стъпка 9. Щракнете върху Отваряне
Намира се в долния десен ъгъл. Кожаният файл ще бъде зареден на страницата на профила.
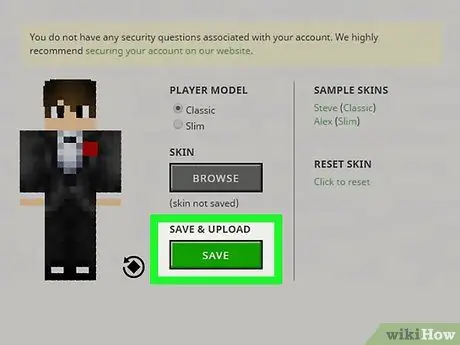
Стъпка 10. Щракнете върху Качване
Това е бял бутон в долната част на страницата. Това ще промени кожата на вашия герой на Minecraft на този етап.
Ако сте влезли в компютърната версия на Minecraft, използвайки същите данни за акаунта, вашият герой от Minecraft вече ще използва качването, което сте качили
Метод 2 от 3: За Minecraft PE
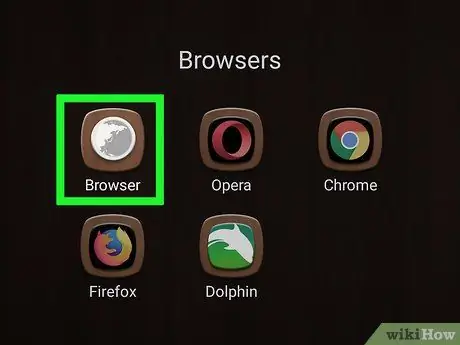
Стъпка 1. Стартирайте браузъра на мобилното устройство
Можете да използвате Firefox или Google Chrome на всяко мобилно устройство.
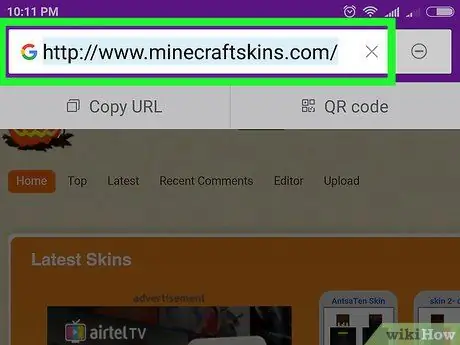
Стъпка 2. Посетете сайта Skindex
Посетете https://www.minecraftskins.com/ в браузър на мобилното си устройство.
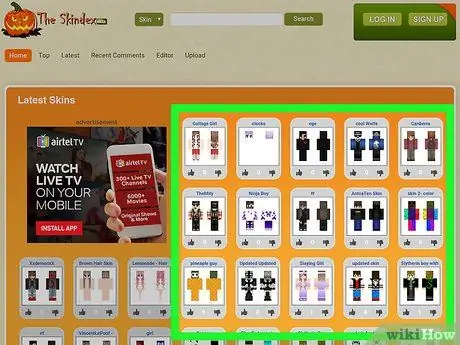
Стъпка 3. Изберете кожа
Докоснете кожата, която искате да изтеглите.
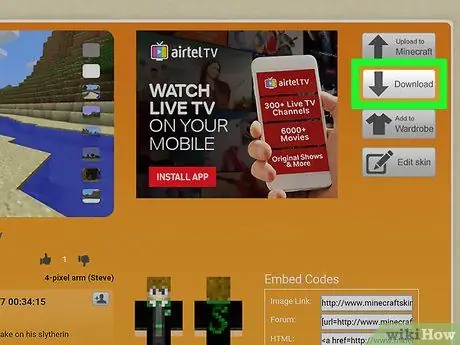
Стъпка 4. Докоснете бутона за изтегляне, разположен в горната дясна част на страницата с кожи
Изображението на кожата ще се отвори в нов раздел на браузъра.
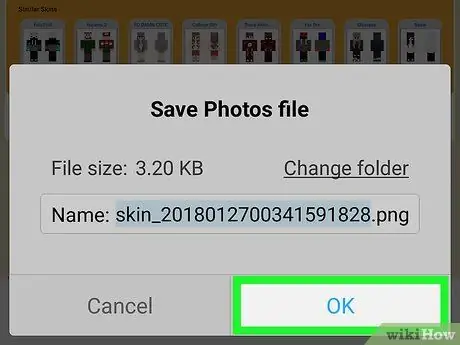
Стъпка 5. Запазете кожата
Докоснете и задръжте изображението на кожата, след което докоснете бутона Запазването на изображението когато се поиска.
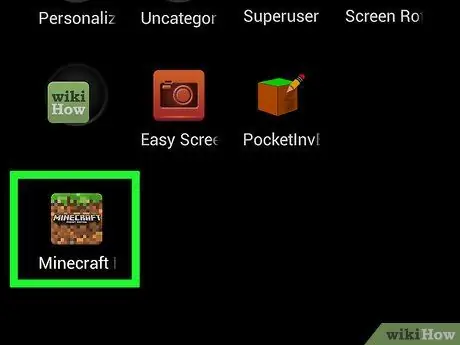
Стъпка 6. Стартирайте Minecraft PE
Иконата е пръстен земя с трева върху него. Ще се отвори началната страница на Minecraft PE.
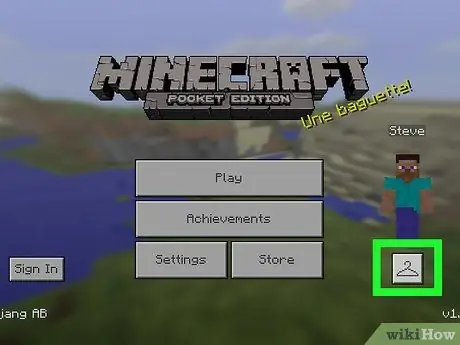
Стъпка 7. Докоснете иконата във формата на закачалка
Намира се в долната дясна част.
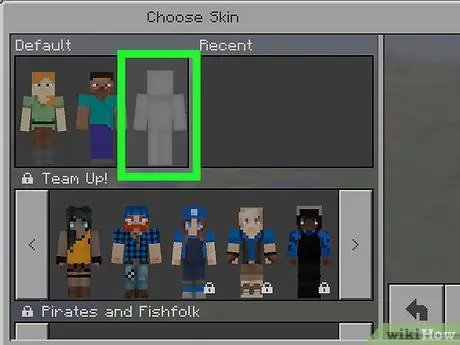
Стъпка 8. Докоснете празната икона на кожата
Иконата му се намира най -вдясно на секцията „По подразбиране“, която е в горния ляв ъгъл.
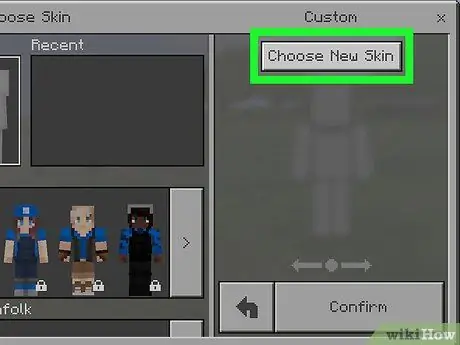
Стъпка 9. Докоснете Избор на нова кожа
Той е в горната част на прозореца „Персонализиран“от дясната страна на екрана.
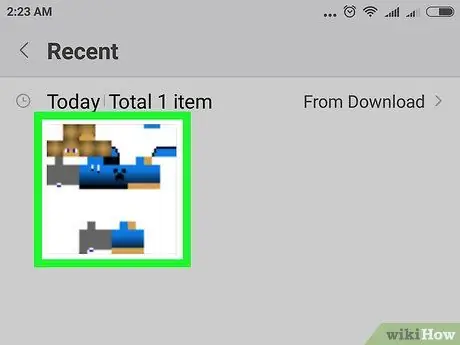
Стъпка 10. Изберете запазената кожа
Докоснете изтегленото изображение на кожата. Изображението е под формата на разпръсната хартиена кукла.
Може би трябва първо да изберете албум (например Ролка на камерата).
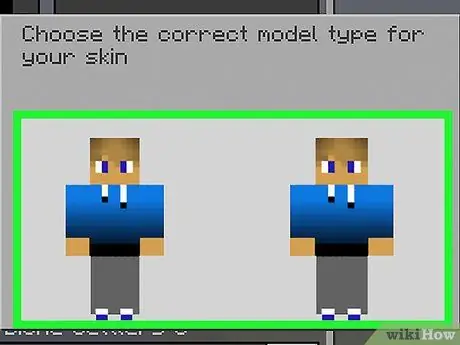
Стъпка 11. Изберете модела на кожата
Докоснете един от моделите на кожата в прозореца, който се показва.
Ако се съмнявате, докоснете кожата отдясно
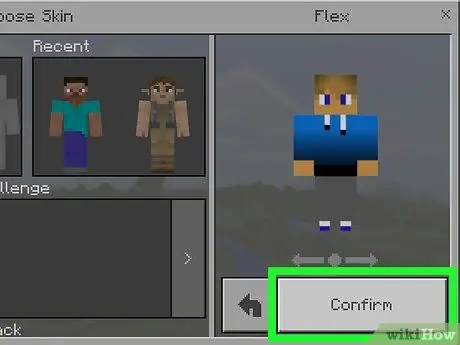
Стъпка 12. Докоснете Потвърди, което е в долния десен ъгъл
Избраната кожа ще бъде зададена като кожа по подразбиране за вашия герой.
Метод 3 от 3: On Console Edition
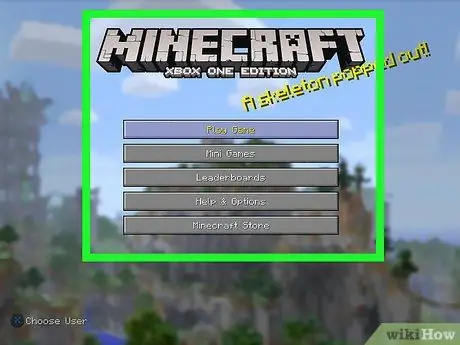
Стъпка 1. Стартирайте Minecraft
Изберете игра (игра) Minecraft от библиотеката на конзолата.
Ако сте закупили игра на Minecraft като диск, поставете диска в конзолата
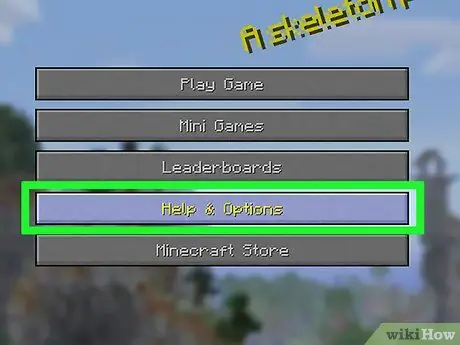
Стъпка 2. Изберете менюто Помощ и опции
Това е в средата на първата страница на Minecraft.
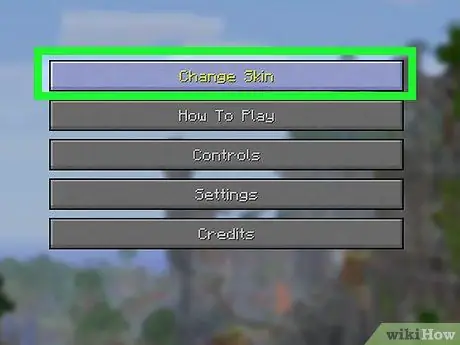
Стъпка 3. Изберете Промяна на кожата
Тази опция е в горната част на страницата. Ще се отвори страницата Skin Packs.
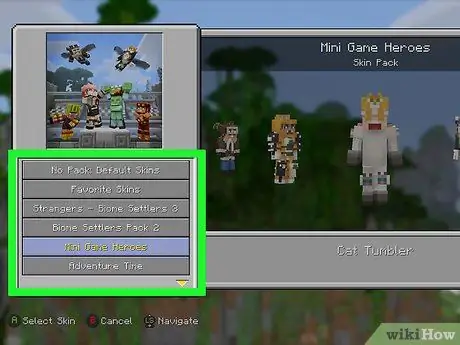
Стъпка 4. Изберете кожен пакет (кожен пакет)
Превъртете надолу или нагоре, за да видите различните скин пакети.
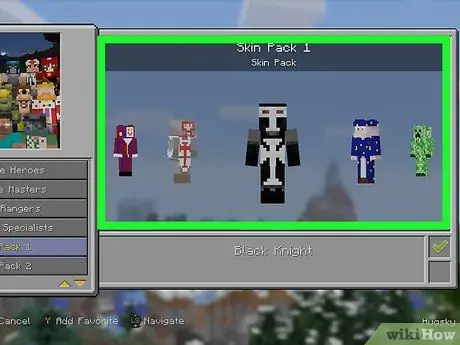
Стъпка 5. Изберете желаната кожа
Когато пакетът за кожа е избран, превъртете надясно или наляво, за да намерите кожата, която искате да използвате.
Някои кожи не могат да се използват безплатно. Ако има икона за заключване отдолу и вдясно от избраната кожа, това е премиум пакет
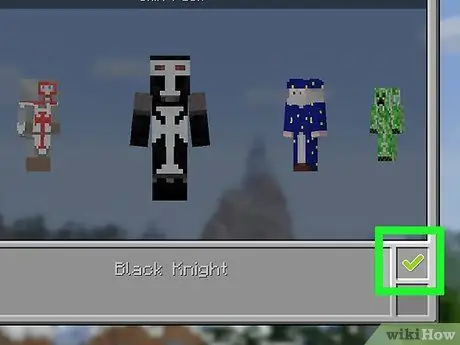
Стъпка 6. Натиснете X (PlayStation) или A (Xbox).
Избраната кожа ще бъде зададена като кожа по подразбиране за вашия герой. В долната дясна кутия ще се появи зелена отметка.
Ако избраната кожа не е свободна, първо трябва да закупите пакета за кожа. Натисни бутона Б или кръг за да излезете от изскачащия прозорец.
Съвети
- Ако не харесвате кожите в интернет, можете да си направите сами.
- Докато Skindex е най -изчерпателният сайт за Minecraft skin, можете да използвате други сайтове като https://www.minecraftskins.net/ или https://www.minecraftindex.net/, които също предоставят кожи за изтегляне.
Внимание
- Всеки файл, който иска парола и потребителско име, е вирус. Не предоставяйте информация за акаунта, когато изтегляте кожи.
- Когато играете играта на компютър, променяйте кожи само чрез официалния уебсайт на Minecraft.






