Смущава ли ви част от историята на търсенията ви с Google? Google развива резултатите от търсенето ви, като използва предишната ви история на сърфиране, за да научи за вашите навици и предпочитания. Ако обаче просто искате да изчистите историята на търсенията си, можете лесно да я изтриете от паметта на Google, дори можете да изтриете всичко само с един замах. Вижте стъпка 1 по -долу, за да разберете как.
Стъпка
Метод 1 от 3: Изчистване на единично търсене
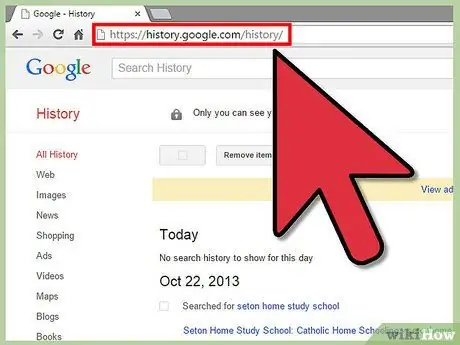
Стъпка 1. Отидете на страницата Google History History
Това е страница на Google, която показва всички търсения с Google, които някога сте правили, докато сте влизали с профила си в Google. Търсенията, извършени, докато не сте влезли, не се запазват.
Можете да получите достъп до тази страница на адрес google.com/history
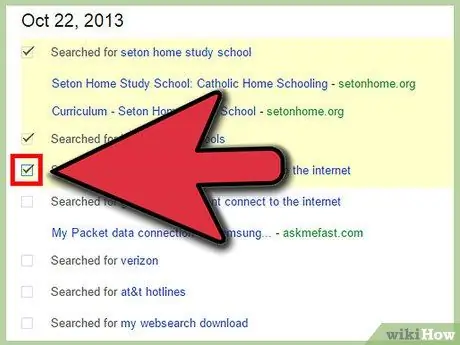
Стъпка 2. Намерете записа, който искате да изтриете
На страницата „История на търсенията“ще видите всичките си търсения през последните няколко дни. Можете да видите по -стари елементи, като щракнете върху бутона По -стари>. Поставете отметка във всяко поле до записа, който искате да изтриете.
- Можете да използвате категориите в лявата част на страницата, за да стесните показаните резултати.
- Полето за отметка ще се появи само до ключовата дума за търсене, която сте въвели, но ако я поставите, ще премахнете и избрания сайт от това търсене.
- За да маркирате всичко, което се показва на страницата, щракнете върху бутона в горната част на списъка.
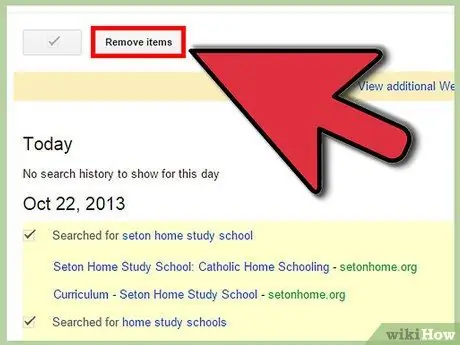
Стъпка 3. Премахнете отметките
Щракнете върху бутона Премахване на елементи под диаграмата за активност при търсене. Всички избрани елементи ще бъдат изтрити от историята на търсенията.
Метод 2 от 3: Изчистване на цялата история на търсенията
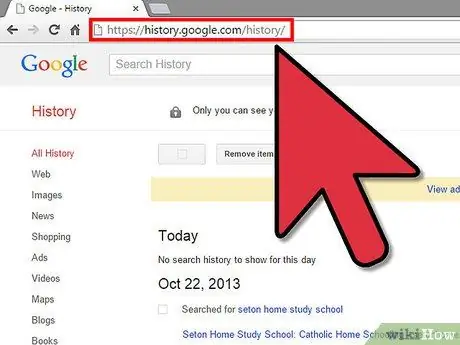
Стъпка 1. Отидете на страницата Google History History
Това е страница на Google, която показва всички търсения с Google, които сте извършили, докато сте влизали с профила си в Google. Търсенията, които сте направили, докато не сте влезли, не се запазват.
Можете да получите достъп до тази страница на адрес google.com/history
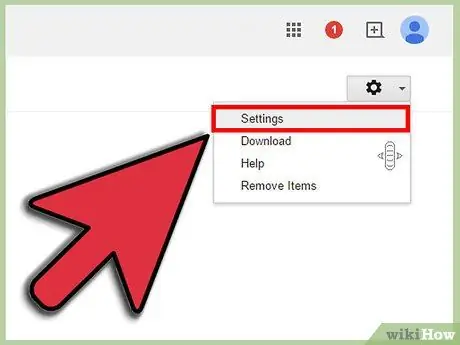
Стъпка 2. Отворете менюто Настройки
Можете да получите достъп до него, като щракнете върху иконата на зъбно колело в горния десен ъгъл на страницата и изберете Настройки от менюто, което се показва.
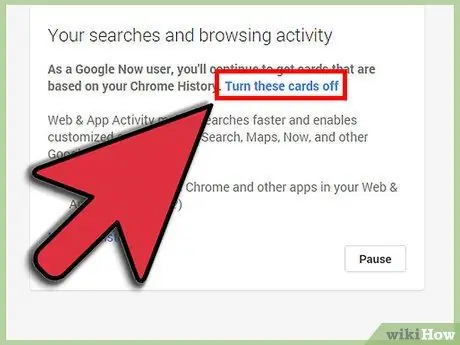
Стъпка 3. Щракнете върху връзката изтриване на всички
Можете да намерите тази връзка в абзаца, който описва Google Търсене. Щракването върху тази връзка ще отвори нов прозорец с въпрос дали искате да продължите. Ако е така, щракнете върху бутона Изтрий всички.
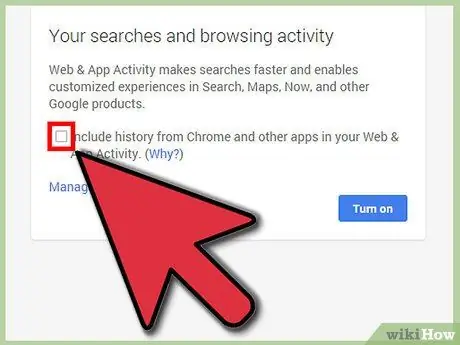
Стъпка 4. Деактивирайте историята на търсенията
Ако предпочитате Google да не запазва историята на търсенията ви, щракнете върху Изключване на страницата с настройки. Това ще попречи на Google да запази която и да е от историята ви на търсене, което може да повлияе на резултатите от търсенето, които получавате.
Метод 3 от 3: Изчистване на списъците за автоматично попълване на браузъра
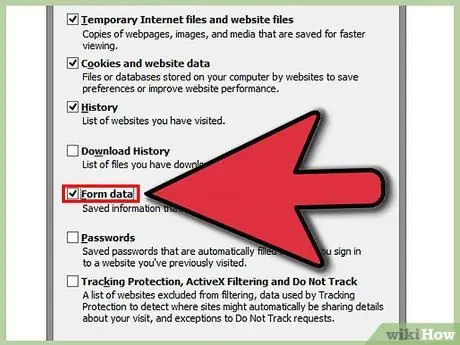
Стъпка 1. Изтрийте списъка за автоматично попълване в Internet Explorer
Отворете прозореца Изчистване на скорошната история, като натиснете Ctrl+⇧ Shift+Del. Поставете отметка в полето Формулярни данни, за да изчистите запазената информация за автоматично попълване. Щракнете върху Изтрий, за да изтриете записа.
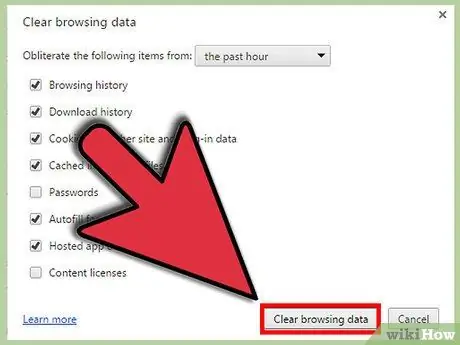
Стъпка 2. Изтрийте списъка за автоматично завършване на Google Chrome
Отворете прозореца Изчистване на данните за сърфиране, като натиснете Ctrl+⇧ Shift+Del. Поставете отметка в квадратчето с данни за формуляр за автоматично попълване и след това щракнете върху бутона Изчистване на данните за сърфиране, за да изтриете записите за автоматично попълване.
Ако искате да изтриете всички записани записи, уверете се, че диапазонът от време е настроен на началото на времето
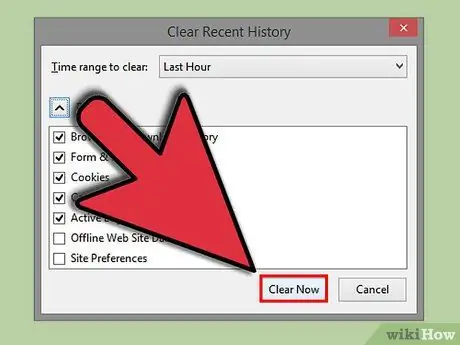
Стъпка 3. Премахнете списъка за автоматично довършване във Firefox
Отворете прозореца Изчистване на скорошна история, като натиснете Ctrl+⇧ Shift+Del. Поставете отметка в полето Форми и история на търсенията и след това щракнете върху бутона Изчисти сега, за да изтриете записа за автоматично довършване.






