Това wikiHow ви учи как да промените настройките на Facebook, за да запазите профила си възможно най -личен.
Стъпка
Метод 1 от 4: Осъществяване на акаунт като частен чрез мобилно устройство
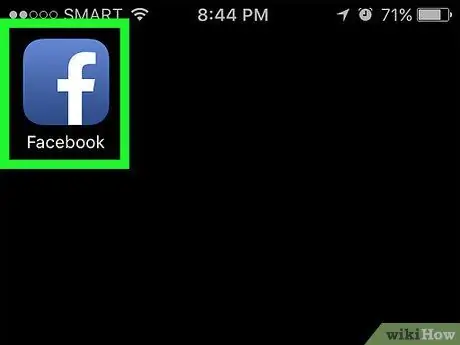
Стъпка 1. Отворете Facebook
Това приложение е маркирано с бяла икона „f“на син фон. След това, ако вече сте влезли в акаунта си, ще бъдете отведени към емисията с новини във Facebook.
Ако не сте влезли в акаунта си, въведете имейл адреса (или телефонния номер, свързан с профила) и паролата за акаунта, след което докоснете опцията „Вход“
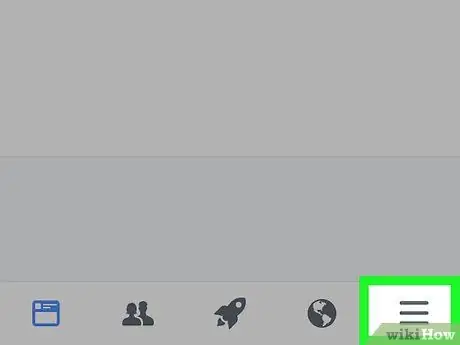
Стъпка 2. Докоснете бутона в долния десен ъгъл на екрана (iPhone) или горния десен ъгъл на екрана (Android)
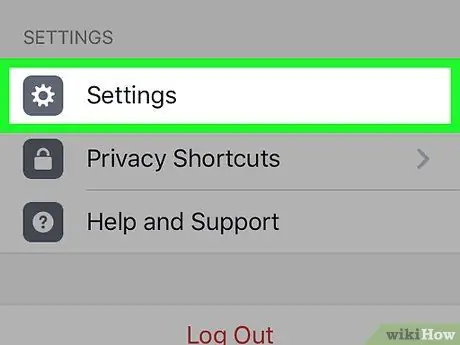
Стъпка 3. Плъзнете екрана и докоснете опцията Настройки
Това е в долната част на страницата.
За Android изберете „Настройки на акаунта“
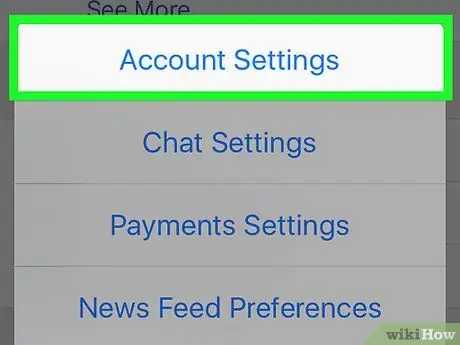
Стъпка 4. Изберете Настройки на акаунта
Той е в горната част на изскачащото меню.
Пропуснете тази стъпка, ако използвате устройство с Android
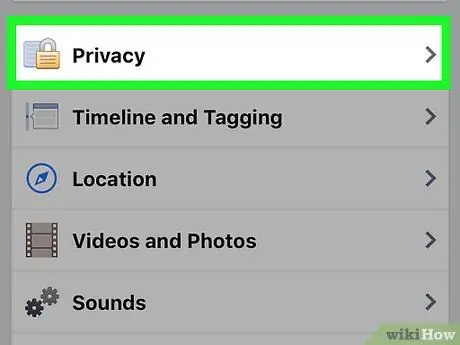
Стъпка 5. Изберете Поверителност
Това е в горната част на страницата.
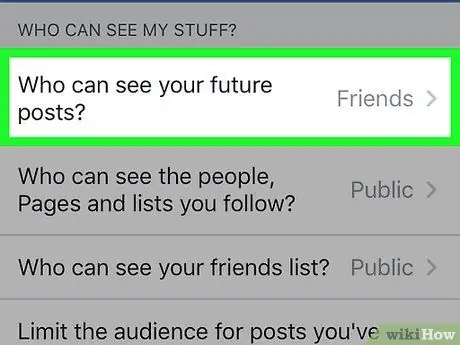
Стъпка 6. Изберете Кой може да види следващата ви публикация?
. Тези опции се появяват в горната част на менюто.
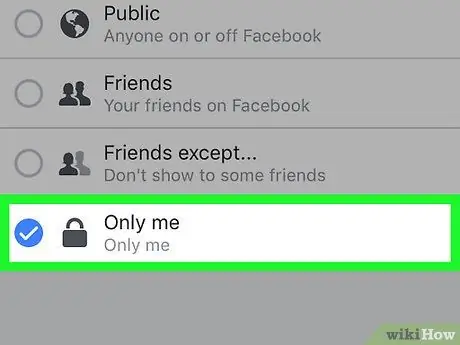
Стъпка 7. Изберете Само аз
С тази опция всички публикации, които качите на по -късна дата, можете да виждате само от вас.
Ако искате само няколко души да видят вашите качени публикации, изберете „Приятели“или „Приятели с изключение на познати“
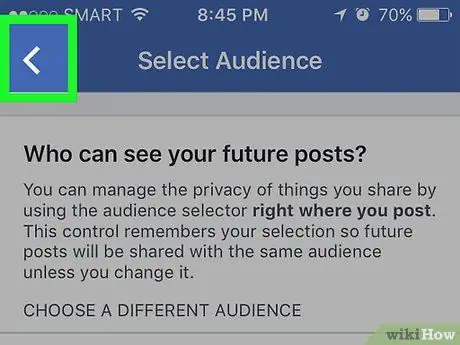
Стъпка 8. Докоснете бутона за връщане назад, който е в горния ляв ъгъл на екрана
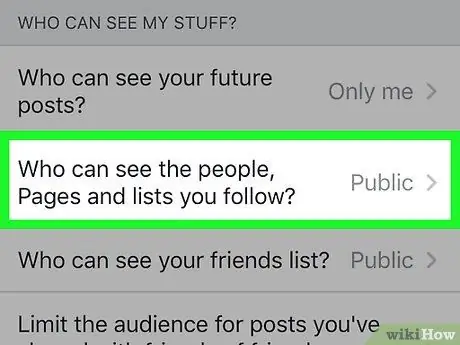
Стъпка 9. Изберете Кой може да вижда хората, страници и списъци, които следвате?
. Той е под „Кой може да вижда публикациите ми?“се показва в горната част на страницата.
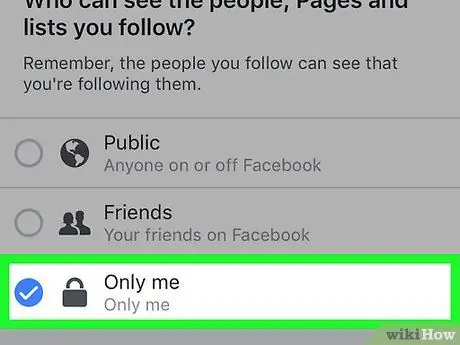
Стъпка 10. Изберете Само аз
С тази опция само вие можете да виждате хората в списъка с приятели и последователи във вашия акаунт.
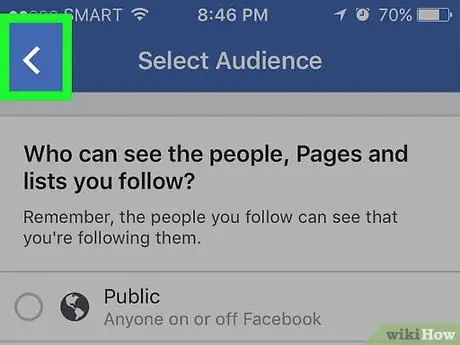
Стъпка 11. Докоснете бутона за връщане назад
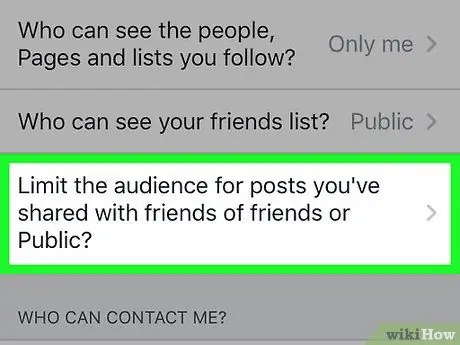
Стъпка 12. Изберете Ограничаване на аудиторията за публикации, които споделяте с приятели от приятели или Обществени
Тази опция се показва под „Кой може да вижда публикациите ми?“.
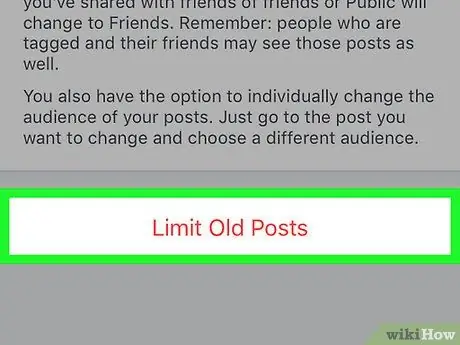
Стъпка 13. Изберете Ограничаване на минали публикации
Тази настройка променя старите публикации, качени като публични или споделени от приятелите ви, в публикации, които само вашите приятели могат да виждат. Това означава, че всеки, който не е във вашия списък с приятели във Facebook, не може да вижда публикациите.
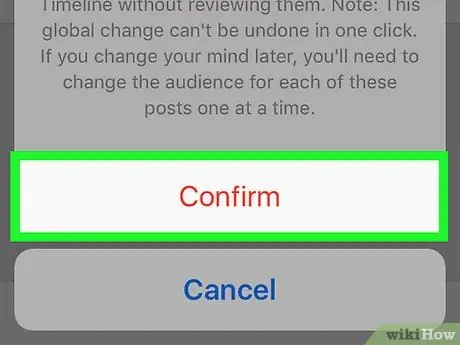
Стъпка 14. Изберете Потвърди, когато бъдете подканени
След това новите настройки ще бъдат приложени и ще бъдете върнати обратно на страницата с настройки за поверителност.
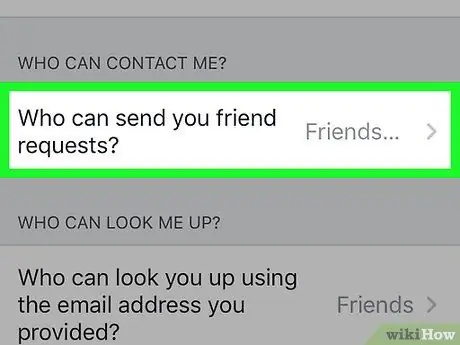
Стъпка 15. Докоснете Кой може да ви изпраща заявки за приятелство?
в средата на страницата.
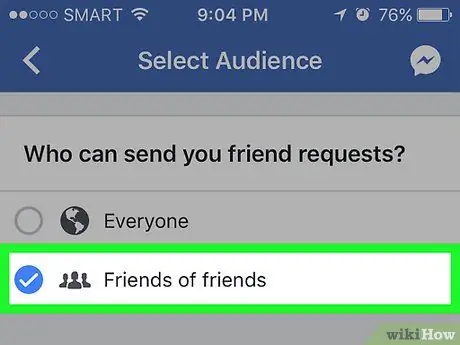
Стъпка 16. Изберете Приятели от Приятели
С тази опция можете да ограничите броя на потребителите, които могат да ви добавят като приятел. По -късно само приятели на вашите приятели ще могат да ви добавят като приятел във Facebook.
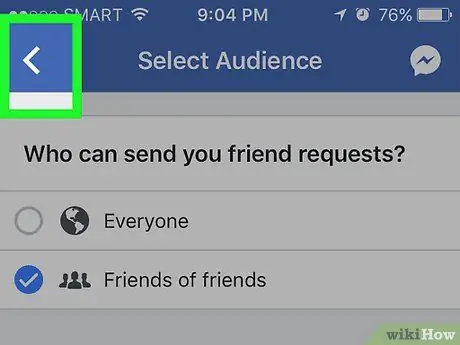
Стъпка 17. Докоснете бутона за връщане назад
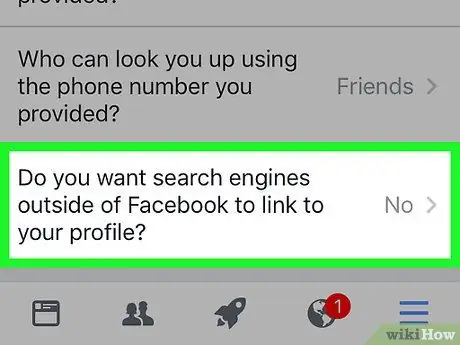
Стъпка 18. Докоснете опцията, показана в долната част на страницата
Опцията е с надпис „Искате ли търсачките извън Facebook да се свързват с вашия профил?“.
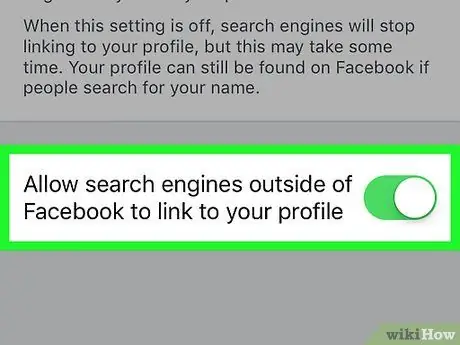
Стъпка 19. Докоснете Разрешаване на търсачките извън Facebook да се свържат с вашия профил в долната част на страницата
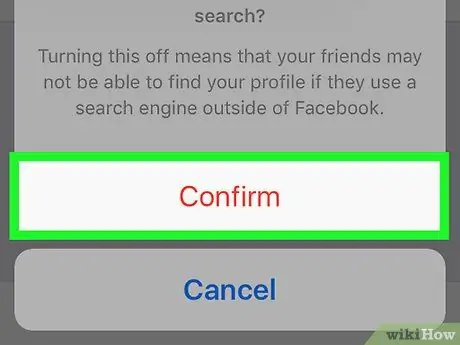
Стъпка 20. Изберете Потвърди
Сега настройките за поверителност на вашия акаунт във Facebook са максимизирани успешно.
Метод 2 от 4: Осъществяване на акаунт като частен чрез настолен сайт
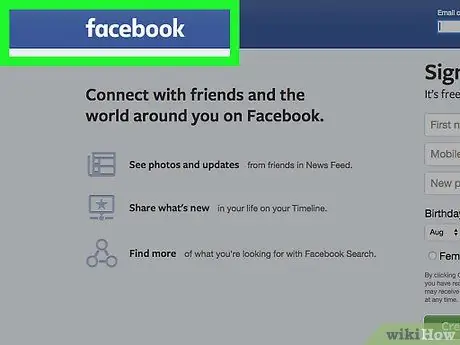
Стъпка 1. Отидете на уебсайта на Facebook
Ако вече сте влезли в акаунта си, веднага ще бъдете отведени в емисията с новини.
Ако не сте влезли в акаунта си, въведете имейл адреса (или телефонния номер, свързан с вашия акаунт) в съответното поле в горния десен ъгъл на екрана, след което щракнете върху „Вход“
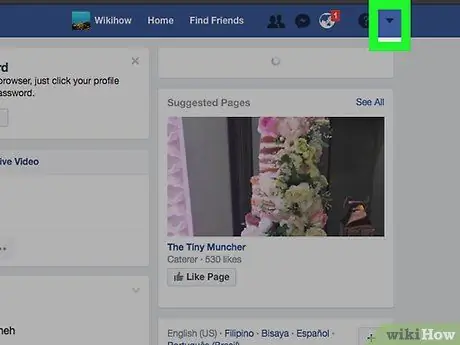
Стъпка 2. Щракнете върху бутона в горния десен ъгъл на прозореца на Facebook
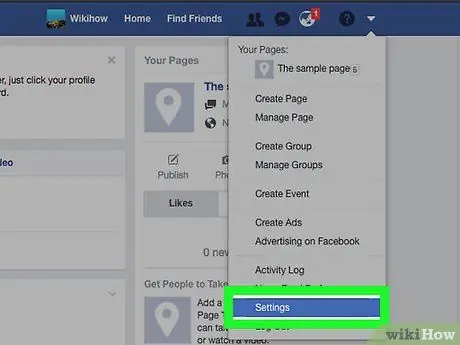
Стъпка 3. Щракнете върху опцията Настройки в долната част на падащото меню
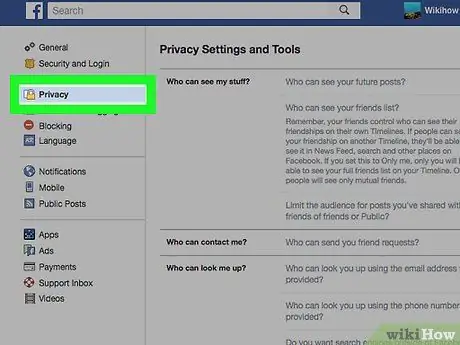
Стъпка 4. Щракнете върху опцията Поверителност, показана в лявата част на прозореца на Facebook
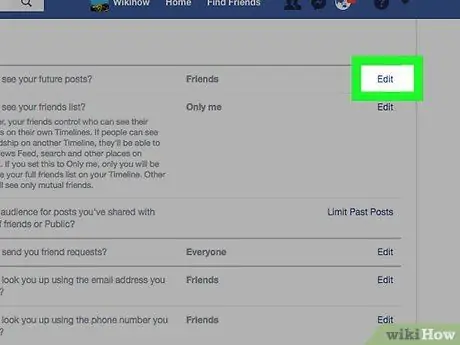
Стъпка 5. Щракнете върху бутона Редактиране до етикета за настройки „Кой може да види следващата ви публикация?
”.
Бутон „Редактиране“се появява от дясната страна на прозореца. Междувременно маркирайте настройката „Кой може да види следващата ви публикация?“се показва в горната част на страницата с настройки за поверителност.
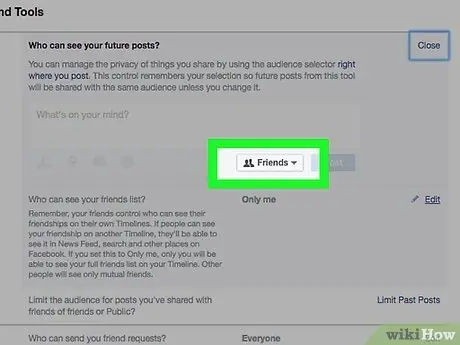
Стъпка 6. Щракнете върху полето в долната част на тази настройка
На кутията има етикети като „Приятели“или „Обществени“.
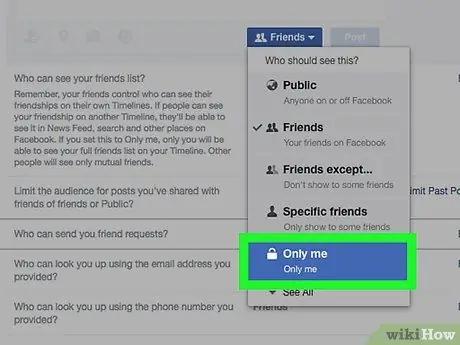
Стъпка 7. Щракнете върху опцията Само аз
С тази опция бъдещите ви публикации могат да се виждат само от вас.
Ако искате да разрешите на множество потребители да преглеждат качени публикации, изберете „Приятели“или „Приятели с изключение на познати“. И двете опции могат да се появят в секцията „Още“
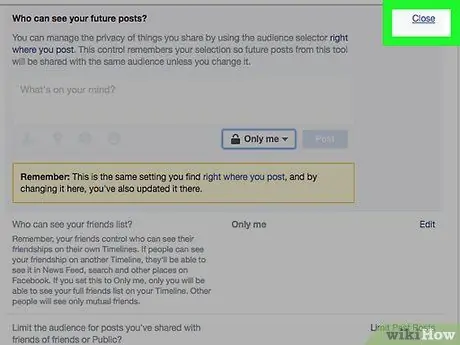
Стъпка 8. Щракнете върху бутона Затвори в горния десен ъгъл на „Кой може да вижда публикациите ми?
”.
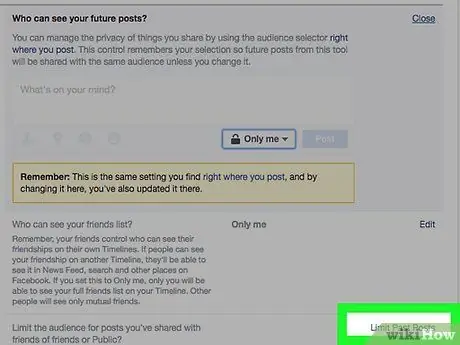
Стъпка 9. Щракнете върху опцията Ограничаване на минали публикации в долната част на „Кой може да вижда публикациите ми?
, от дясната страна на страницата.
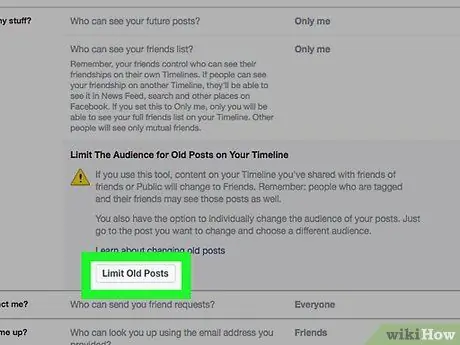
Стъпка 10. Щракнете върху Ограничаване на минали публикации
Това е в раздела „Кой може да вижда публикациите ми?“. С тази опция всички ваши стари публикации могат да се виждат само от приятели.
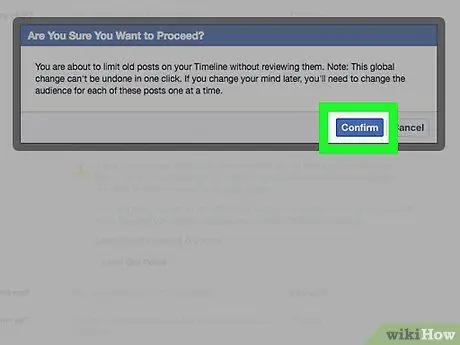
Стъпка 11. Щракнете върху бутона за потвърждение, който се намира в долната част на изскачащия прозорец
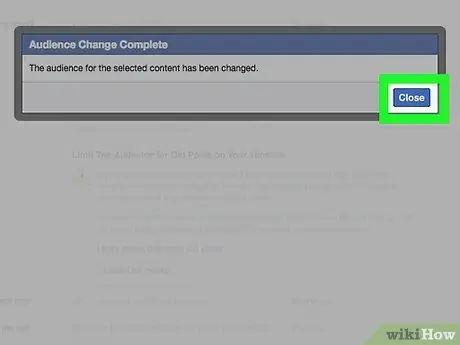
Стъпка 12. Щракнете върху бутона Затвори в долната част на изскачащия прозорец
След това ще бъдете върнати на страницата с настройки за поверителност.
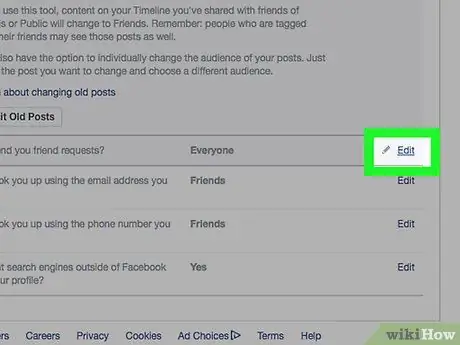
Стъпка 13. Щракнете върху бутона Редактиране до етикета за настройки „Кой може да ви изпраща заявки за приятелство?
”.
Можете да намерите този етикет с настройки в долната половина на страницата с настройки за поверителност на акаунта.
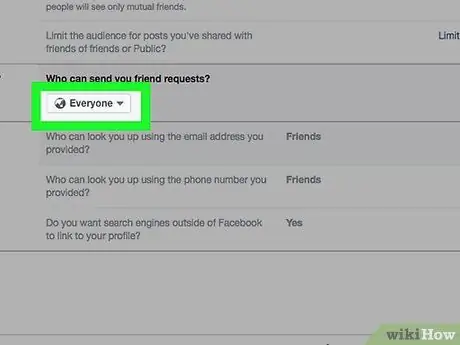
Стъпка 14. Щракнете върху полето с надпис Всеки
Това е под настройката „Кой може да ви изпраща заявки за приятелство?“.
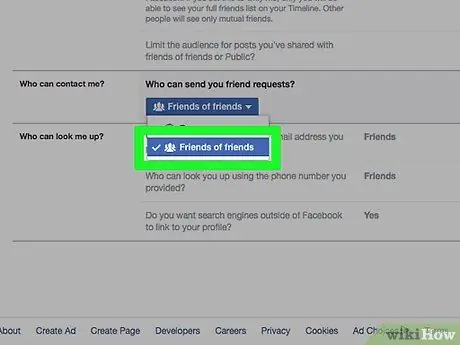
Стъпка 15. Изберете Приятели от Приятели
С тази опция можете да ограничите кой може да изпраща заявки за приятелство (и да преглеждате потребителския си профил в менюто „Предложения за приятели“). По -късно само приятели на вашите приятели ще могат да изпращат молби за приятелство.
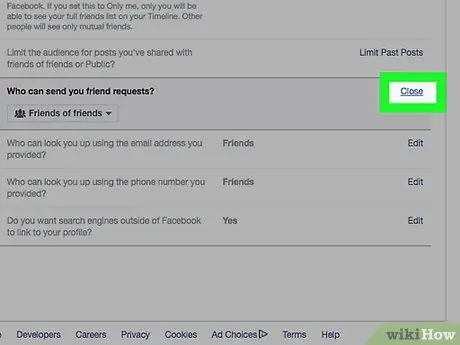
Стъпка 16. Щракнете върху бутона Затвори в горния десен ъгъл на „Кой може да се свърже с мен?
”.
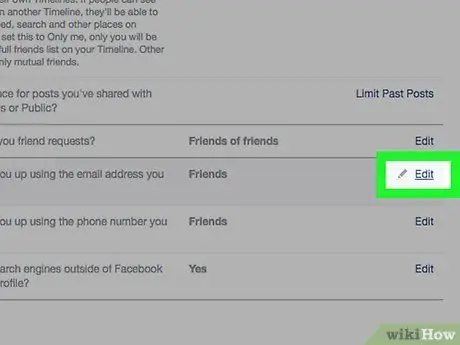
Стъпка 17. Щракнете върху бутона Редактиране до етикета „Кой може да ви търси (вашият имейл адрес)?
”.
Тази опция има пълния етикет „Кой може да ви търси с помощта на предоставения имейл адрес?“и е под настройката „Кой може да ме търси?“.
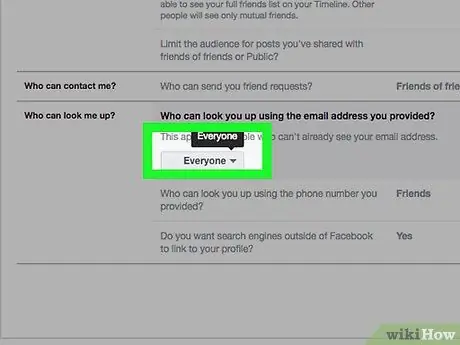
Стъпка 18. Щракнете върху полето под секцията имейл
Кутията обикновено има етикет „Всички“или „Приятели на приятели“.
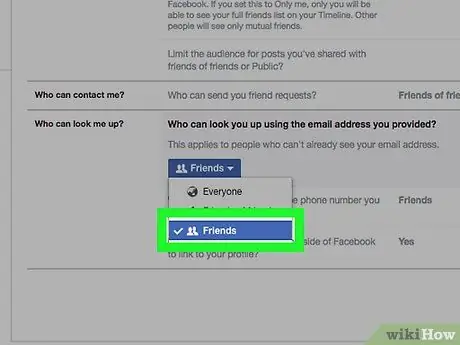
Стъпка 19. Изберете Приятели
С тази опция можете да гарантирате, че само вашите приятели във Facebook могат да намерят вашия профил по имейл адрес.
Можете също да повторите същия процес за телефонни номера в секцията „Кой може да ви потърси с помощта на дадения телефонен номер?“
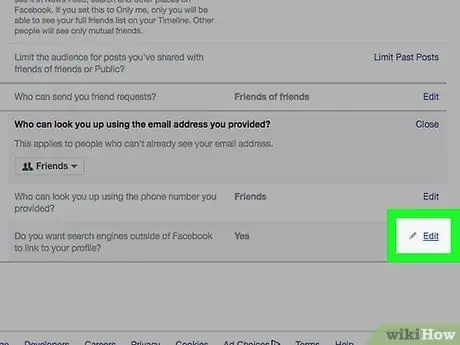
Стъпка 20. Щракнете върху бутона Редактиране до последната опция на страницата, която се показва
Последната опция е маркирана с етикет за настройка „Искате ли търсачките извън Facebook да се свързват с вашия профил?“.
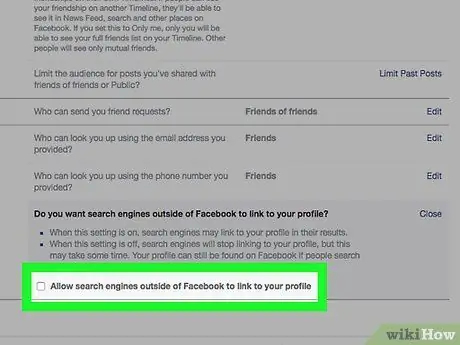
Стъпка 21. Премахнете отметката от квадратчето „Разрешаване на търсачките извън Facebook да се свързват с вашия профил“
След това други хора не могат да търсят вашия профил чрез Google, Bing или други услуги за търсачки извън функцията за търсене на Facebook.
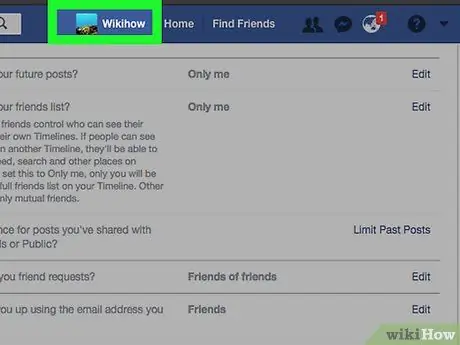
Стъпка 22. Щракнете върху раздела вашето име
Разделът се появява в горната част на страницата във Facebook.
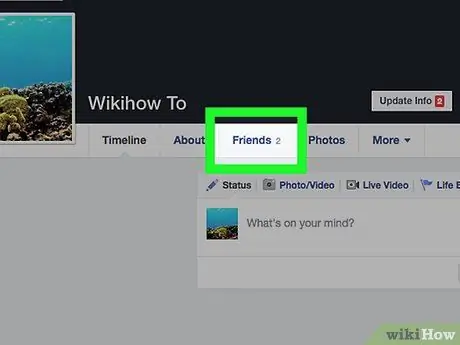
Стъпка 23. Щракнете върху бутона Приятели в долната и дясната страна на снимката на профила
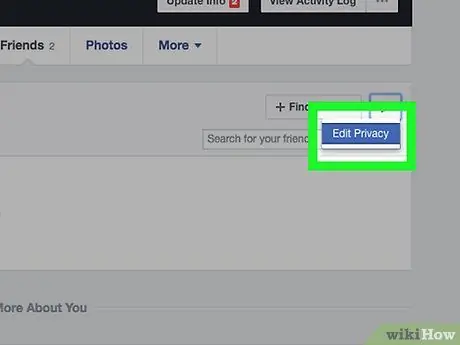
Стъпка 24. Щракнете върху Редактиране на поверителност
Той е в горния десен ъгъл на показания списък с приятели.
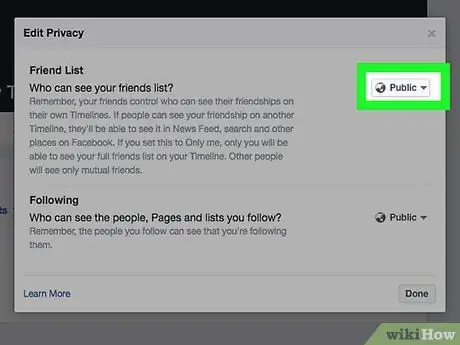
Стъпка 25. Щракнете върху полето до етикета за настройка „Списък с приятели“
Кутията може да има етикет „Обществен“или „Приятели“.
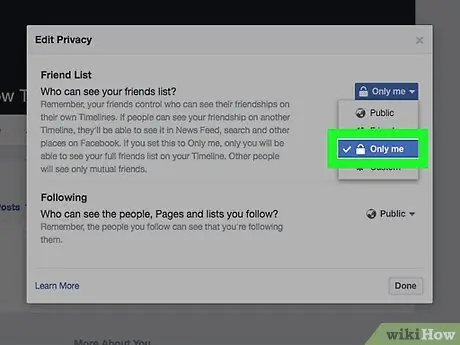
Стъпка 26. Щракнете върху опцията Само аз
С тази опция само вие можете да виждате хората в списъка си с приятели.
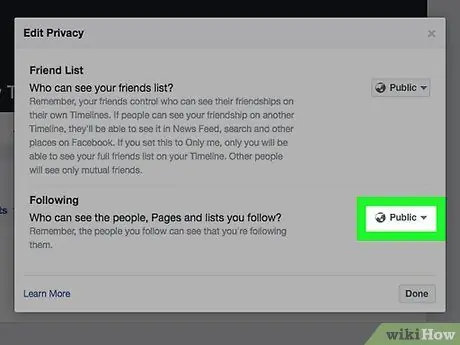
Стъпка 27. Щракнете върху полето до етикета за настройка „Следване“
Това поле може също да има етикет „Обществен“или „Приятели“.
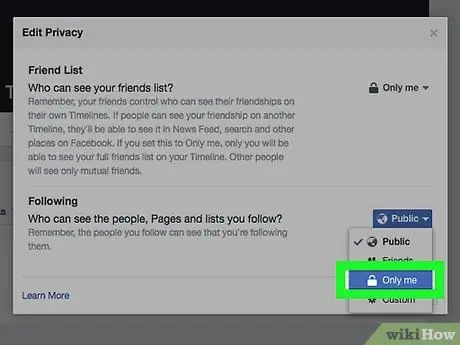
Стъпка 28. Изберете Само аз
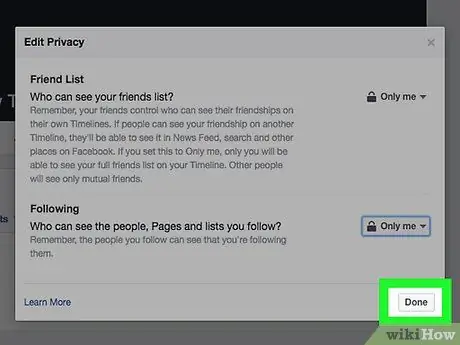
Стъпка 29. Изберете Готово
Той е под прозореца „Редактиране на поверителността“. Сега вашият списък с приятели, подробности за акаунта и стари публикации можете да виждате само вие (или хората, които сте избрали), така че настройките за поверителност на вашия акаунт да са максимални.
Метод 3 от 4: Изключване на функцията за чат чрез мобилно устройство
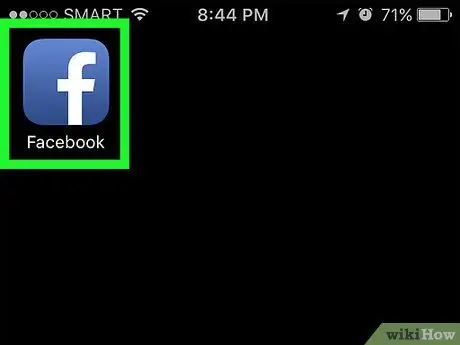
Стъпка 1. Отворете Facebook
Това приложение е маркирано с бяла икона „f“на син фон. След това, ако вече сте влезли в акаунта си, ще бъдете отведени към емисията с новини във Facebook.
Ако не сте влезли в акаунта си, въведете имейл адреса (или телефонния номер, свързан с профила) и паролата за акаунта, след което докоснете опцията „Вход“
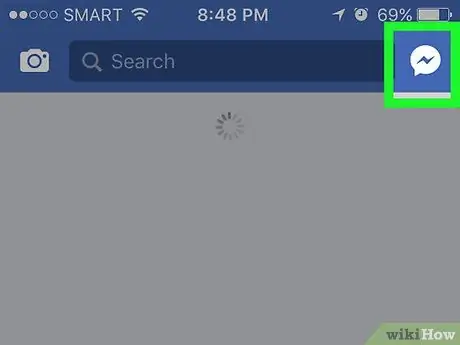
Стъпка 2. Докоснете иконата на профила
Намира се в горния десен ъгъл на страницата за новини. След това лентата за чат ще се покаже.
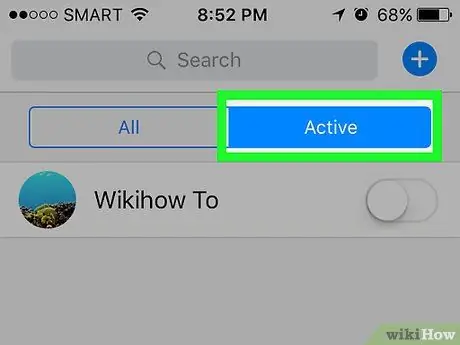
Стъпка 3. Докоснете бутона ️
Бутонът с иконата на зъбно колело е в горния десен ъгъл на екрана.
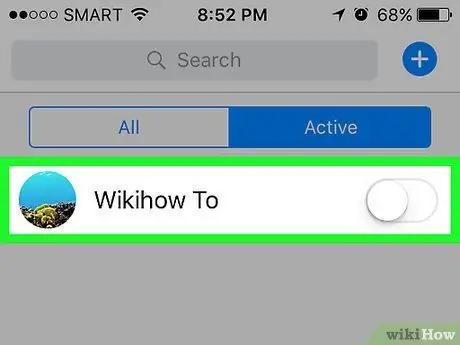
Стъпка 4. Изберете Изключване на чата
След това състоянието на вашия чат ще се показва като „офлайн“на приятели.
На устройства с Android докоснете кръга до етикета „Вкл.“В изскачащия прозорец, който се показва
Метод 4 от 4: Изключване на функцията за чат чрез настолни сайтове
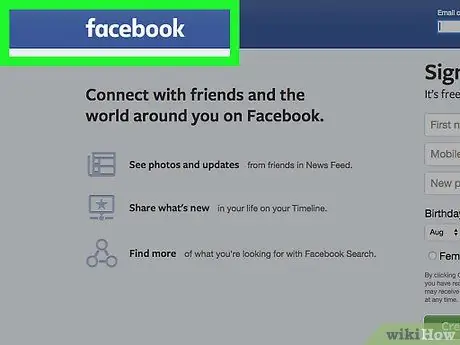
Стъпка 1. Отидете на уебсайта на Facebook
Ако вече сте влезли в акаунта си, веднага ще бъдете отведени в емисията с новини.
Ако не сте влезли в акаунта си, въведете своя имейл адрес (или телефонен номер, свързан с вашия акаунт) в съответното поле в горния десен ъгъл на екрана, след което щракнете върху „Вход“
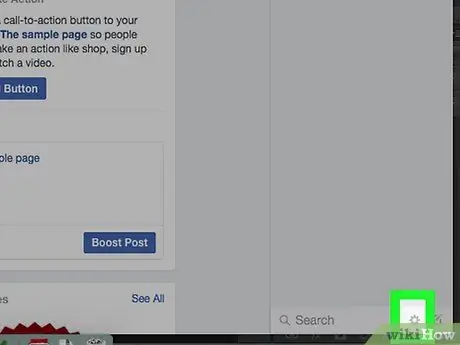
Стъпка 2. Щракнете върху бутона ️
Той се появява в лентата за търсене във Facebook, в долния десен ъгъл на страницата.
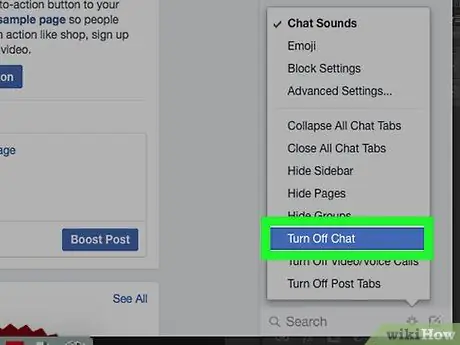
Стъпка 3. Изберете Изключване на чата
Той е в средния ред на изскачащото меню, което се появява.
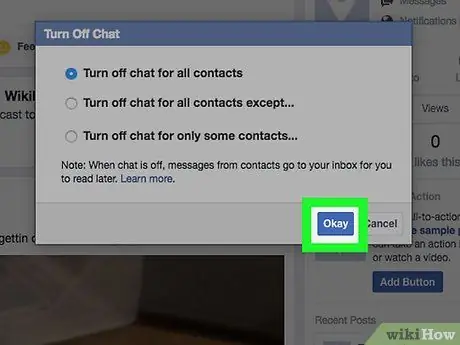
Стъпка 4. Изберете OK
След това лентата ви за чат за всеки контакт/приятел ще бъде деактивирана, така че състоянието на чата ви ще се показва като „офлайн“.






