Появяват ли се неудобни неща всеки път, когато въведете нещо в търсачката? Google и Bing запазват търсенията ви, за да ускорят резултатите им, а браузърът запазва това, което въвеждате в полето, както и историята на сърфирането ви. Всички тези комбинации могат да направят някои неприятни изненади, когато семейството и приятелите ви са около вас. Избягвайте този смущаващ момент, като изчистите историята на търсенията си, преди да е станало твърде късно.
Стъпка
Част 1 от 3: Изчистване на историята на търсене с Google
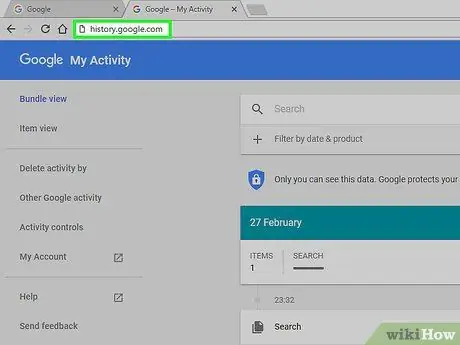
Стъпка 1. Отидете на страницата Google History
Тази история на търсене е свързана с вашия акаунт в Google. Можете да видите историята на търсенията си, като посетите history.google.com.
Ще бъдете помолени да въведете отново паролата за профила си в Google, дори ако вече сте влезли
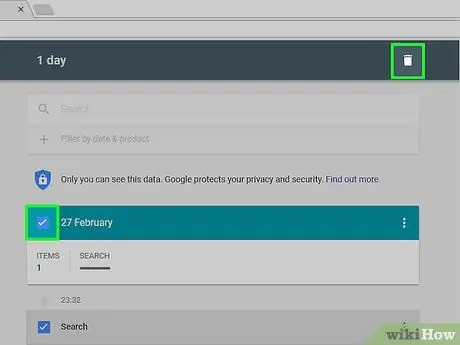
Стъпка 2. Изтрийте всеки запис
Когато за първи път посетите страницата с история, ще видите списък с вашите търсения през последните няколко дни. Поставете отметка в квадратчето до всеки запис, който искате да премахнете, след което щракнете върху бутона Премахване на елементи. Търсенето ще се отдели от вашия акаунт в Google.
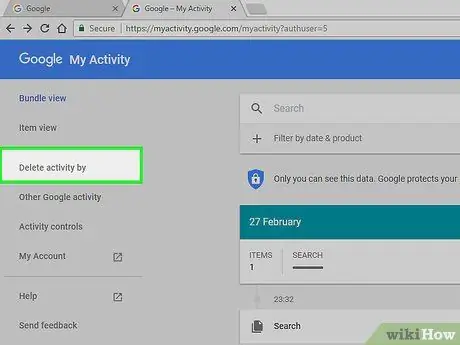
Стъпка 3. Изтрийте цялата история на търсене
Ако искате да изчистите цялата история на търсенията, щракнете върху иконата на зъбно колело в горния десен ъгъл на страницата с история. Изберете Настройки от менюто. Щракнете върху връзката за изтриване на всички в абзаца на текста. Ще бъдете попитани дали сте сигурни, че искате да изтриете цялата история.
Google не препоръчва изтриването на цялата история на търсенията, тъй като използва предишни търсения, за да персонализира това, което се показва за вас
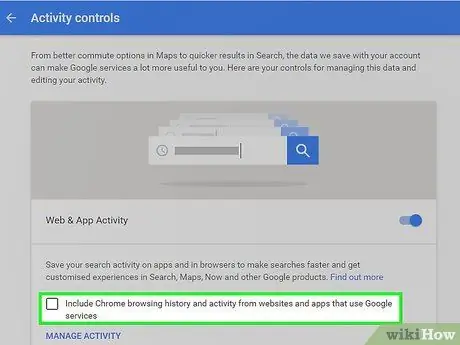
Стъпка 4. Деактивирайте уеб историята
Можете да деактивирате съхранението при търсене, като щракнете върху бутона Изключване в Настройки. Това ще попречи на Google да свързва търсения с вашия акаунт в Google. Това ще се отрази на ефективността на Google Now и други продукти на Google.
Част 2 от 3: Изчистване на историята на търсене на Bing
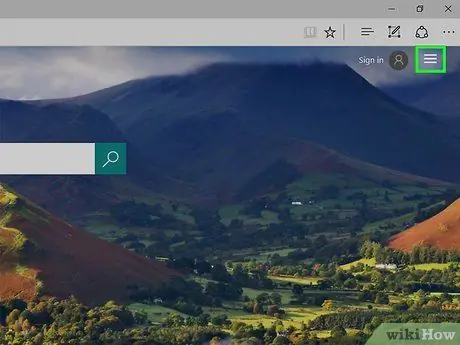
Стъпка 1. Отидете на главната страница на Bing
Уверете се, че сте влезли с вашия акаунт в Microsoft. Можете да влезете, като щракнете върху връзката Вход в горния десен ъгъл.
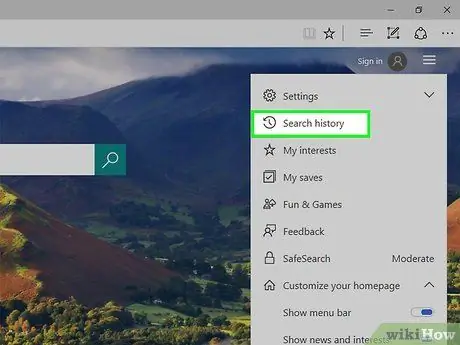
Стъпка 2. Щракнете върху бутона История на търсене
Този бутон се намира в горната част на лентата с менюта на главната страница на Bing.
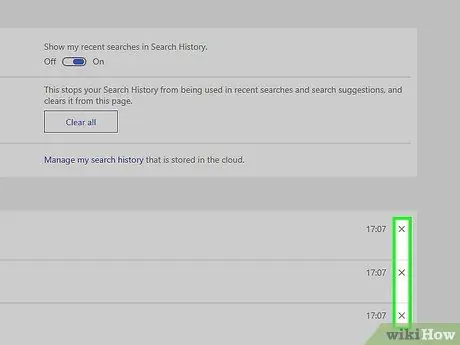
Стъпка 3. Изтрийте всеки елемент
Последните ви търсения ще се покажат в главния раздел на страницата с история. Задръжте курсора на мишката върху записа, който искате да изтриете, и щракнете върху X, за да го изтриете.
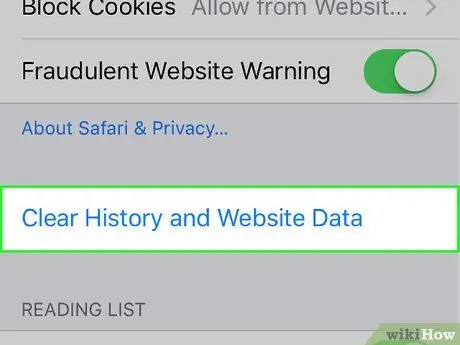
Стъпка 4. Изтрийте цялата история на търсене
За да изчистите цялата история на търсенията, щракнете върху бутона Изчисти всички вдясно от последните търсения. Ще бъдете помолени да потвърдите изтриването на цялата история.
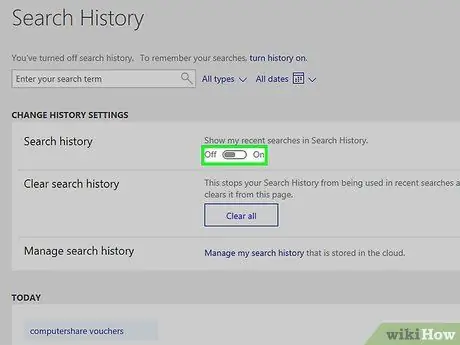
Стъпка 5. Деактивирайте историята на търсенията
Ако не искате някое от вашите търсения да бъде свързано с вашия акаунт в Microsoft, щракнете върху бутона Изключване вдясно от последните ви търсения. Бъдещите ви търсения няма да бъдат свързани с вашия акаунт, докато не ги активирате отново.
Част 3 от 3: Премахване на браузъра ви
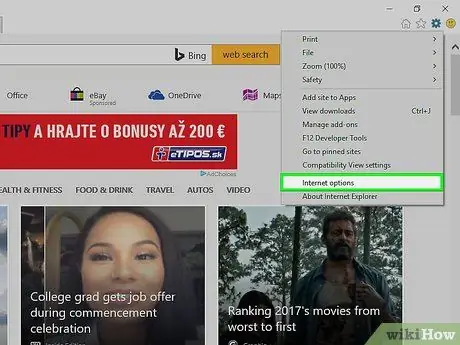
Стъпка 1. Премахнете AutoComplete
Internet Explorer запазва предишните ви търсения и записи във формуляри, за да предложи предложения, докато въвеждате нещо ново. Всички те се съхраняват отделно от историята на търсенията, така че не забравяйте да ги изтриете.
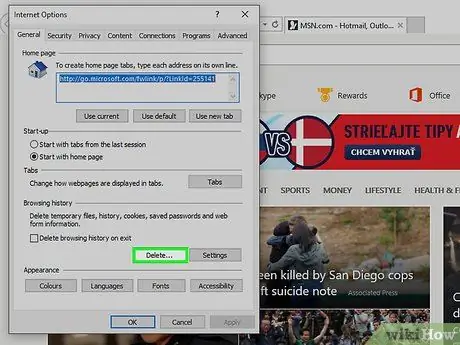
Стъпка 2. Изтрийте историята на сърфирането си
Историята на сърфирането и историята на търсенето са две различни неща. Историята на сърфирането е запис на всички сайтове, които сте посетили. Тези записи се съхраняват локално на вашия компютър и могат лесно да бъдат изтрити. Вижте това ръководство за инструкции.






