- Автор Jason Gerald [email protected].
- Public 2023-12-16 10:56.
- Последно модифициран 2025-01-23 12:07.
Това wikiHow ви учи как да инсталирате приложението Cydia на вашия iPhone, iPad или iPod, като избягате от затвора вашето iOS устройство. Не можете да инсталирате Cydia на устройства без джейлбрейк. Имайте предвид, че други сайтове или програми, които твърдят, че предлагат Cydia, всъщност могат да инсталират зловреден софтуер на вашето устройство и трябва да се избягват.
Стъпка
Част 1 от 3: Подготовка за процеса на джейлбрейк

Стъпка 1. Уверете се, че вашето устройство е съвместимо и поддържа процеса на джейлбрейк
Досега (последно наблюдение през април 2017 г.) процесът на джейлбрейк може да се извърши само на следните iOS устройства:
- iPhone - 5S, 6, 6 Plus, 6S, 6S Plus и SE
- Ай Пад - Mini 2/3/4, Air 2, Pro
- iPod - 6 -то поколение (6 -то поколение).
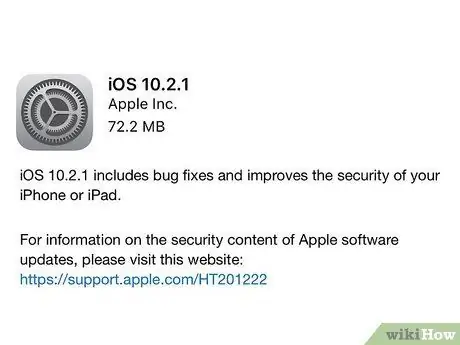
Стъпка 2. Уверете се, че устройството, което използвате, работи с iOS версия iOS 10.2.1 или по -стара
От април 2017 г. версията на iOS 10.3 не може да бъде прекъсната. За да проверите работещата операционна система iOS, отворете менюто с настройки („Настройки“), докоснете „ Общ ", избирам " относно ”И потърсете номера до записа„ Версия “. Ако показаният номер е между 10.0 и 10.2.1, можете да преминете към следващата стъпка.
Докато процесът, описан в тази статия, описва процеса на джейлбрейк за iOS 10 до 10.2.1, все пак можете да избягате от джейлбрейк вашето iOS устройство и да се върнете към iOS 7, ако е необходимо
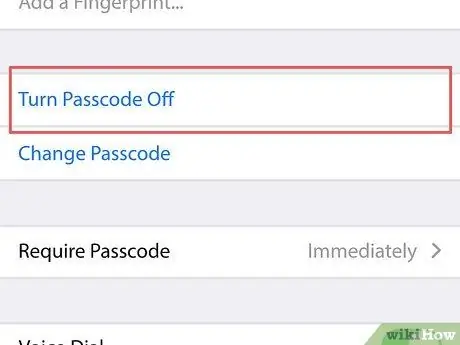
Стъпка 3. Изключете паролата на устройството
Можете да го активирате отново, след като процесът на джейлбрейк приключи. За да изключите паролата:
- Отваряне " Настройки ”.
- Превъртете надолу и изберете „ Докоснете ID и парола "(или просто" Парола за достъп ”).
- Въведете паролата.
- Плъзнете екрана и докоснете опцията „ Изключете паролата ”.
- Въведете отново паролата.
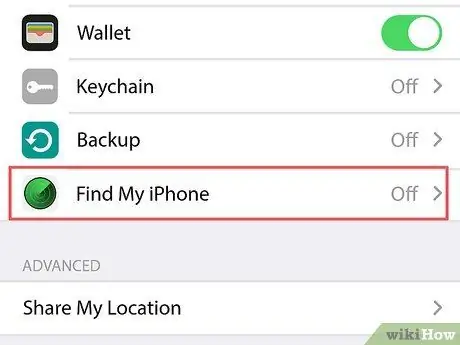
Стъпка 4. Деактивирайте функцията Find My iPhone
Както при паролата за вашето устройство, можете да активирате отново тази функция, след като процесът на джейлбрейк приключи. За да деактивирате функцията:
- Докоснете бутона „Назад“в горния ляв ъгъл на екрана, за да се върнете на страницата „Настройки“.
- Превъртете надолу и изберете „ iCloud ”.
- Плъзнете екрана и докоснете опцията „ Намери айфонът ми ”.
- Плъзгащ превключвател " Намери айфонът ми ”Вляво (позиция“Изключено”). Може да се наложи да въведете паролата си за Apple ID или да използвате Touch ID, за да плъзнете превключвателя.
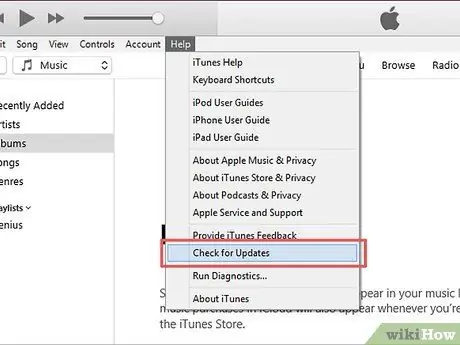
Стъпка 5. Актуализирайте iTunes до най -новата версия
Можете да го актуализирате, като отворите iTunes, като щракнете върху „ Помогне ”В горния ляв ъгъл на екрана изберете„ Провери за обновления и щракна върху „ Изтеглете iTunes ”, Ако опцията е налична.
След актуализиране на iTunes ще трябва да рестартирате компютъра

Стъпка 6. Свържете вашия iPhone, iPad или iPod към компютъра
Можете да го свържете чрез зареждащия USB кабел на устройството.
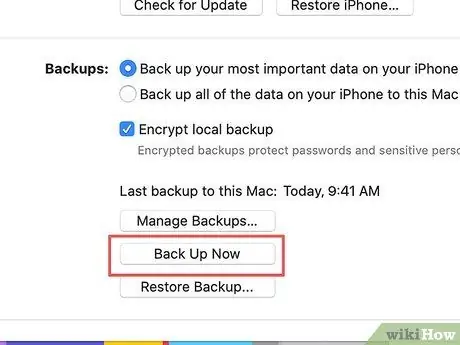
Стъпка 7. Създайте файл за архивиране на устройство
Въпреки че не е задължително, като архивирате устройството си в iTunes, можете да възстановите съществуващите файлове, ако процесът на джейлбрейк се провали.
- Процесът за създаване на архивен файл на iPhone е подобен на процеса на iPad или iPod.
- Самият процес на джейлбрейк обикновено няма да повреди устройството, така че създаването на архивен файл е само предпазна мярка.
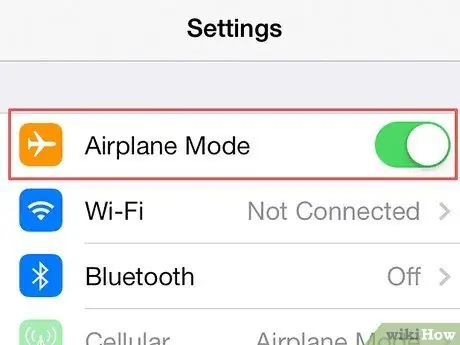
Стъпка 8. Активирайте самолетен режим на устройството
С този режим интернет актуализациите или ограниченията от Apple няма да повлияят на процеса на джейлбрейк. За да активирате самолетен режим:
- Отваряне " Настройки ”.
- Плъзгащ превключвател " Самолетен режим ”В горната част на страницата„ Настройки “вдясно (позиция„ Включено “).
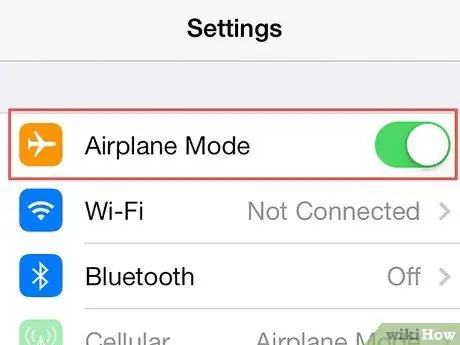
Стъпка 9. Продължете процеса на джейлбрейк на вашия iPhone, iPad или iPod
След като сте предприели необходимите стъпки, за да осигурите успешен процес на джейлбрейк, можете да стартирате процеса на джейлбрейк на вашето устройство.
Част 2 от 3: Jailbreak на устройството
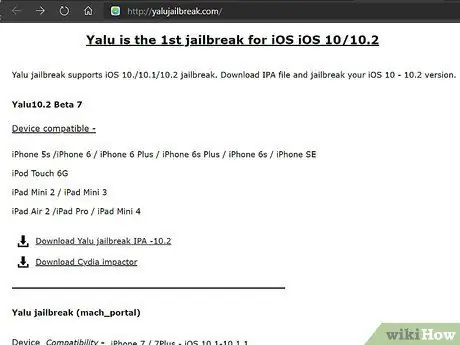
Стъпка 1. Посетете уеб страницата на Джейлбрейк Ялу
Можете да го посетите, като въведете адреса https://yalujailbreak.com/ в URL лентата на браузъра си и натиснете Enter (или Return на Mac).
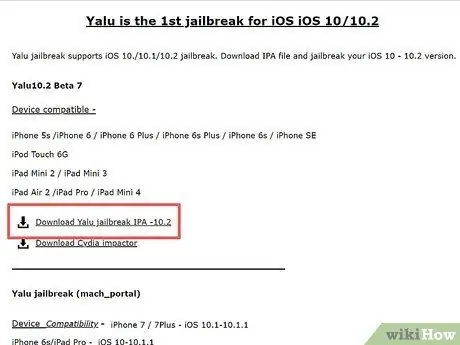
Стъпка 2. Щракнете върху връзката „Изтегляне на Yalu jailbreak IPA -10.2“
Тази връзка е първата връзка в заглавието „Yalu10.2 Beta 7“на уеб страница.
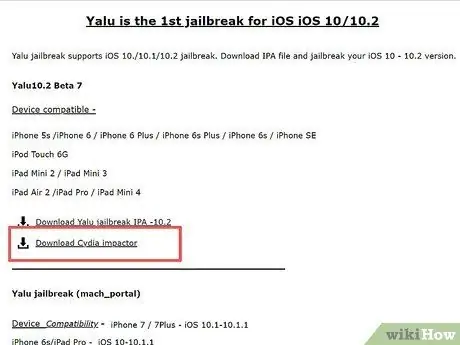
Стъпка 3. Щракнете върху връзката „Изтегляне на Cydia Impactor“
Тази връзка е точно под първата връзка. След това ще бъдете отведени на страница с връзки в горната част на страницата за различни компютърни операционни системи:
- Mac OS X
- Windows
- Linux (32 бита)
- Linux (64 бита)
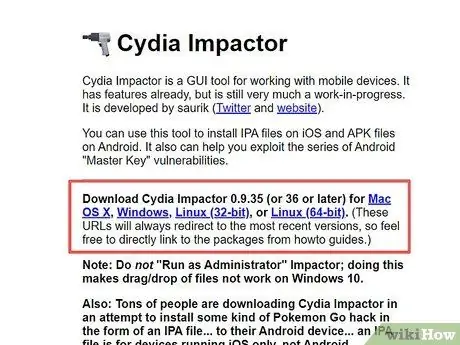
Стъпка 4. Щракнете върху връзката за компютърната операционна система, която използвате
След това на вашия компютър ще бъде изтеглен ZIP файл, съдържащ инсталационните файлове за джейлбрейк.
Може да се наложи да изберете място, където да запазите файла (например работния плот), преди да изтеглите файла, в зависимост от браузъра, който използвате
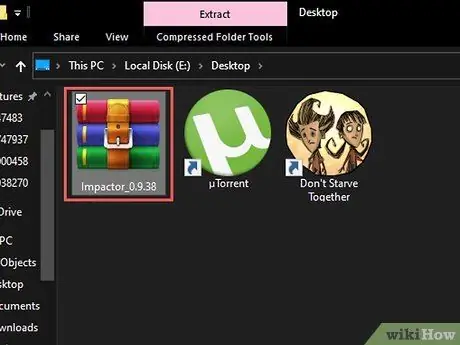
Стъпка 5. Щракнете двукратно върху папката ZIP
На повечето компютри папката ZIP обикновено се отваря след двойно щракване върху нея.
На по -стари компютри може да се наложи да инсталирате програма за архивиране (напр. WinRAR или WinZIP), за да отворите папката
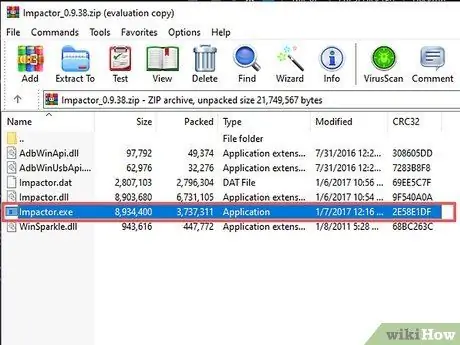
Стъпка 6. Щракнете двукратно върху приложението „Impactor“
След това файловете на приложението ще бъдат инсталирани на компютъра.
Този процес отнема няколко минути
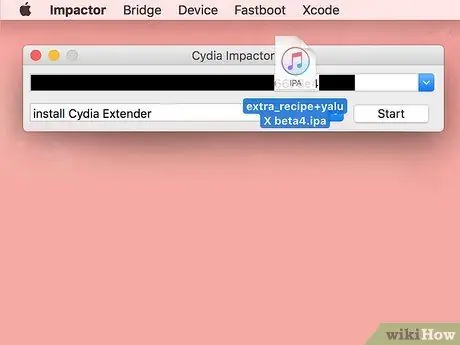
Стъпка 7. Щракнете и плъзнете „Yalu“до прозореца за инсталиране
Този файл е маркиран с логото на iTunes и може да се появи на работния плот.
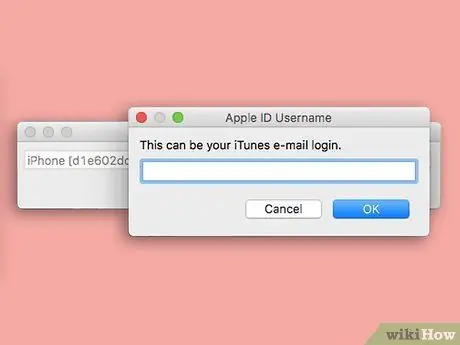
Стъпка 8. Въведете имейл адреса на Apple ID
Трябва да го въведете в изскачащия прозорец, когато бъдете подканени.
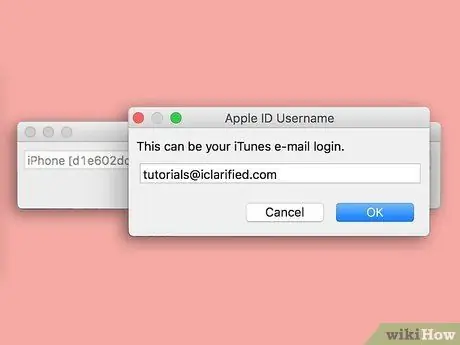
Стъпка 9. Щракнете върху бутона OK
Намира се в долната част на прозореца.
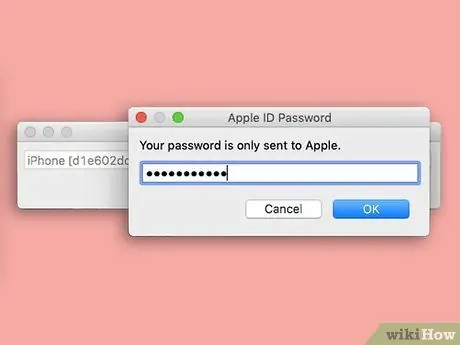
Стъпка 10. Въведете паролата за Apple ID
Трябва да го въведете в същия прозорец като преди.
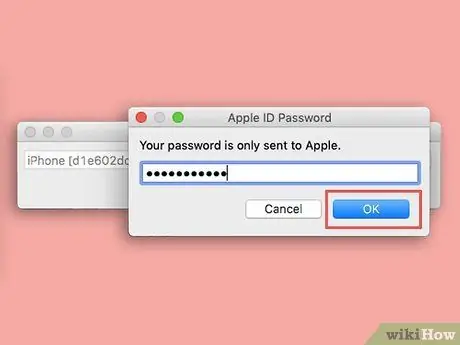
Стъпка 11. Щракнете върху бутона OK
Докато въведената информация за Apple ID е правилна, Yalu ще бъде прикрепен към iOS устройството.
Отново този процес отнема около няколко минути
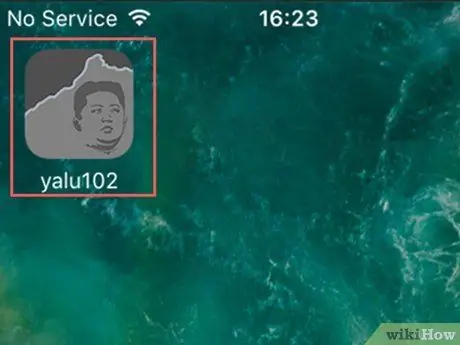
Стъпка 12. Отворете Yalu чрез iOS устройство
Приложението е маркирано с черно -сива икона, съдържаща човешко лице.
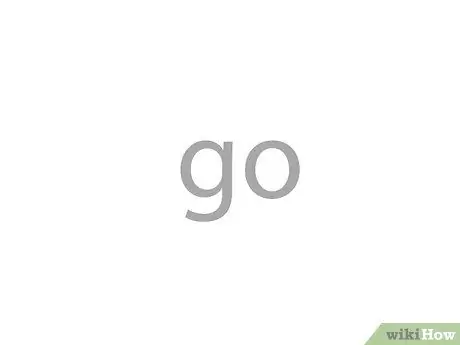
Стъпка 13. Докоснете връзката go
Намира се в средата на екрана. След това устройството с iOS ще се рестартира.
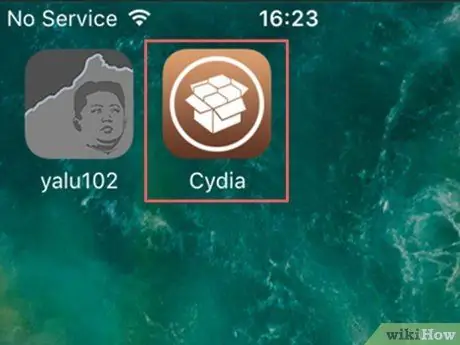
Стъпка 14. Изчакайте устройството да завърши рестартирането
След като приключите, можете да видите икона на приложение с етикет „Cydia“в кафяво със снимка на кутия на началния екран на устройството. Това е джейлбрейк версия на App Store. Сега успешно сте инсталирали Cydia на вашето iOS устройство.
Част 3 от 3: Използване на Cydia
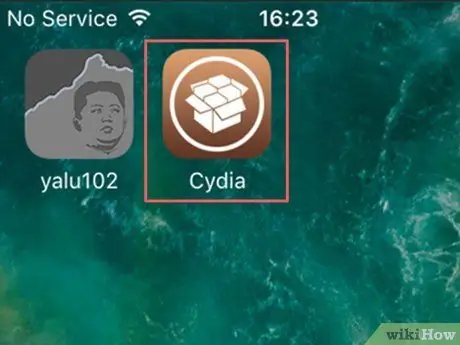
Стъпка 1. Отворете Cydia
Това приложение е маркирано с кафява икона със снимка на кутия. Можете да намерите тази икона на началния си екран след приключване на процеса на джейлбрейк, въпреки че може да се наложи да плъзнете, за да я видите, ако главната страница на началния екран е пълна с икони.
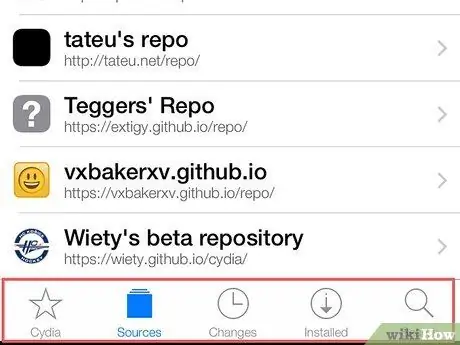
Стъпка 2. Прегледайте всички раздели, показани в долната част на прозореца Cydia
Тези раздели включват:
- ” Кидия ” - Този раздел е в долния ляв ъгъл на екрана. Това е основната страница на Cydia.
- ” Източници ” - Този„ раздел”е вдясно от„ раздела” Кидия " Всички хранилища (сегментът, който показва различните ощипвания, които можете да изтеглите) ще бъдат показани в този раздел. Можете да добавите хранилище, като докоснете „ редактиране ”В горния десен ъгъл на екрана изберете„ Добавяне ”В горния ляв ъгъл на екрана въведете URL адреса на хранилището и изберете„ Добавяне на източник ”.
- “ Промени " - Този раздел е вдясно от раздела" Източници " Тази страница прилича на раздел „ Актуализации ”В родния App Store на iOS. За да актуализирате настройките и приложенията на устройството, докоснете „ Надстройки ”В горния десен ъгъл на екрана.
- “ Инсталиран " - Този раздел е вдясно от раздела" Промени " Тук можете да видите пълен списък с всички приложения, ощипвания и други промени. За да премахнете промените, докоснете съществуващите промени/приложения, изберете „ Промяна ”В горния десен ъгъл на екрана и докоснете„ Премахване ”.
- “ Търсене ” - Този раздел е в долния десен ъгъл на екрана. Този раздел ви позволява да търсите приложения, ощипвания или друго съдържание на Cydia.
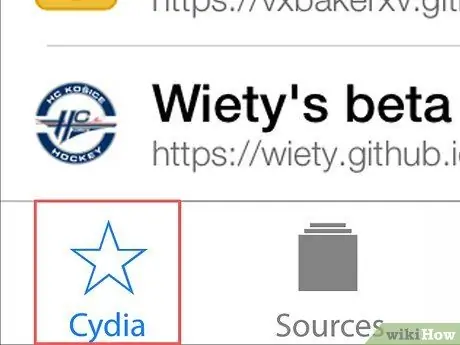
Стъпка 3. Докоснете бутона Cydia
Ще бъдете върнати на главната страница.
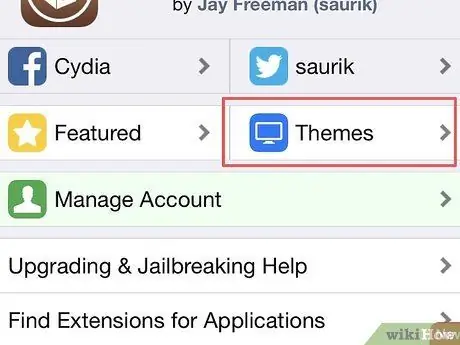
Стъпка 4. Докоснете бутона Теми
Намира се в горния десен ъгъл на екрана. На тази страница можете да прегледате селекция от теми на Cydia, които (по същество) ще променят начина, по който изглежда и реагира вашето устройство.
Повечето от ощипванията, предлагани на тази страница, са платено съдържание
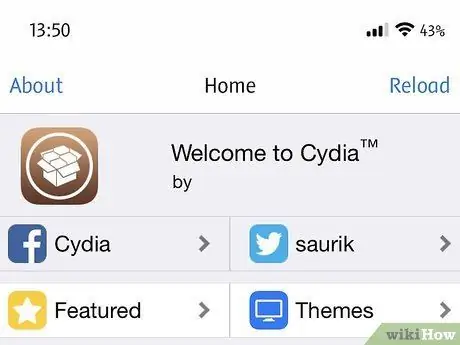
Стъпка 5. Продължете да разглеждате Cydia
Докато разглеждате Cydia, можете да се опитате да откриете различните теми и ощипвания, които искате да харесате. Освен това можете да го изтеглите, ако искате.






