Това wikiHow ви учи как да изчистите списъка с записи „Последни търсения“в приложението Facebook Messenger. Единственият начин да направите това е насилствено изваждане на акаунта от приложението. Този процес може да се осъществи чрез мобилното приложение Facebook и уебсайта на Facebook.
Стъпка
Метод 1 от 2: За мобилни устройства
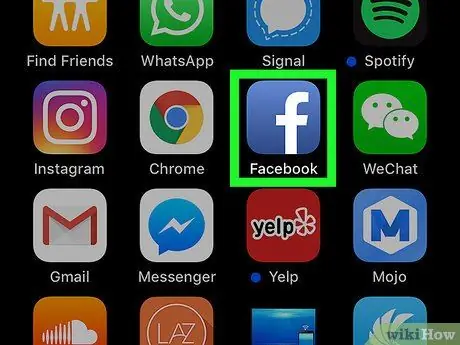
Стъпка 1. Отворете Facebook
Докоснете иконата на приложението Facebook, която изглежда като бяло „f“на син фон. Страницата с емисии с новини ще се показва, докато сте влезли в профила си.
Ако не, въведете своя имейл адрес (или телефонен номер) и парола за акаунт, за да влезете
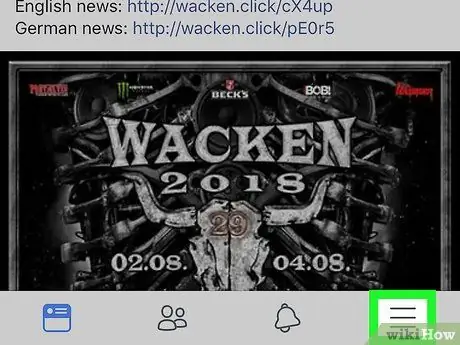
Стъпка 2. Докоснете бутона
Намира се в долния десен ъгъл на екрана (iPhone) или в горната част на екрана (Android). След това менюто ще се покаже.
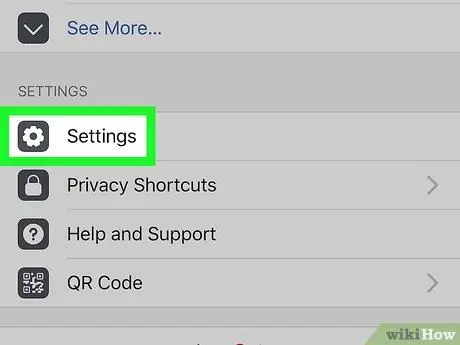
Стъпка 3. Превъртете до екрана и докоснете опцията Настройки („Настройки“)
Тази опция е в долната част на менюто.
Пропуснете тази стъпка за потребителите на устройства с Android
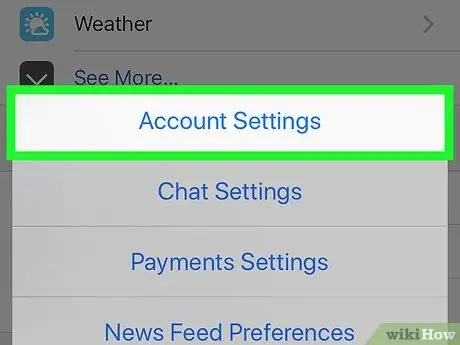
Стъпка 4. Докоснете опцията Настройки на акаунта
Тази опция е в изскачащото меню. След това ще се отвори менюто с настройки на акаунта.
На устройства с Android първо плъзнете екрана към тази опция
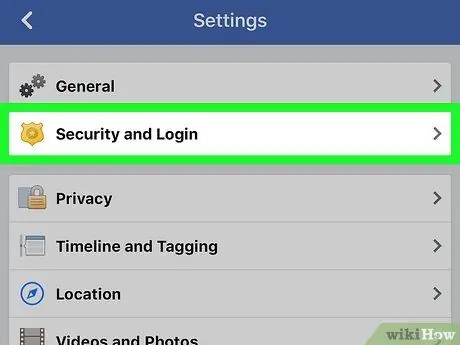
Стъпка 5. Докоснете Защита и вход („Защита и информация за вход“)
Той е в горната част на екрана.
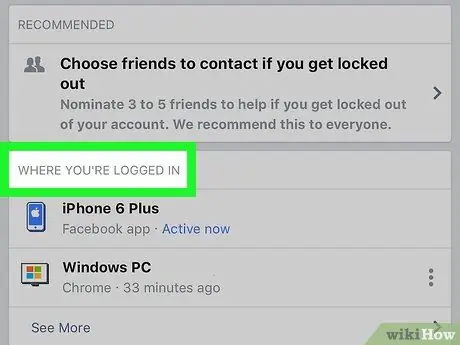
Стъпка 6. Потърсете секцията „Къде сте влезли“
Този сегмент е в средата на страницата. Може да се наложи да плъзнете екрана, за да го видите.
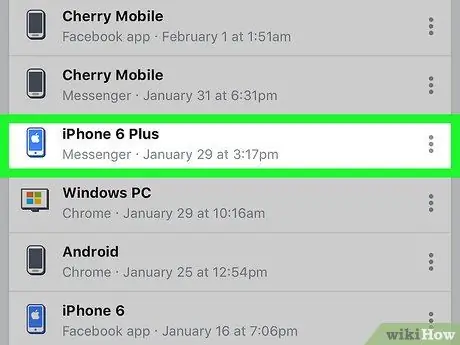
Стъпка 7. Потърсете записа за вход „Messenger“
В секцията „Къде сте влезли“намерете телефона или таблета, който сте използвали, за да влезете в акаунта си в Messenger, след което потърсете текста „Messenger“под името на телефона/таблета. Ако не можете да намерите въпросния телефон или таблет, докоснете опцията „ Виж повече ”(„ Вижте още”), за да покажете повече записи за вход.
- На устройства с Android докоснете опцията „ Виж повече ”, За да излезете от местоположението/устройството.
- Ако видите текста „Facebook“под името на телефона или таблета си, записът се отнася за приложението Facebook, а не за приложението Facebook Messenger.
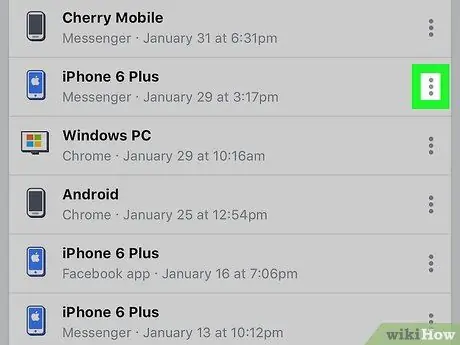
Стъпка 8. Докоснете бутона
Той е от дясната страна на страницата, точно до записа за влизане в Messenger на вашия телефон или таблет. До тази икона ще се появи меню.
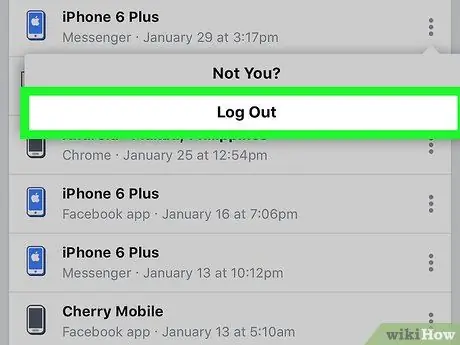
Стъпка 9. Докоснете опцията Изход
След това веднага ще излезете от профила на Messenger на въпросния телефон или таблет.
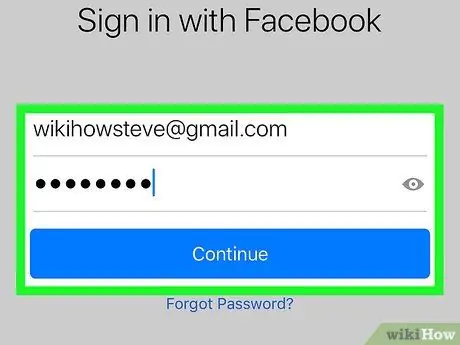
Стъпка 10. Влезте отново в Messenger
Използвайте своя iPhone, устройство с Android или таблет, за да отворите приложението Messenger, след това влезте отново, като използвате имейл адреса си (или телефонен номер) във Facebook и паролата за акаунт. След като влезете, можете да докоснете лентата за търсене в горната част на екрана, за да видите раздела „Последни търсения“. Сега сегментът няма никакви записи.
- Може да се наложи да изчакате няколко секунди, преди Messenger да „разбере“, че сте излезли от профила си.
- Когато влезете отново в Messenger, може да бъдете помолени да синхронизирате отново контактите си с Messenger.
- Ако секцията „Последни търсения“или „Последни търсения“все още е пълна с записи за търсене, след като сте влезли по някаква причина, можете да изтриете приложението Facebook Messenger и да го инсталирате отново.
Метод 2 от 2: На сайта за настолни компютри във Facebook
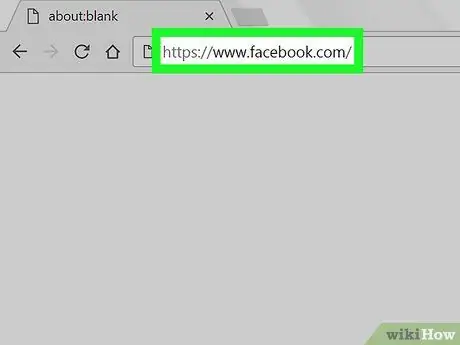
Стъпка 1. Отворете Facebook
Посетете чрез браузър. Страницата с емисии новини ще се покаже, ако вече сте влезли в профила си.
Ако не, първо въведете имейл адреса и паролата на акаунта си, след което щракнете върху „ Влизам ”В горния десен ъгъл на страницата.
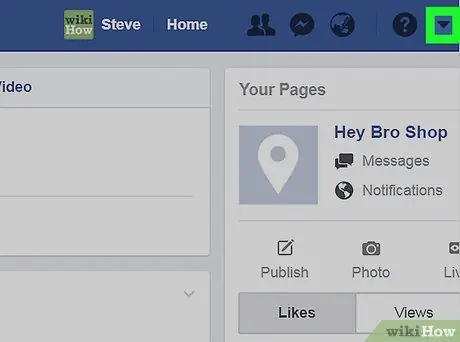
Стъпка 2. Щракнете върху иконата "Меню"
Това е икона на триъгълник в горния десен ъгъл на страницата във Facebook. След това ще се появи падащо меню.
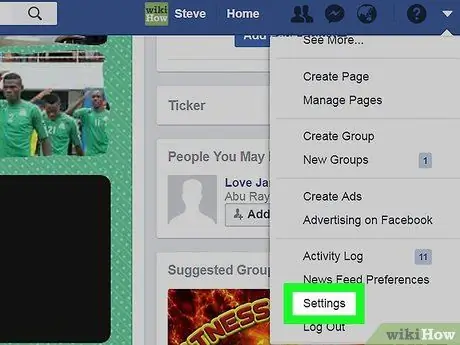
Стъпка 3. Щракнете върху Настройки („Настройки“)
Тази опция е в долната част на падащото меню. След това ще се отвори страницата с настройки на акаунта.
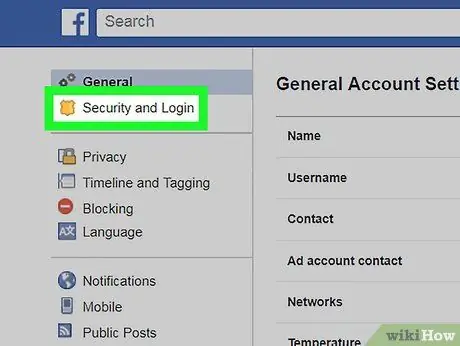
Стъпка 4. Щракнете върху раздела Защита и вход („Информация за сигурност и вход“)
Намира се в горния ляв ъгъл на страницата.
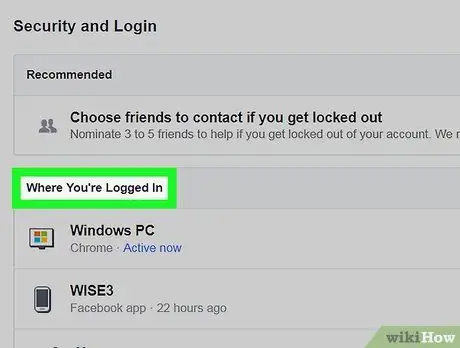
Стъпка 5. Потърсете секцията „Къде сте влезли“
Този сегмент е в средата на страницата. Може да се наложи да плъзнете екрана, за да го видите.
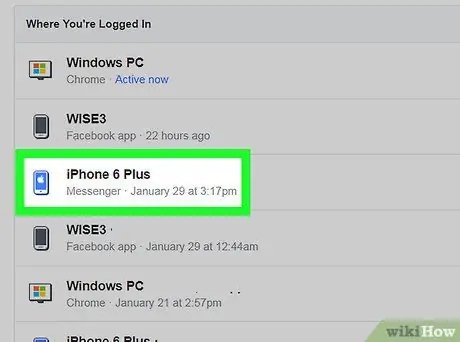
Стъпка 6. Потърсете записа за вход в „Messenger“
В секцията „Къде сте влезли“намерете телефона или таблета, който сте използвали, за да влезете в акаунта си в Messenger, след което потърсете текста „Messenger“под името на телефона/таблета. Ако не можете да намерите въпросния телефон или таблет, докоснете опцията „ Виж повече ”(„ Вижте още”), за да покажете повече записи за вход.
Ако видите текста „Facebook“под името на телефона или таблета си, записът се отнася за приложението Facebook, а не за приложението Facebook Messenger
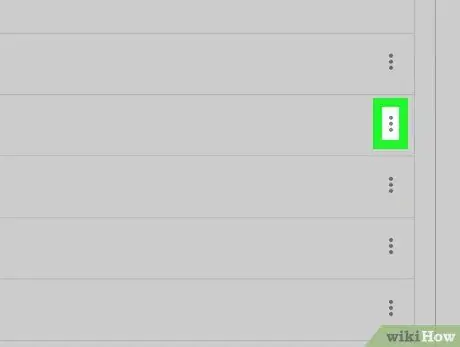
Стъпка 7. Щракнете
Той е от дясната страна на страницата, точно до записа за влизане в Messenger на вашия телефон или таблет. До иконата ще се появи меню.
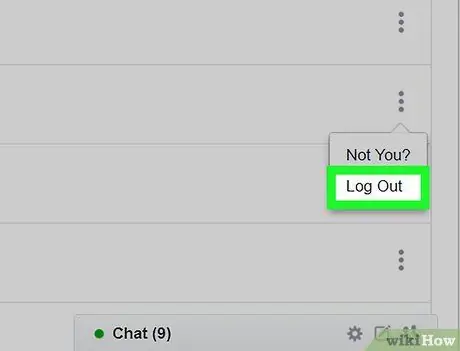
Стъпка 8. Щракнете върху Изход
Тази опция е в менюто, което се показва. След това ще излезете от профила си в Messenger на въпросния телефон или таблет.
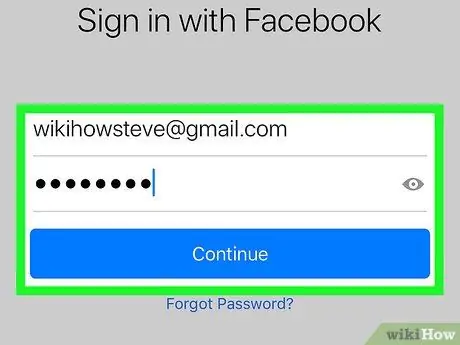
Стъпка 9. Влезте отново в Messenger
Използвайте своя iPhone, устройство с Android или таблет, за да отворите приложението Messenger, след това влезте отново, като използвате имейл адреса си (или телефонен номер) във Facebook и паролата за акаунт. След като влезете, можете да докоснете лентата за търсене в горната част на екрана, за да видите раздела „Последни търсения“. Сега сегментът няма никакви записи.
- Може да се наложи да изчакате няколко секунди, преди Messenger да „разбере“, че сте излезли от профила си.
- Когато влезете отново в Messenger, може да бъдете помолени да синхронизирате отново контактите си с Messenger.
- Ако секцията „Последни търсения“или „Последни търсения“все още е пълна с записи за търсене, след като сте влезли по някаква причина, можете да изтриете приложението Facebook Messenger и да го инсталирате отново.






