Това wikiHow ви учи как да използвате бота RYTHM за слушане на музика от Discord на вашия компютър.
Стъпка
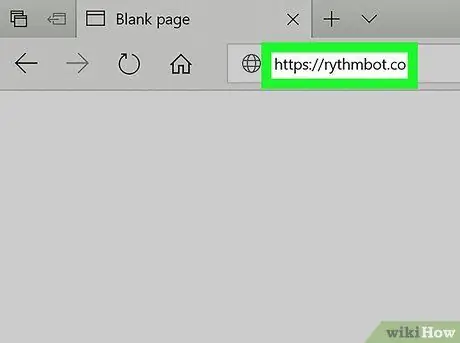
Стъпка 1. Посетете https://rythmbot.co чрез уеб браузър
Използвайте всеки браузър на компютъра си, за да получите този безплатен и популярен музикален бот.
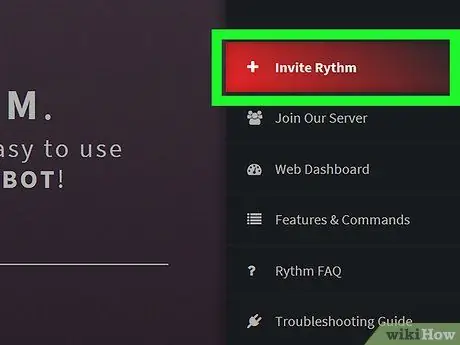
Стъпка 2. Щракнете върху +Invite Rhythm
Намира се в горния десен ъгъл на страницата. След като щракнете, ще се покаже страницата за влизане в Discord.
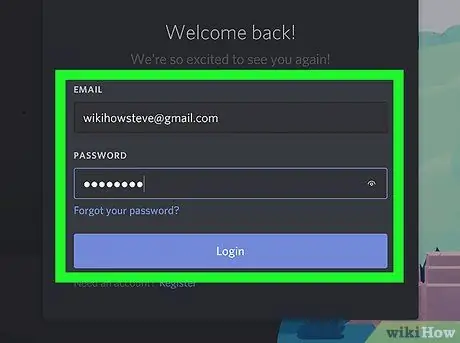
Стъпка 3. Въведете данните за вход и щракнете върху Вход
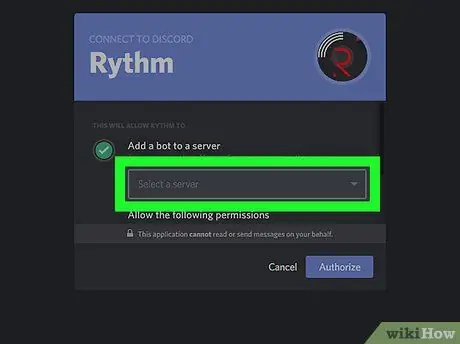
Стъпка 4. Изберете сървър от падащото меню
Щракнете върху сървъра, който искате да използвате за музикалния бот.
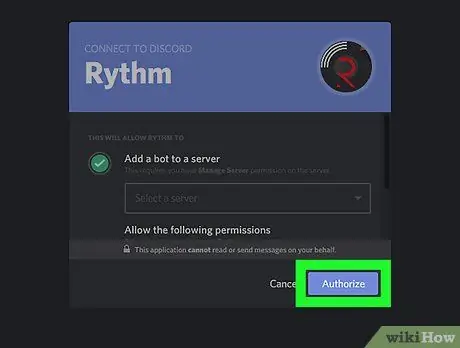
Стъпка 5. Щракнете върху Упълномощаване
Това е син бутон в долната част на по -малкия прозорец. След като щракнете, ще се покаже съобщение за потвърждение.
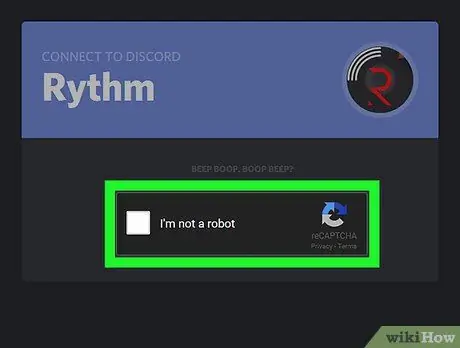
Стъпка 6. Поставете отметка в квадратчето до опцията „Аз не съм робот“
Сега ботът е готов за употреба.
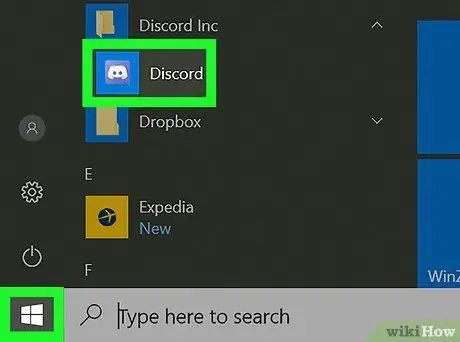
Стъпка 7. Отворете Discord на компютъра
Това приложение е в „ Всички приложения ”В менюто„ Старт”(Windows) или папката„ Приложения ”(MacOS).
Ако искате да използвате уеб интерфейса, отворете интерфейса сега
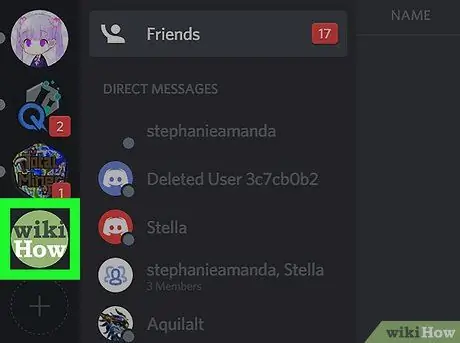
Стъпка 8. Щракнете върху инсталирания от бота сървър
Списъкът със сървъри се показва в лявата колона на програмата. След това каналите на сървъра ще бъдат показани.
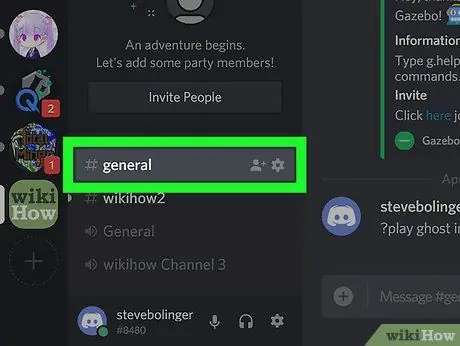
Стъпка 9. Щракнете върху Общ гласов канал
Гласовите канали са в долната част на списъка. Трябва да използвате гласов канал, ако искате да слушате музика на Discord.
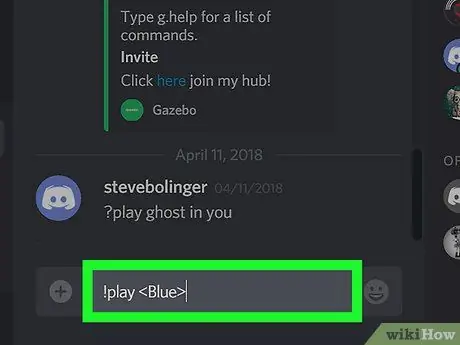
Стъпка 10. Въведете! Play и натиснете Enter или Се завръща.
RYTHM ще търси подходящи песни или изпълнители в YouTube и ще възпроизведе подходящите резултати.






