Това wikiHow ви учи как да създадете команден блок, блок, който изпълнява определени команди в Minecraft, както компютърни, така и Pocket Edition. За да създадете използваеми командни блокове, трябва да влезете в творчески режим и да активирате мами. Не можете да създавате командни блокове в конзолното издание/версия на Minecraft.
Стъпка
Метод 1 от 2: На компютърната версия на Minecraft
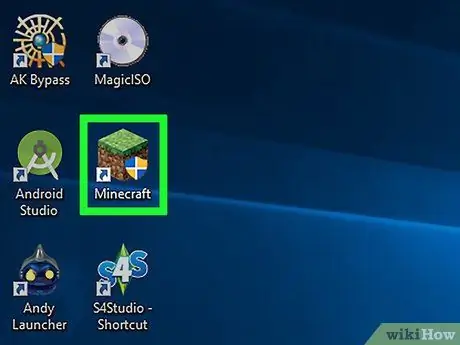
Стъпка 1. Стартирайте Minecraft
Щракнете двукратно върху иконата на Minecraft, за да стартирате Minecraft, след което изберете „ Играйте ”В прозореца за стартиране, ако бъдете подканени.
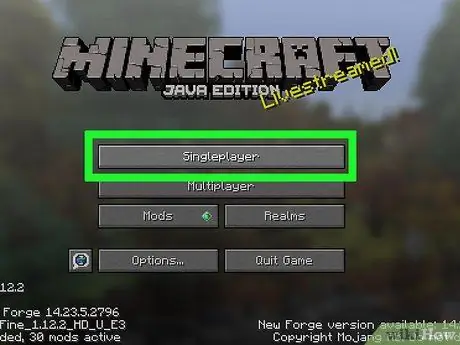
Стъпка 2. Щракнете върху Singleplayer
Той е в горната част на главната страница на Minecraft.
Можете също да изберете " Мултиплейър ”, Но трябва да настроите мултиплейър игра чрез вашия собствен сървър, преди да продължите.
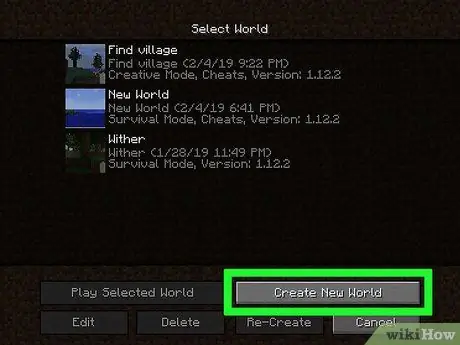
Стъпка 3. Щракнете върху Създаване на нов свят
Намира се в долния десен ъгъл на прозореца.
Ако вече имате творчески свят с активни мами, щракнете върху света, след което изберете „ Играйте Избран свят ”И преминете към стъпката„ Натиснете бутона /”(деветата стъпка).
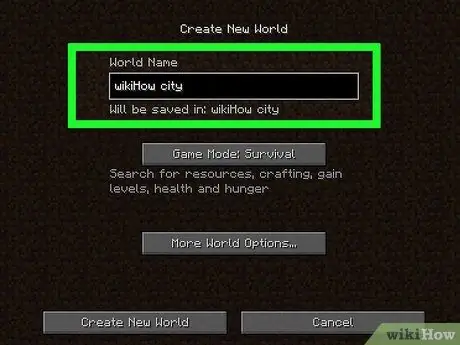
Стъпка 4. Въведете световното име
Въведете име в полето "Име на света".
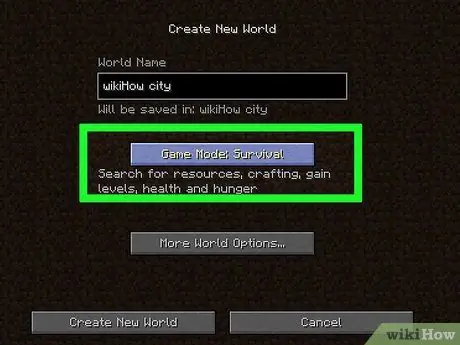
Стъпка 5. Щракнете двукратно върху Game Mode Survival
Опциите ще се променят на „ Режим на игра: хардкор "първо тогава" Режим на игра: Творчески " Тъй като можете да използвате командни блокове само в творчески режим, тази стъпка е важно да се следва.
Въпреки че можете да показвате командни блокове в режим „Оцеляване“, не можете да поставяте или използвате блокове по никакъв начин
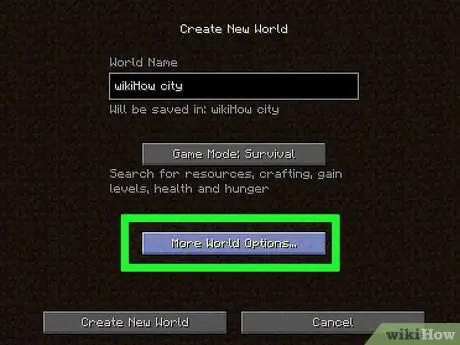
Стъпка 6. Щракнете върху Още световни опции…
Намира се в долната част на прозореца.
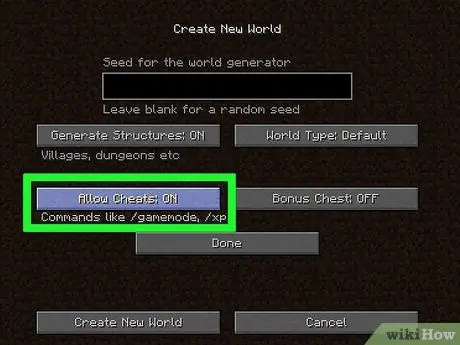
Стъпка 7. Щракнете върху Allow Cheats OFF
Етикетът на опцията ще се промени на „ Разрешаване на мами: ВКЛ ”, Което показва, че мамят кодът ще бъде активиран в играта.
Ако опцията е означена с „ Разрешаване на мами: ВКЛ „От самото начало кодовете за измама бяха активирани в света, за да бъдат създадени.
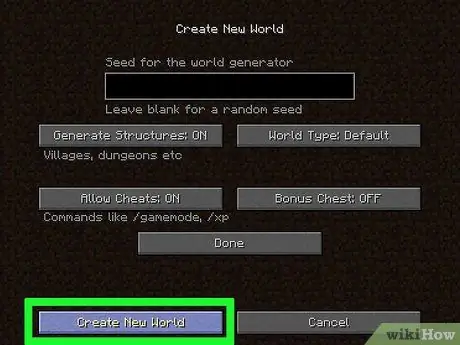
Стъпка 8. Щракнете върху Създаване на нов свят
Намира се в долния ляв ъгъл на екрана.
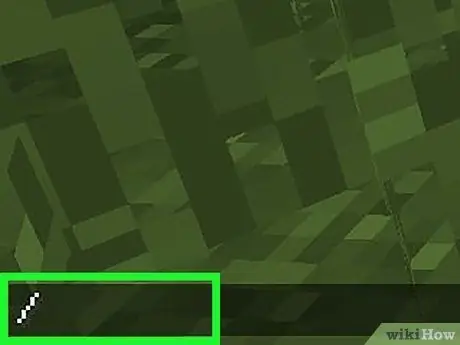
Стъпка 9. Натиснете бутона /
Косата черта или наклонена черта се намира на клавиатурата на компютъра. Натиснете бутона, за да изведете командната конзола в долната част на прозореца на Minecraft.
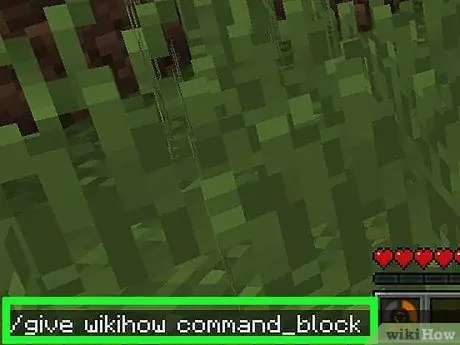
Стъпка 10. Въведете give player command_block в конзолата
Уверете се, че сте заменили думата „играч“в командата с името на вашия герой в играта.
Например, ако името на вашия герой е "картофена кожа", въведете кода да даде картофкина command_block в конзолата
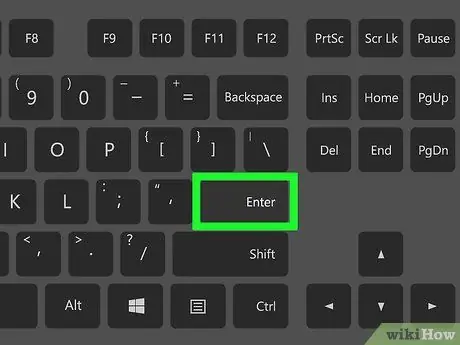
Стъпка 11. Натиснете Enter
Командата ще бъде изпълнена и командният блок ще бъде добавен към ръката на героя.
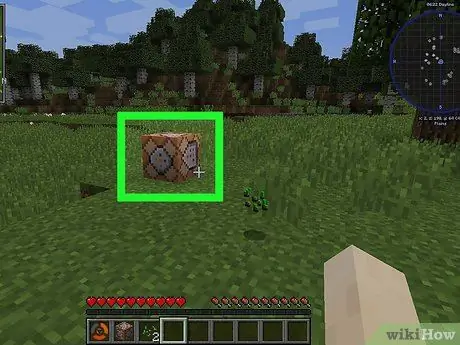
Стъпка 12. Поставете командния блок на земята
Щракнете с десния бутон върху земята, след като вашият герой има командния блок.
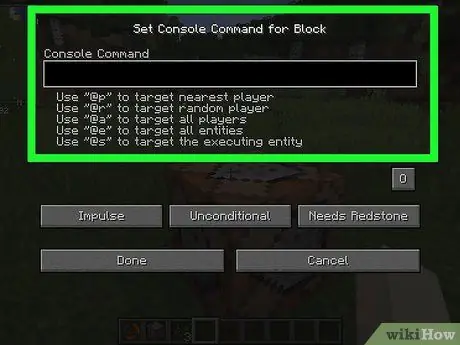
Стъпка 13. Щракнете с десния бутон върху командната лента
Прозорецът на гредата ще се зареди след това.
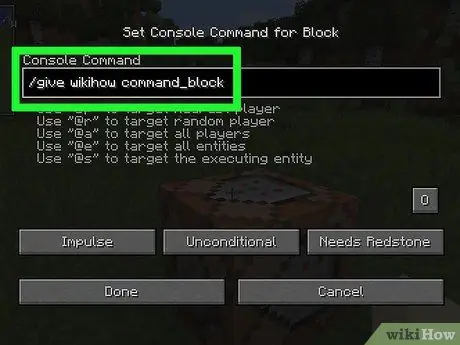
Стъпка 14. Въведете командата
Въведете командата, която блокът трябва да изпълни в текстовото поле в горната част на прозореца.
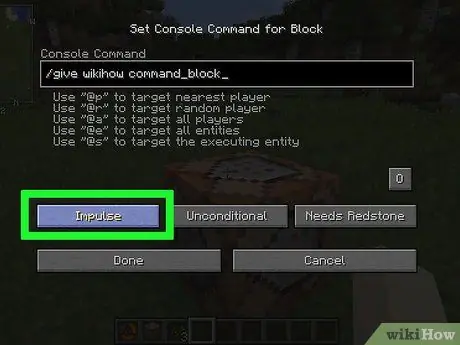
Стъпка 15. Редактирайте условията на командната лента
Щракнете върху следните опции, за да промените условията на командния блок:
- ” Импулс ” - Блокът ще изпълни командата веднъж на десен бутон. Кликнете върху „ Импулс ”, За да преминете към опция“ Верига ”, Така че блокът да се изпълнява, след като блокът зад него функционира. Кликнете върху „ Верига ”, За да преминете към опция“ Повторете ”, Така че блокът да бъде„ принуден”да изпълни командата 20 пъти в секунда.
- “ Безусловно - Гредата няма условия за работа. Кликнете върху „ Безусловно ”, За да преминете към опция“ Условно ”, Така че блокът да не може да се изпълнява, докато блокът зад него не функционира.
- ” Има нужда от Редстоун ” - Гредата трябва да бъде запълнена с червен камък и не може да изпълнява поръчки без камъка. Кликнете върху „ Има нужда от Редстоун ”, За да преминете към опция“ Винаги активен ”, Ако искате да заобиколите или деактивирате изискването за редстоун.
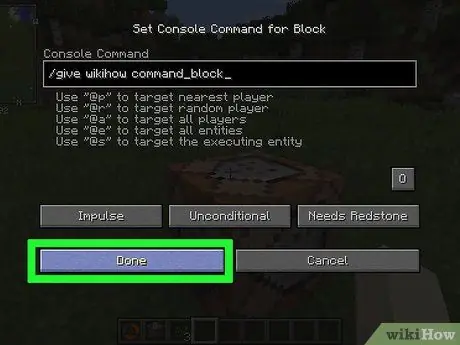
Стъпка 16. Щракнете върху Готово
Командният блок завърши настройката.
Ако командният блок е настроен да работи, когато е напълнен с червен камък, ще трябва да поръсите малко прах от червен камък върху блока, за да може блокът да се използва
Метод 2 от 2: На крос-платформен Minecraft (Крос-платформа)
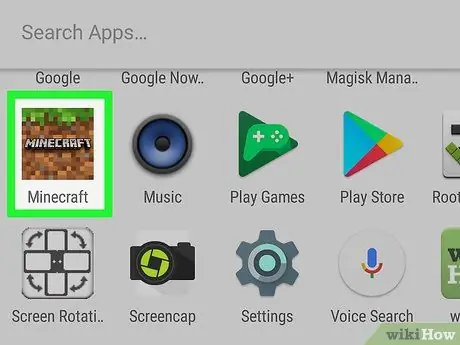
Стъпка 1. Отворете Minecraft
Изберете иконата на Minecraft, която прилича на петно пръст с трева върху него.
Играта може да бъде наречена Minecraft, Minecraft Pocket Edition или Minecraft за Windows 10, в зависимост от платформата, която използвате
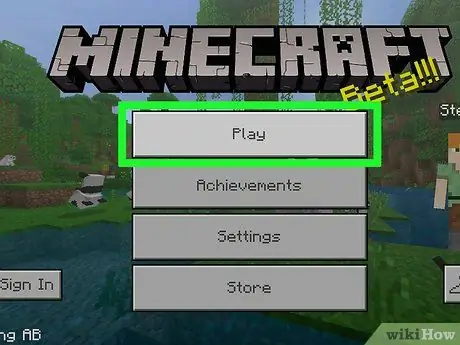
Стъпка 2. Изберете Възпроизвеждане
Намира се в центъра на екрана.
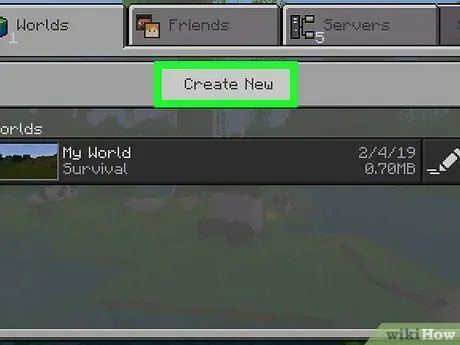
Стъпка 3. Изберете Създаване на нов
Той е в горната част на екрана.
Ако вече имате творчески режим Minecraft world с активирани мами, изберете света, след това преминете към стъпка десет (добавяне на команда за команден блок)
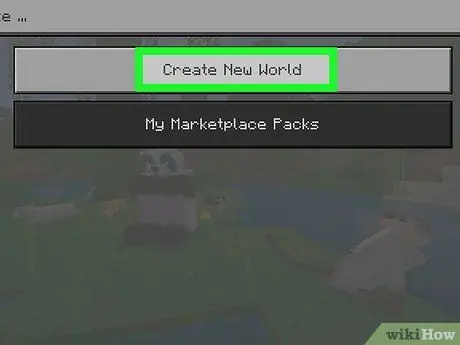
Стъпка 4. Изберете Generate Random
Той е в горната част на екрана.
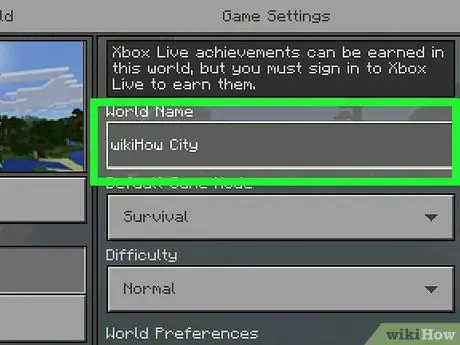
Стъпка 5. Въведете световното име
Изберете полето „Име на света“, след което въведете името, което искате да използвате за създадения свят.
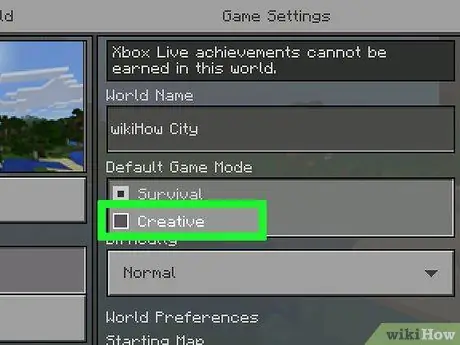
Стъпка 6. Изберете „Творчески“като режим на игра
Изберете падащото поле Оцеляване, след това изберете „ Творчески ”От падащото меню.
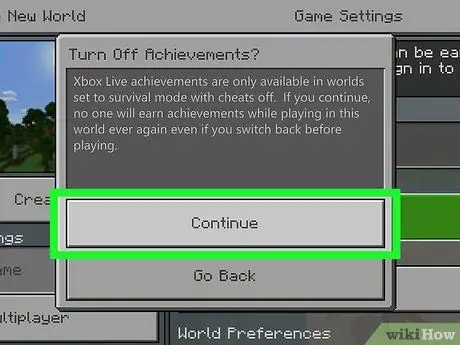
Стъпка 7. Изберете Продължи, когато бъдете подканени
Творческият режим и мамите за създадения в момента свят ще бъдат активирани.
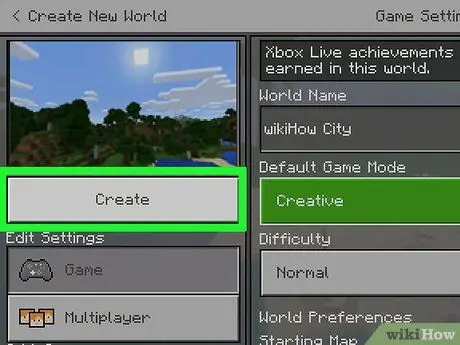
Стъпка 8. Изберете Възпроизвеждане
Това е най -вляво на страницата. След това светът ще бъде създаден.
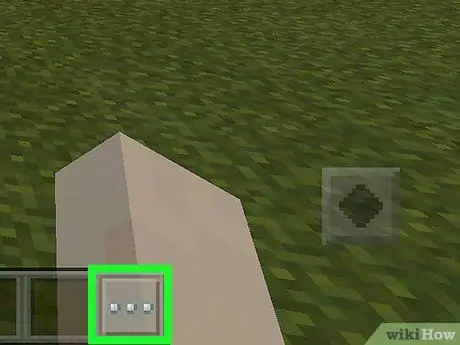
Стъпка 9. Изберете иконата „Чат“
Това е иконата на балонче в горната част на екрана, точно до иконата на пауза.
- Във версията на Minecraft за Windows 10 изберете клавиша / или T.
- В конзолната версия на Minecraft изберете левия бутон на D-pad.
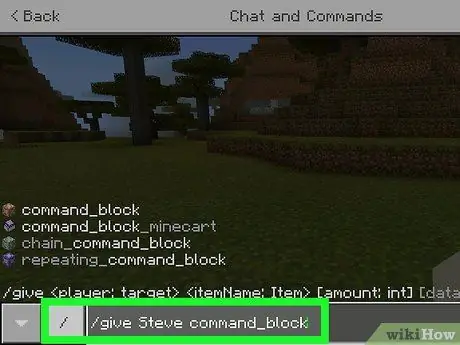
Стъпка 10. Въведете командата на командната лента
Въведете /дайте на играча command_block и се уверете, че сте заменили думата „player“в командата с името на героя, който се играе.
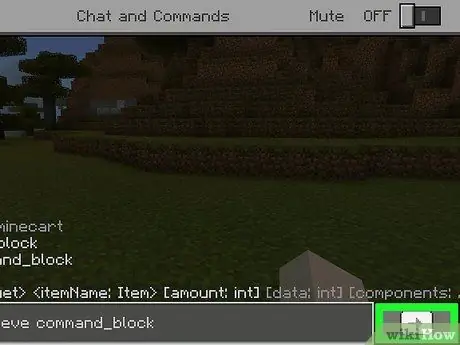
Стъпка 11. Изберете стрелката надясно
Тази икона е вдясно от колоната на конзолата. След като щракнете, командата ще бъде изпълнена и командната лента ще бъде добавена към списъка с инвентаризация на знаци.
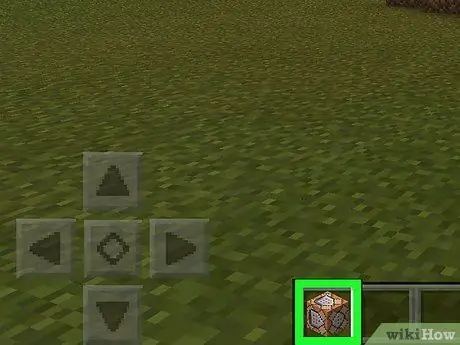
Стъпка 12. Използвайте командния блок
Отворете списъка с инвентара, изберете раздела щайги в лявата част на екрана и щракнете върху иконата на командния блок.
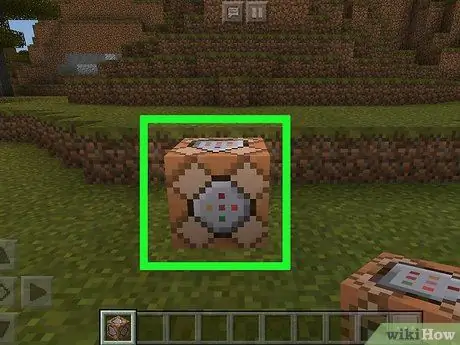
Стъпка 13. Поставете командния блок на земята
Докоснете земята, за да поставите блокове. Можете също да натиснете левия бутон за задействане или да кликнете с десния бутон върху земята, за да поставите команден блок.
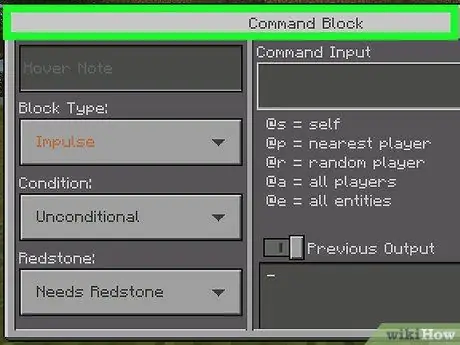
Стъпка 14. Докоснете командната лента
След това блоковете ще бъдат отворени.
- Във версията на Minecraft за Windows 10 щракнете с левия бутон върху командната лента.
- В конзолната версия на Minecraft натиснете левия бутон за задействане в командната лента.
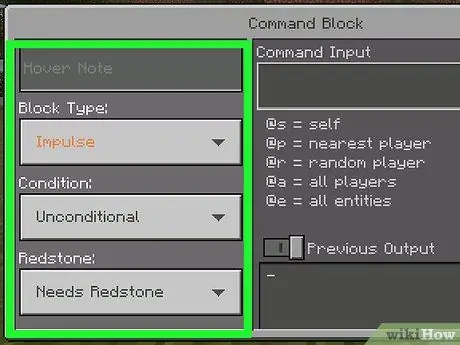
Стъпка 15. Редактирайте условията на командната лента
Ако желаете, променете следните опции в лявата част на екрана:
- ” Тип блок ” - Опция за напускане“ Импулс ”Остава избран, така че блокът да изпълни командата при докосване. Можете също да докоснете „ Импулс "и изберете" Верига ”, Така че блокът да се изпълнява, докато блокът зад него работи. Докоснете " Импулс "и изберете" Повторете ”, Така че блокът да се изпълнява 20 пъти в секунда.
- ” Състояние " - Позволявам " Безусловно ”Остава избран блокът да се изпълнява само когато блокът зад него е завършил изпълнението.
- ” червен камък " - Позволявам " Има нужда от Редстоун „Остава избрано, така че блоковете могат да се изпълняват само при удар от червен камък или докосване“ Има нужда от Редстоун "и изберете" Винаги активен ”, Така че блоковете да продължат да се използват дори без червен камък.
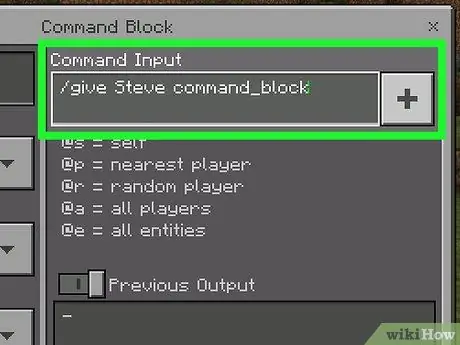
Стъпка 16. Въведете командата
Бутон за избор + ”В горния десен ъгъл на прозореца въведете команда и натиснете бутона„-”В горния десен ъгъл на екрана.
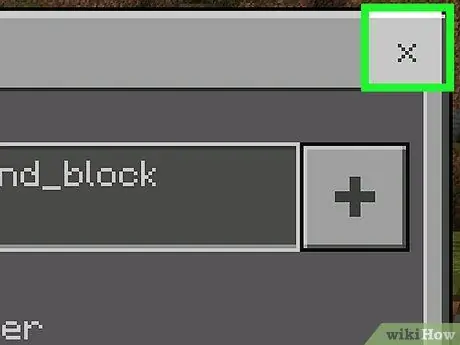
Стъпка 17. Излезте от страницата за блокиране
Бутон за избор х ”В горния десен ъгъл на екрана. Сега командната лента е завършена.






