Можете да изключите екрана на Mac и да оставите системата включена с няколко клавишни комбинации. След натискане на пряк път екранът ще почернее и системата ще остане включена.
Стъпка
Метод 1 от 2: Използване на клавишни комбинации
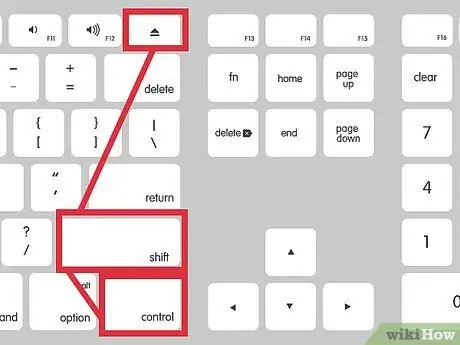
Стъпка 1. Натиснете едновременно Control-Shift-Eject
Ако вашият Mac няма бутон за изваждане, натиснете Control-Shift-Power
Метод 2 от 2: Използване на горещи ъгли
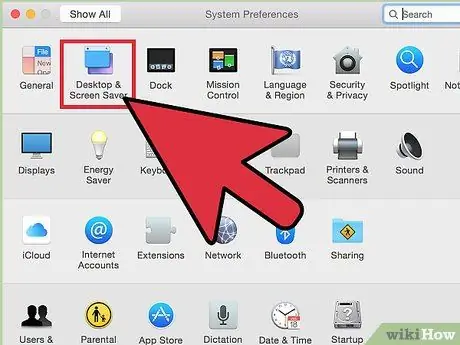
Стъпка 1. Отворете Системни предпочитания, след което изберете „Desktop & Screen Saver“.
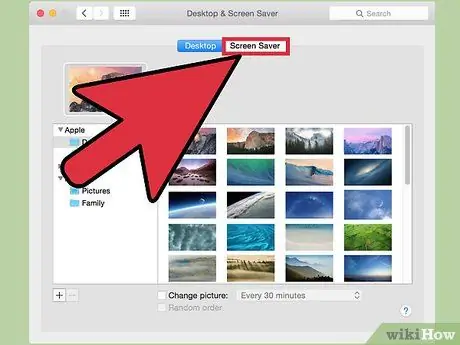
Стъпка 2. Щракнете върху раздела Screen Saver, след което изберете Hot Corners.
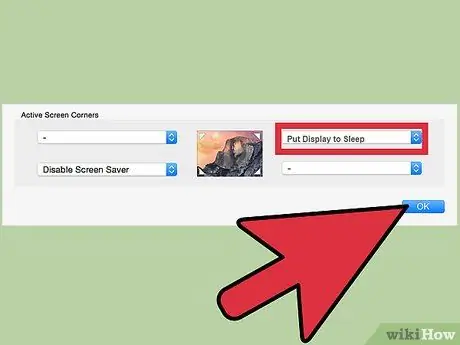
Стъпка 3. Променете един от горещите ъгли на Поставете дисплея в режим на заспиване

Стъпка 4. Активирайте горещия ъгъл по ваш избор, като задържите курсора на мишката върху ъгъла на екрана, който сте избрали
В горния пример преместете курсора в долния десен ъгъл на екрана, след което го оставете да седне за няколко секунди. Екранът ще се изключи автоматично.
Съвети
- Тъй като екраните обикновено консумират много енергия, изключването на екрана, когато не се използва, спестява енергия на лаптопа.
- Деактивирането на екрана може да помогне за защита на сигурността на лаптопа. Ако промените настройките за защита и изисквате парола, след като скрийнсейвърът се отвори, компютърът ще поиска паролата всеки път, когато се опитате да включите екрана.






