Използването на Facebook може да бъде чудесен начин да се свържете с други хора. Въпреки това, наличието на акаунт във Facebook също може да уведоми другите за вас много. Ако искате вашият Facebook профил да бъде невидим за много хора, има няколко опции за поверителност, които можете да използвате, за да скриете лична информация. Чрез достъп до конфигурацията на Facebook „Настройки“можете да попречите на хората да четат публикациите, видеоклиповете и снимките, които качвате във Facebook. Освен това можете да скриете данните на потребителския си профил. Ако искате напълно да скриете потребителския си профил, можете временно да деактивирате профила си във Facebook. Чрез временно деактивиране на вашия акаунт във Facebook всички ваши данни ще се съхраняват и няма да бъдат видими за другите, докато не активирате отново акаунта.
Стъпка
Метод 1 от 4: Деактивиране на акаунта във Facebook чрез компютър
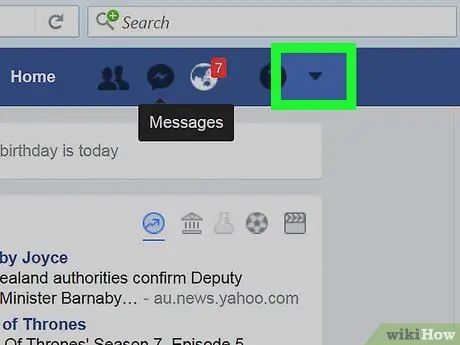
Стъпка 1. Деактивирайте акаунта във Facebook, ако искате да го скриете временно
Можете да деактивирате акаунта си във Facebook, ако планирате да не използвате Facebook за известно време. Деактивирането на акаунт във Facebook няма да го затвори за постоянно. Вашият акаунт ще бъде активиран отново, когато влезете в него. Ако деактивирате акаунта си, вашият профил ще бъде напълно скрит.
Когато профилът ви е деактивиран, не можете да виждате публикации, направени от други хора, които не са настроени на „Обществени“(Обществени)
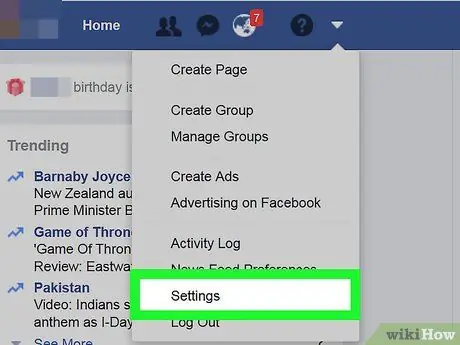
Стъпка 2. Щракнете върху иконата със стрелка горе вдясно на Facebook страницата и изберете „Настройки“
Това ще отвори страницата „Настройки“.
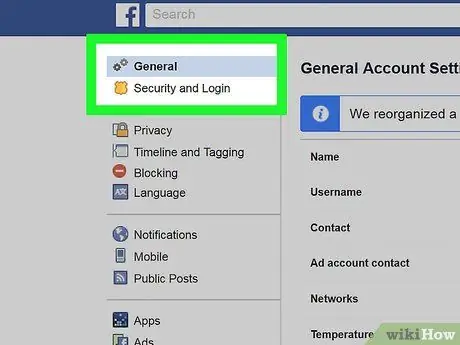
Стъпка 3. Щракнете върху опцията „Сигурност“(Защита)
Тази опция ще отвори опциите за сигурност на вашия акаунт.
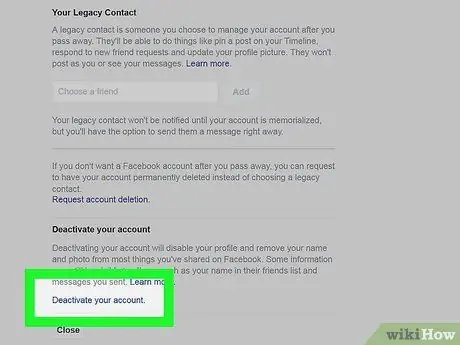
Стъпка 4. Щракнете върху бутона „Редактиране (Редактиране) до текста„ Деактивиране на вашия акаунт “(Деактивиране на вашия акаунт)
Това ще разкрие други скрити опции.
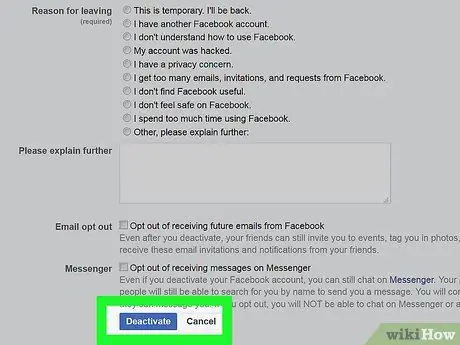
Стъпка 5. Щракнете върху връзката „Деактивиране на вашия акаунт“и следвайте инструкциите, дадени от Facebook
Тази стъпка ще скрие вашия акаунт и ще ви излезе от вашия Facebook акаунт. Профилът ви ще продължи да бъде скрит, докато не влезете отново във вашия акаунт във Facebook. Ако деактивирате профила си във Facebook, вашият профил, публикации и времева линия не могат да се виждат от хората и те също не могат да ви намерят във Facebook. Съобщенията, които изпращате до хората, все още са видими за тях. Всички данни, които запазвате във Facebook, няма да бъдат загубени.
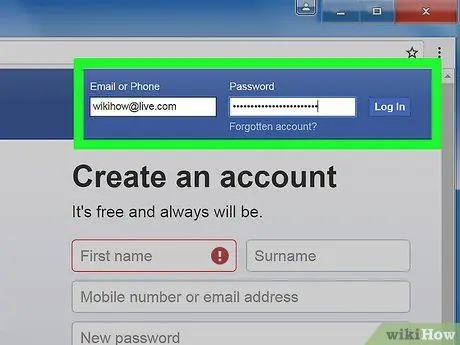
Стъпка 6. Влезте отново във вашия Facebook акаунт, за да активирате акаунта си
Ако искате отново да направите профила си видим за хората, можете да влезете във вашия Facebook акаунт, като въведете имейл адреса и паролата си. Това ще възстанови всички данни за акаунта и ще направи профила ви видим за хората отново.
Метод 2 от 4: Деактивиране на акаунта във Facebook чрез мобилен телефон
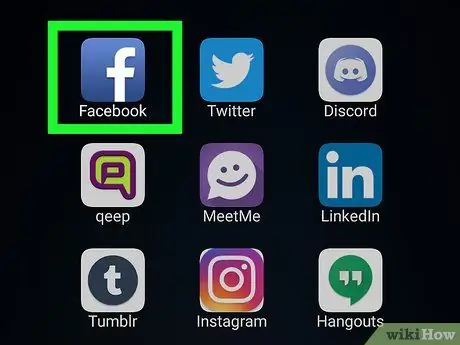
Стъпка 1. Отворете приложението Facebook на телефона си
Можете да деактивирате акаунта си с помощта на мобилното приложение Facebook. Профилът ви ще бъде скрит и деактивиран, докато не влезете отново в профила си.
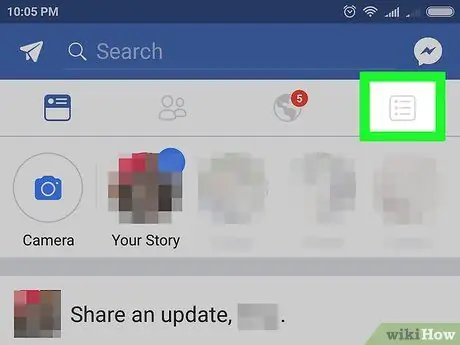
Стъпка 2. Докоснете бутона Меню (☰)
Можете да намерите този бутон в горния десен ъгъл на екрана (за телефони с Android) или в долния десен ъгъл на екрана (за телефони с iOS).
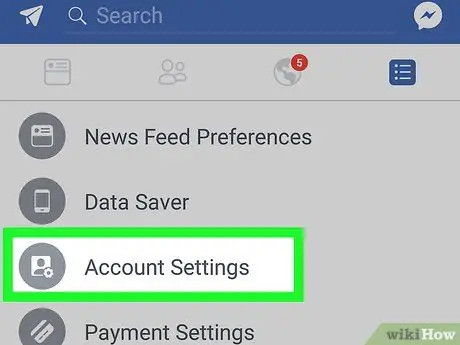
Стъпка 3. Изберете опцията „Настройки на акаунта“
Това ще отвори менюто „Настройки“за вашия акаунт.
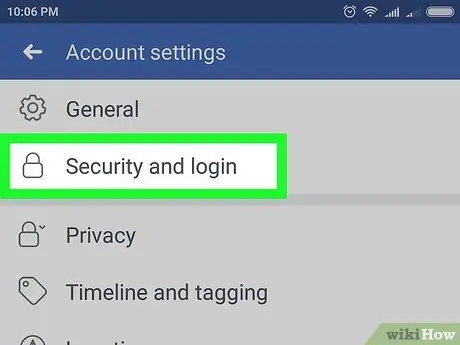
Стъпка 4. Докоснете опцията „Защита“
Това ще покаже настройките за защита на вашия акаунт.
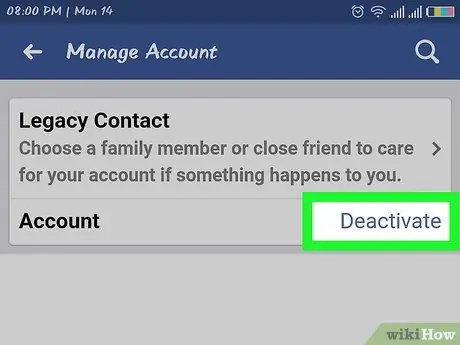
Стъпка 5. Превъртете до дъното на менюто и докоснете опцията „Деактивиране“
Това ще стартира процеса на деактивиране на акаунта.
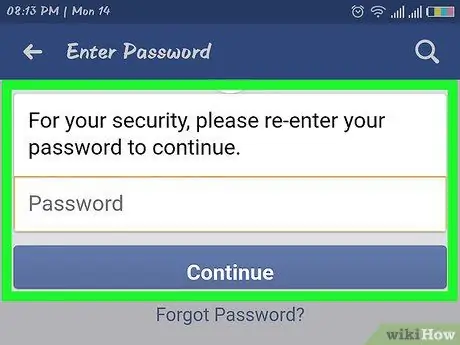
Стъпка 6. Въведете паролата си
Ще бъдете помолени да въведете паролата си, преди да започнете процеса на деактивиране на акаунта.
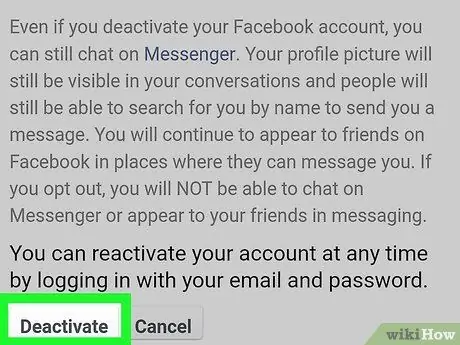
Стъпка 7. Докоснете бутона „Деактивиране“, за да потвърдите
Потърсете бутона „Деактивиране“в долната част на екрана. Можете да кажете на Facebook защо сте деактивирали акаунта си. Това обаче е по избор.
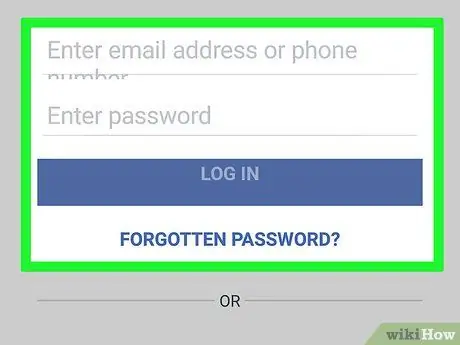
Стъпка 8. Влезте в акаунта, за да активирате и възстановите акаунта
Можете да активирате акаунта си по всяко време, като влезете в него. Напишете своя имейл адрес и парола в полетата, предоставени от Facebook.
Метод 3 от 4: Задаване на поверителност чрез компютър
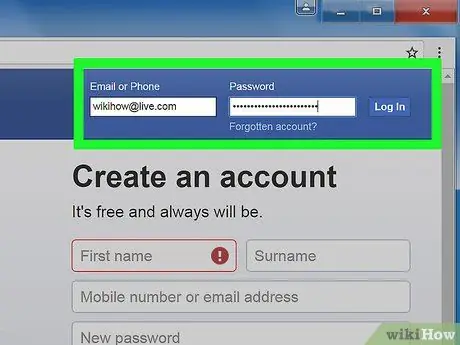
Стъпка 1. Влезте във вашия Facebook акаунт
За да зададете настройки за поверителност, трябва да влезете във вашия Facebook акаунт.
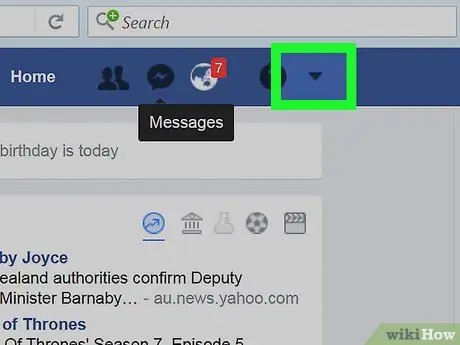
Стъпка 2. Щракнете върху иконата със стрелка горе вдясно на Facebook страницата
Иконата със стрелка изглежда така:.
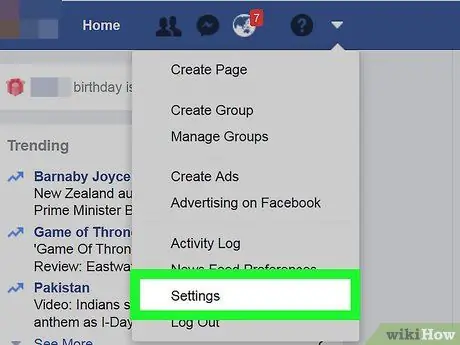
Стъпка 3. Изберете опцията „Настройки“
Това ще отвори настройките на Facebook.
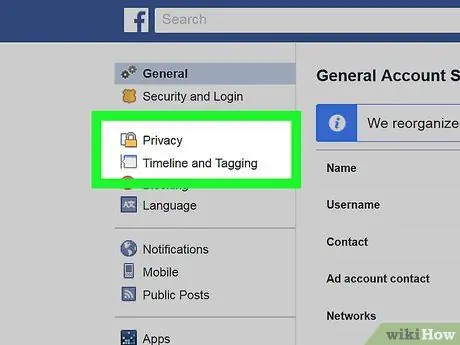
Стъпка 4. Щракнете върху опцията „Поверителност“(Privacy), която е в лявата част на менюто
Това ще покаже настройките за поверителност на вашия акаунт.
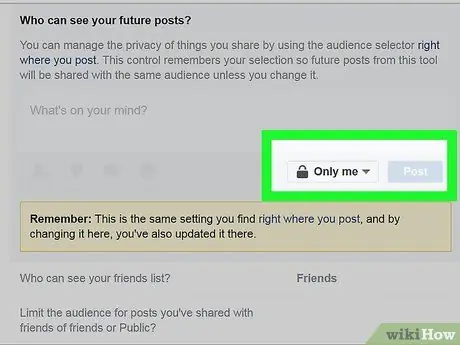
Стъпка 5. Скрийте публикациите си и „Етикети“(Етикети)
Можете да скриете публикациите си, така че никой друг да не ги вижда освен вас. Освен това можете също да ограничите кой може да вижда вашите публикации. По този начин можете да позволите само на най -близките си приятели да виждат вашите публикации.
- Кликнете върху опцията „Редактиране“до „Кой може да види следващата ви публикация?“(Кой може да вижда вашите бъдещи публикации? ") Това ви позволява да зададете кой може да вижда вашите публикации.
- Изберете опцията „Само аз“, за да направите всичките си публикации видими само за вас. Това не позволява на хората да четат публикациите, които създавате, и прави публикациите ви видими само за вас. Можете да направите публикациите си видими само за определени групи, като например вашата група „Близки приятели“или други групи, които създавате. Имайте предвид обаче, че хората, които могат да видят публикацията ви, могат да споделят публикацията с приятелите си.
- Кликнете върху връзката „Ограничаване на минали публикации“. Тази връзка ще направи старите ви публикации автоматично видими само за приятели. Това е полезно за ограничаване на това кой може да вижда старите ви публикации. Ако искате да направите публикация видима само за себе си (като промените типа „Аудитория“(Аудитория) на „Само аз“), трябва да намерите желаната публикация и да промените ръчно типа „Аудитория“.
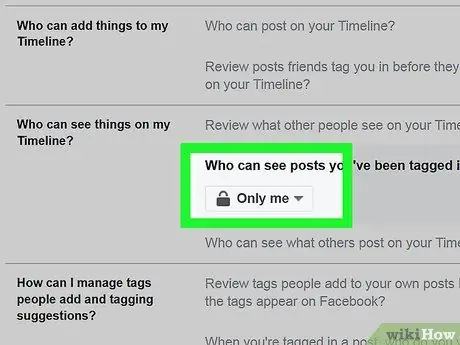
Стъпка 6. Блокирайте хората, за да им попречите да правят публикации във вашата хронология
Можете да промените настройките, така че хората да не могат да публикуват публикации във вашата хронология. Това ви позволява да използвате Timeline за себе си или да го заключите и деактивирате.
- Щракнете върху опцията „Времева линия и маркиране“в лявата част на менюто. Това ще отвори настройките на Timeline.
- Кликнете върху опцията „Редактиране“до „Кой може да публикува във вашата хронология? (Кой може да публикува във вашата хронология?). Това ви позволява да зададете кой може да прави публикации във вашата хронология.
- Изберете опцията „Само аз“, за да направите хронологията си видима само за себе си. Това не позволява на никого да създава публикации във вашата хронология. Като скриете публикациите и не позволявате на хората да създават публикации във вашата хронология, можете да направите хронологията си видима и използвана само от вас.
- Кликнете върху опцията „Редактиране“до „Кой може да вижда публикациите на други хора във вашата хронология?“(Кой може да види какво публикуват другите във вашата хронология?). Това се прави, за да се контролира кой може да вижда публикации във вашата хронология, създадени от други хора.
- Изберете опцията „Само аз“. Това се прави, за да се предотврати никой да вижда публикации, които са във вашата хронология.
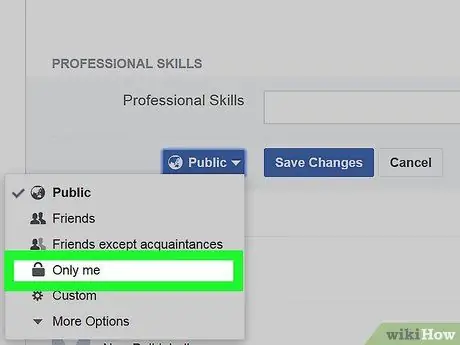
Стъпка 7. Скрийте профила си от търсенето
Всяка информация, съхранявана във вашия профил, като професия, възраст, местожителство и т.н., има свои собствени настройки за поверителност. Трябва да сте сигурни, че цялата тази информация е видима само за вас, като промените типа аудитория на „Само аз“. Ето как да зададете типа аудитория:
- Кликнете върху бутона Facebook в горния ляв ъгъл на страницата.
- Изберете опцията „Редактиране на профил“в горната част на менюто вляво на страницата.
- Кликнете върху бутона „Редактиране“до всяка информация за вашия профил.
- Щракнете върху падащото меню Аудитория и изберете опцията „Само аз“, за да скриете информацията за потребителския профил. Щракнете върху бутона „Запазване на промените“и направете допълнителни промени в информацията за профила.
Метод 4 от 4: Задаване на поверителност чрез мобилен телефон
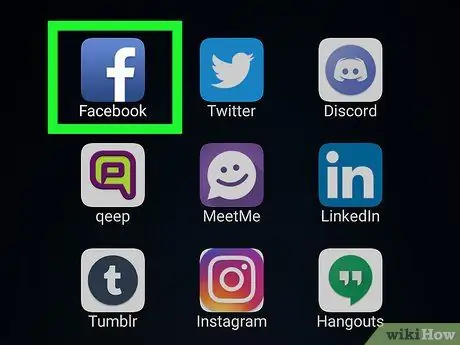
Стъпка 1. Отворете приложението Facebook
Можете да управлявате всички настройки за поверителност, като използвате мобилното приложение Facebook.
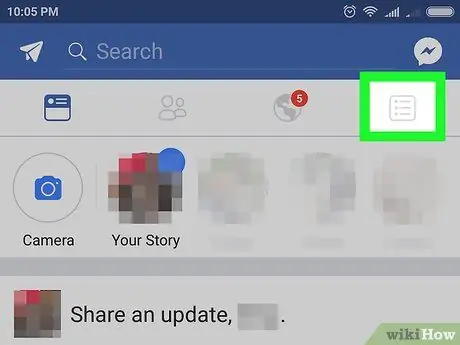
Стъпка 2. Докоснете бутона Меню (☰)
Можете да намерите този бутон в горния десен ъгъл на екрана (за телефони с Android) или в долния десен ъгъл на екрана (за телефони с iOS).
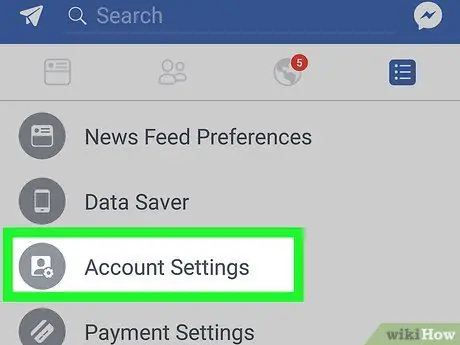
Стъпка 3. Изберете опцията „Настройки на акаунта“
Това ще отвори менюто Настройки за вашия акаунт.
За iPhone трябва да изберете опцията „Настройки“и след това „Настройки на акаунта“
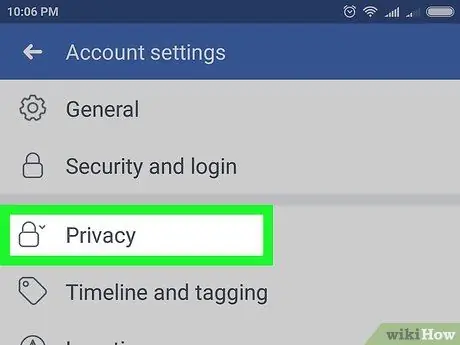
Стъпка 4. Докоснете опцията „Поверителност“
Това ще отвори вашите настройки за поверителност.
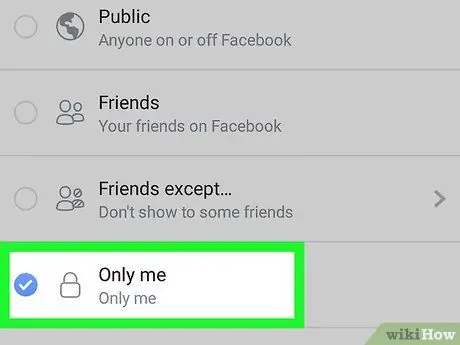
Стъпка 5. Скрийте вашите публикации и маркировки
Можете да предотвратите появяването на публикации във вашата хронология в хронологията на други хора. Като такъв, той превръща хронологията ви в личен блог.
- Докоснете „Кой може да види следващата ви публикация?“.
- Изберете опцията „Само аз“, за да направите публикациите, които ще направите от вас, видими само за вас.
- Върнете се в менюто „Поверителност“и изберете опцията „Ограничаване на аудиторията до публикации, които споделяте с приятели от приятели или Обществени?“(Ограничете аудиторията за публикации, които сте споделили с приятели на приятели или обществени?). След това докоснете опцията „Ограничаване на минали публикации“и дайте потвърждение, за да скриете всички публикации, които сте направили.
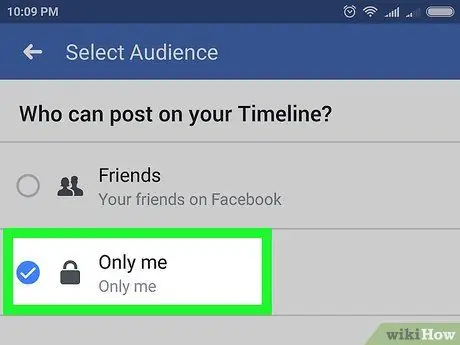
Стъпка 6. Блокирайте хората, за да им попречите да правят публикации във вашата хронология
Можете да скриете хронологията си, така че само вие да можете да създавате публикации там или да виждате публикации, които са създадени.
- Върнете се в менюто „Настройки на акаунта“и изберете опцията „Времева линия и маркиране“.
- Докоснете „Кой може да изпраща до вашата хронология“и изберете опцията „Само аз“.
- Изберете опцията „Кой може да вижда публикациите на други хора във вашата хронология“? и изберете опцията „Само аз“.
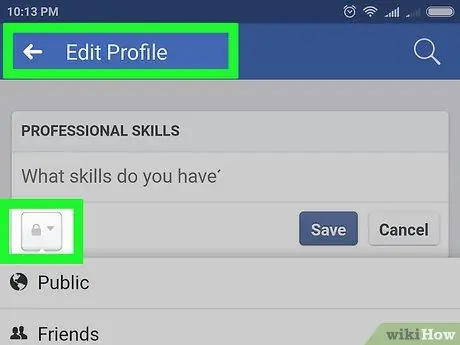
Стъпка 7. Скрийте информацията за потребителския си профил
Всяка информация за потребителския ви профил има свои собствени настройки за поверителност. Трябва да промените типа аудитория за всяка информация в потребителския профил на „Само аз“, за да скриете тази информация от никого.
- Върнете се на главната страница във Facebook и отидете на страницата на вашия профил.
- Докоснете опцията „Добавяне на подробности за вас“.
- Докоснете бутона с форма на молив (известен също като бутона Редактиране) до всяка от информацията в профила ви.
- Докоснете менюто „Аудитория“в долната част на колоната с информация и изберете опцията „Само аз“.






