Това wikiHow ви учи как да промените настройките за поверителност на снимката на вашия профил във Facebook и да я покажете само на вашия акаунт. Когато ограничавате поверителността на снимките, никой не може да ги види освен вас.
Стъпка
Метод 1 от 2: Чрез компютър
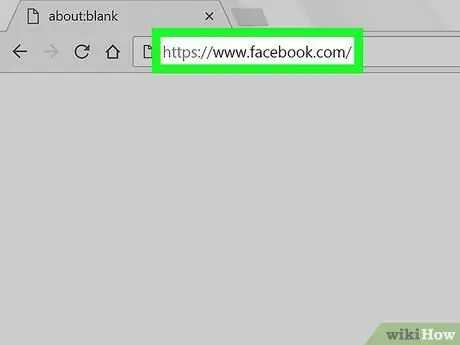
Стъпка 1. Отворете Facebook чрез интернет браузър
Въведете www.facebook.com в адресната лента и натиснете Enter или Return на клавиатурата си.
Ако не влизате автоматично в акаунта си, въведете своя имейл адрес или мобилен номер и парола за акаунта в полето за вход в горния десен ъгъл на страницата, след което щракнете върху „ Влизам "(" Enter ").
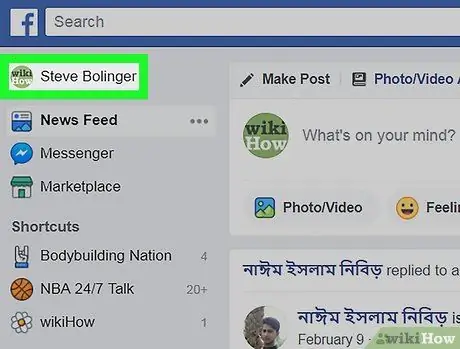
Стъпка 2. Щракнете върху снимката или името на вашия профил в горния ляв ъгъл на екрана
Намерете и щракнете върху вашето име или снимка на профила в горната част на лявото навигационно меню. След това ще бъдете отведени на страницата на профила.
Можете също да кликнете върху името си в горния десен ъгъл на екрана или върху снимката на потребителския си профил в графата за качване в горната част на емисията с новини. След това ще се покаже страницата на профила
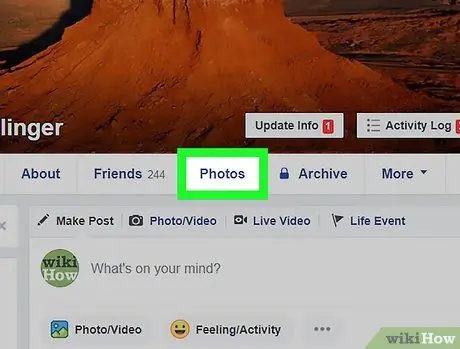
Стъпка 3. Щракнете върху раздела Снимки („Снимки“) на страницата на профила
Това е под снимката на корицата, в горната част на профила. Ще се покаже списък с всички ваши снимки.
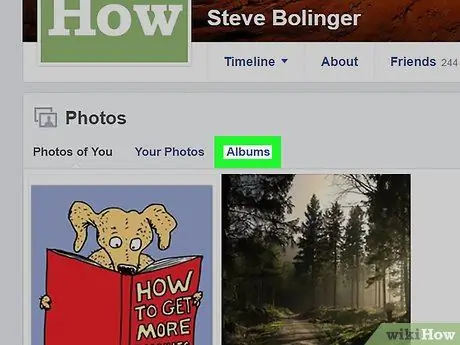
Стъпка 4. Щракнете върху раздела Албуми („Албуми“) на страницата „Снимки“(„Снимки“)
Той е в горния ляв ъгъл на списъка или фоторешетката.
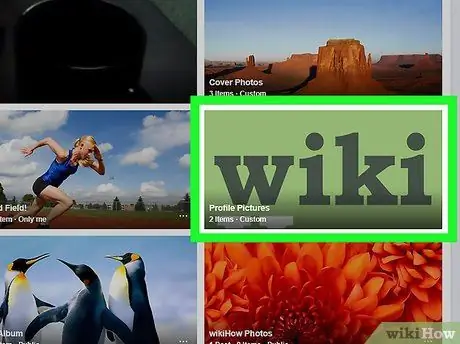
Стъпка 5. Щракнете върху албума „Профилни снимки“(„Снимка на профила“)
Ще се покаже списък с всички ваши снимки в профила.
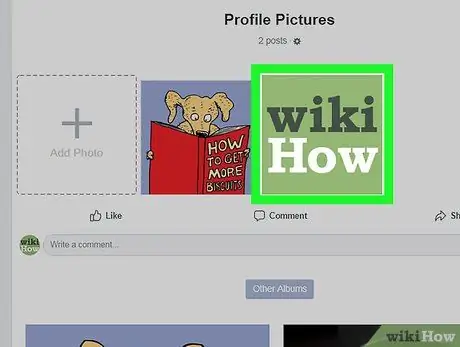
Стъпка 6. Щракнете върху снимката, която трябва да бъде скрита
Намерете снимката, която искате да скриете в албума, след което щракнете върху снимката. Снимката ще се покаже в изскачащ прозорец.
Можете да видите информация за качване на снимки и коментари от дясната страна на прозореца
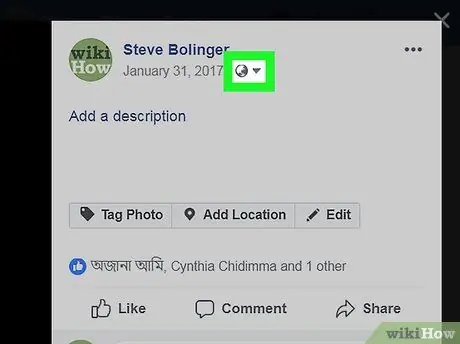
Стъпка 7. Щракнете върху иконата на малкия глобус под името, в горния десен ъгъл на прозореца
Това е до датата на качване на снимката, в горния десен ъгъл на изскачащия прозорец. Опциите за поверителност на снимките ще се заредят в падащото меню.
Ако поверителността на снимките е зададена на настройка, различна от „ Обществен ”(„ Обществено”), вместо икона на глобус ще видите икона на бюст.
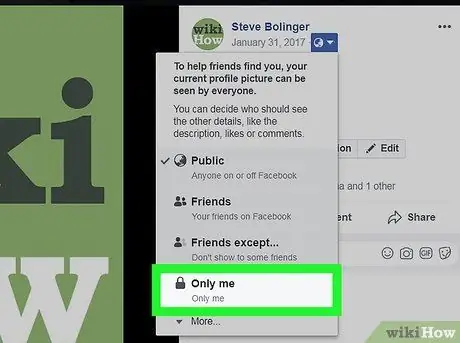
Стъпка 8. Изберете Само аз от падащото меню
Тази опция изглежда като изображение на ключалка. Когато опцията е избрана, снимките могат да се разглеждат само през вашия акаунт. Други потребители не могат да видят снимката.
Ако не виждате опцията " само аз ”(„ Само аз”) в менюто докоснете„ | Повече ▼ ”(„ Още”) в долната част на менюто, за да разширите опциите.
Метод 2 от 2: Чрез устройство с Android или iOS
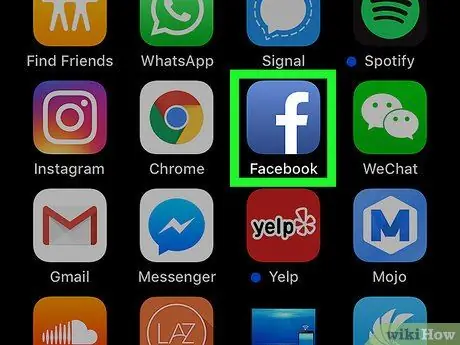
Стъпка 1. Отворете приложението Facebook на телефона или таблета си
Иконата на Facebook изглежда като бяло „f“на син фон.
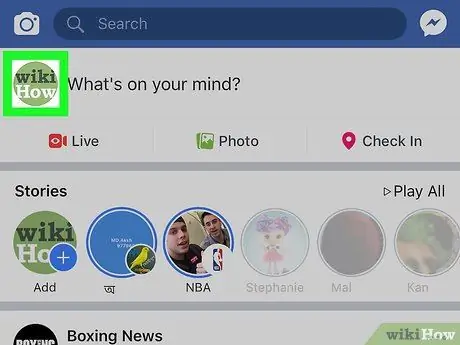
Стъпка 2. Докоснете снимката на профила в горния ляв ъгъл на екрана
Ще видите иконата за визуализация на снимката на профила под лентата за търсене, в горния ляв ъгъл на екрана. Докоснете иконата, за да отворите страницата на профила.
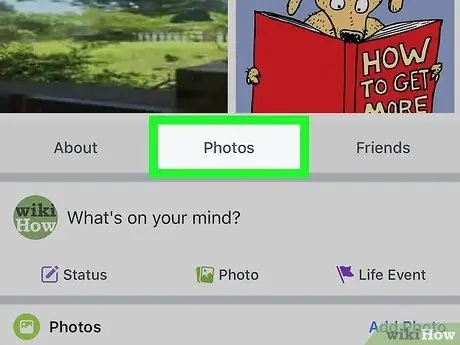
Стъпка 3. Превъртете надолу и докоснете бутона Снимки в профила
Всички качени снимки ще бъдат заредени на нова страница.
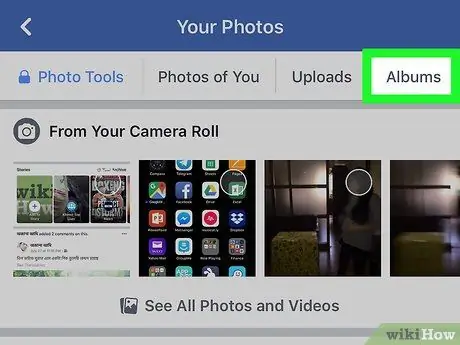
Стъпка 4. Докоснете раздела Албуми („Албуми“) в горната част на екрана
Ще се покаже списък с всички фотоалбуми в профила.
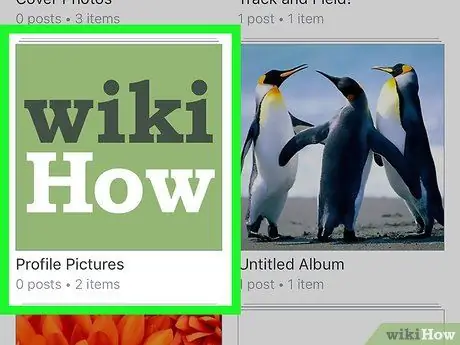
Стъпка 5. Докоснете албума „Снимки на профила“(„Снимка на профила“)
Този албум съдържа всички използвани в момента профилни снимки и стари снимки.
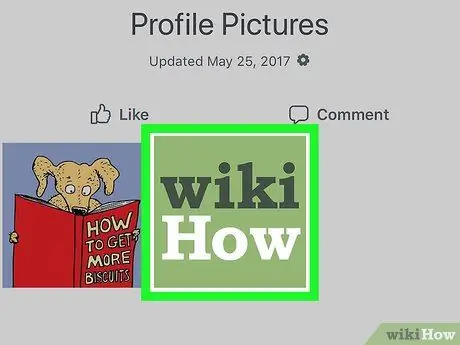
Стъпка 6. Докоснете снимката на профила, която искате да скриете
Избраната снимка ще се показва на цял екран.
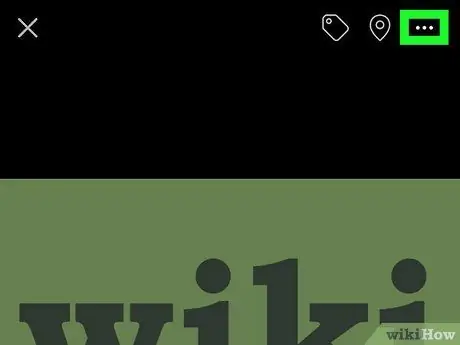
Стъпка 7. Докоснете иконата с три точки в горния десен ъгъл на екрана
Той е до иконата на иглата и маркера, в горния десен ъгъл на екрана. Ще се появи изскачащо меню с всички опции за снимки.
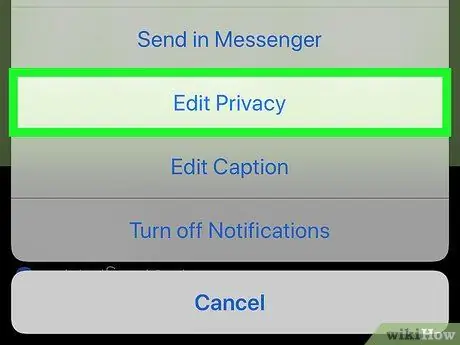
Стъпка 8. Докоснете Редактиране на поверителността („Редактиране на поверителността“) в менюто
Опциите за поверителност на снимките ще се появят на нова страница.
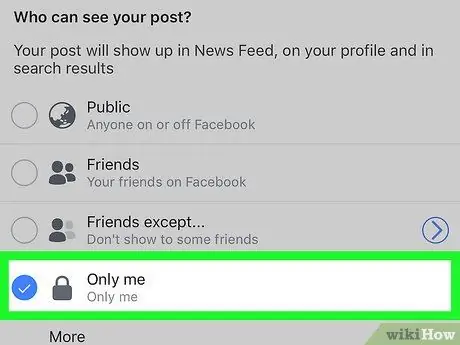
Стъпка 9. Изберете Само аз на страницата „Редактиране на поверителността“(„Редактиране на поверителността“)
Когато опцията е избрана, снимките могат да се разглеждат само чрез вашия акаунт. Други потребители не могат да го видят.
- Ако използвате iPhone или iPad, докоснете „ Свършен ”(„ Готово”) в горния десен ъгъл на екрана, за да запазите промените.
- На устройства с Android можете да докоснете бутона за връщане назад и да излезете от менюто.






