Това wikiHow ви учи как да промените снимката на потребителския си профил във Facebook чрез мобилното приложение Facebook или уебсайта. Ако искате да използвате снимката на потребителския си профил само за определен период от време, опитайте да зададете временна снимка на потребителския профил.
Стъпка
Метод 1 от 3: Чрез iPhone
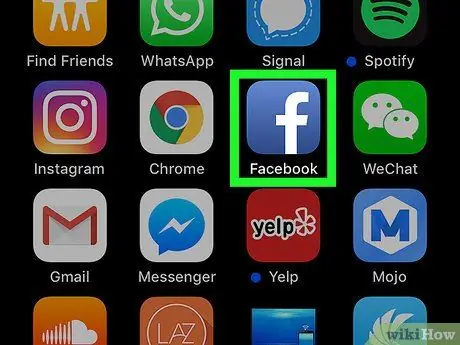
Стъпка 1. Отворете Facebook
Докоснете иконата на приложението Facebook, която изглежда като бяло „f“на тъмно син фон. След това страницата с емисии новини ще се отвори, ако сте влезли в профила си.
Ако не, въведете имейл адреса и паролата на акаунта си, преди да продължите
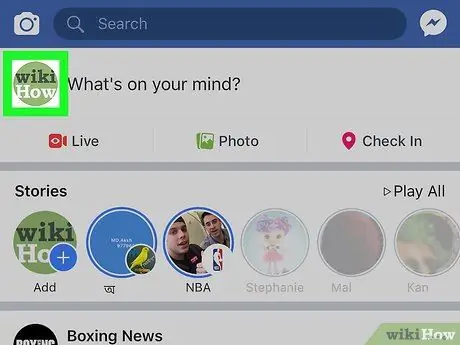
Стъпка 2. Докоснете иконата на профила („Профил“)
Това е човешка икона в долната част на екрана. След това ще се покаже страницата на профила.
Ако не виждате тази икона, докоснете „ ☰ ”В долния десен ъгъл на екрана и докоснете името си в горната част на менюто.
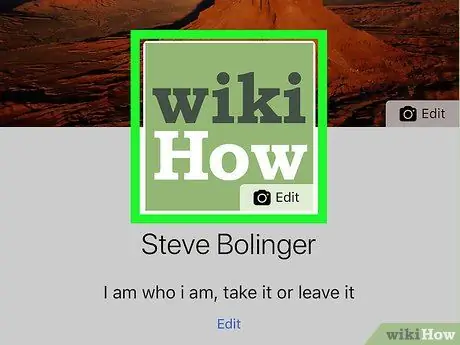
Стъпка 3. Докоснете снимката на профила
Тази снимка се появява в горната част на страницата на профила. След като бъде докоснато, ще се появи изскачащо меню.
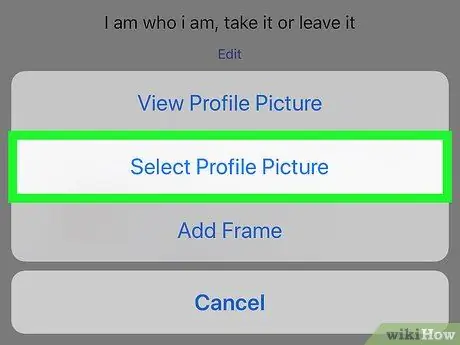
Стъпка 4. Докоснете Избор на снимка на профила („Изберете снимка на профила“)
Тази опция е в изскачащото меню.
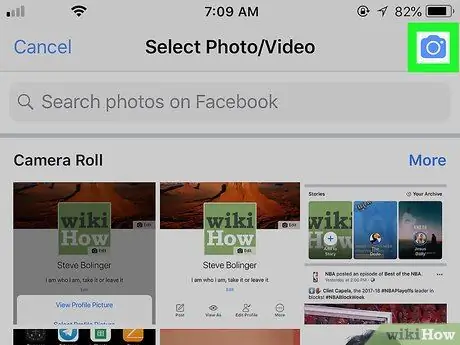
Стъпка 5. Направете нова снимка на профила
Докоснете иконата на камерата в горния десен ъгъл на екрана, след което направете своя снимка, като докоснете бутона на затвора или „Заснемане“в долната част на екрана.
Ако искате да изберете съществуваща снимка като снимка на вашия профил, плъзнете, докато намерите албума, съдържащ желаната снимка, докоснете „ | Повече ▼ ”В горния десен ъгъл на сегмента на албума, ако е необходимо, и докоснете снимката, която искате да използвате.
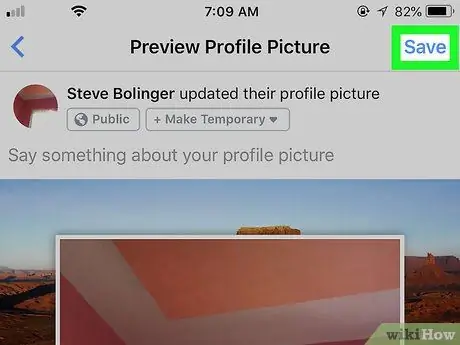
Стъпка 6. Докоснете Запазване
Намира се в горния десен ъгъл на екрана. След това снимката на профила ще бъде променена на новоизбраната снимка.
- Ако искате да редактирате снимката на потребителския си профил, докоснете „ редактиране ”(„ Редактиране”) под снимката и редактирайте снимката, ако е необходимо.
- Можете да добавите тематична рамка към снимката на потребителския си профил, като докоснете „ ДОБАВЯНЕ НА РАМКА ”(“ADD FRAME”) и избира рамката, която искате да използвате.
Метод 2 от 3: Чрез устройство с Android
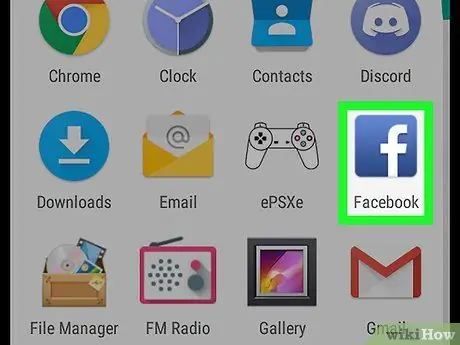
Стъпка 1. Отворете Facebook
Докоснете иконата на приложението Facebook, която изглежда като бяло „f“на тъмно син фон. След това страницата с емисии новини ще се отвори, ако сте влезли в профила си.
Ако не, въведете имейл адреса и паролата на акаунта си, преди да продължите
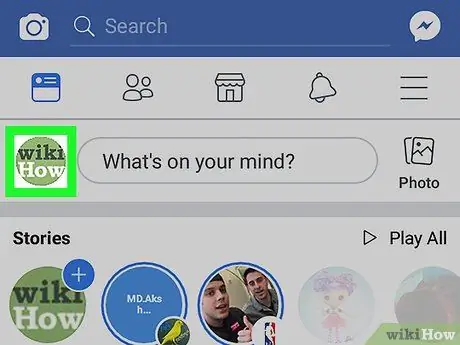
Стъпка 2. Докоснете иконата на профила или „Профил“
Намира се в горния ляв ъгъл на екрана. След това ще се покаже страницата на профила.
Ако не виждате иконата на профила в горния ляв ъгъл на екрана, докоснете „ ☰ ”В горния десен ъгъл на екрана и докоснете името си.
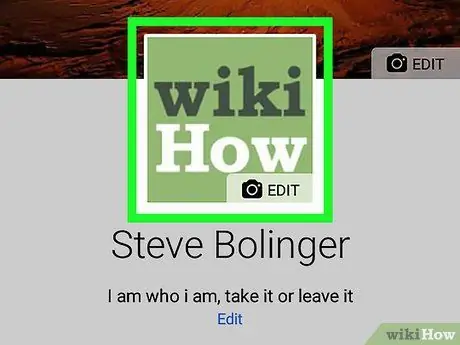
Стъпка 3. Докоснете снимката на профила
Тази снимка е в горната част на страницата на профила. След докосване ще се покаже меню.
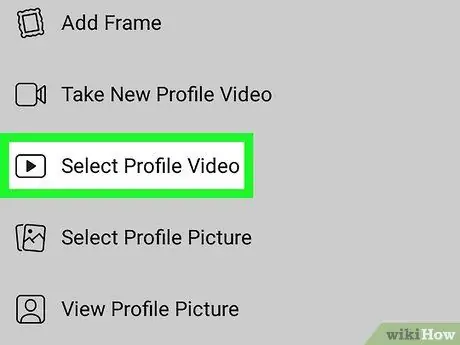
Стъпка 4. Докоснете Избор на снимка на профила („Изберете снимка на профила“)
Тази опция е в менюто.
Може да се наложи да докоснете „ ПОЗВОЛЯВА ”(„ ДОПУСКАЙТЕ “), преди да продължите, ако за първи път добавяте снимки от устройство с Android.
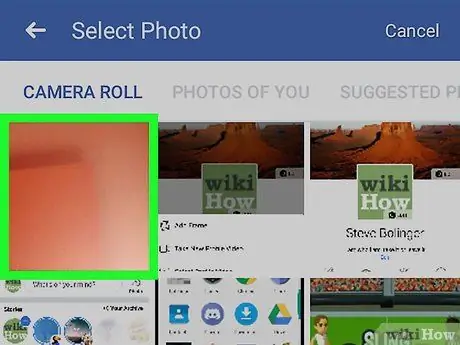
Стъпка 5. Направете нова снимка
Докоснете иконата на камерата в горния ляв ъгъл на раздела „ КАМЕРНА РОЛКА ”(„ ГАЛЕРИЯ”), докоснете„ ПОЗВОЛЯВА ”(„ ДОПУСКАЙТЕ “), ако бъдете подканени, и направете своя снимка, като използвате бутона на затвора или„ Снимане “в долната част на екрана.
Ако искате да изберете снимка на профила, докоснете снимка в „ КАМЕРНА РОЛКА “, Или докоснете някой от другите раздели (напр.„ ТВОИ СНИМКИ ”Или„ СНИМКА ЗА ВАС”) в горната част на екрана и изберете снимката, която искате да използвате.
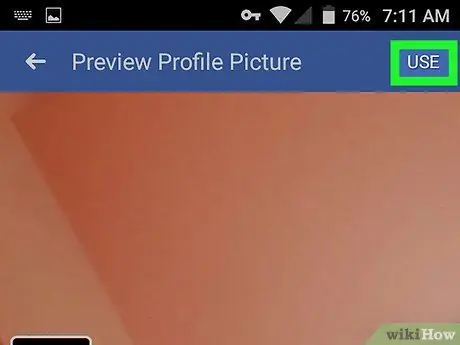
Стъпка 6. Докоснете ИЗПОЛЗВАЙ
Намира се в горния десен ъгъл на екрана. След това снимката ще бъде зададена като снимка на профила.
- Ако искате да редактирате снимката на потребителския си профил, докоснете „ редактиране ”(„ Редактиране”) в долния ляв ъгъл на екрана и редактирайте снимката, ако е необходимо.
- Можете да добавите тематична рамка към снимката на потребителския си профил, като докоснете „ ДОБАВЯНЕ НА РАМКА ”(“ADD FRAME”) и избира рамката, която искате да използвате.
Метод 3 от 3: Чрез уеб браузър
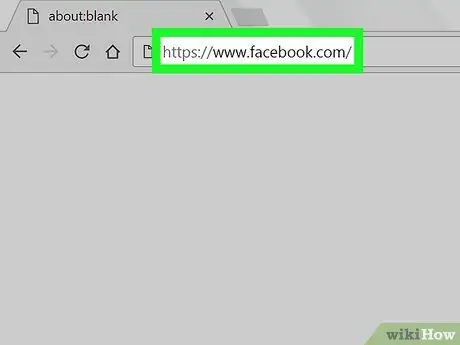
Стъпка 1. Отворете Facebook
Посетете https://www.facebook.com чрез уеб браузъра на компютъра си. След това ще се отвори страницата за новини.
Ако не, въведете имейл адреса или паролата на акаунта си, преди да продължите
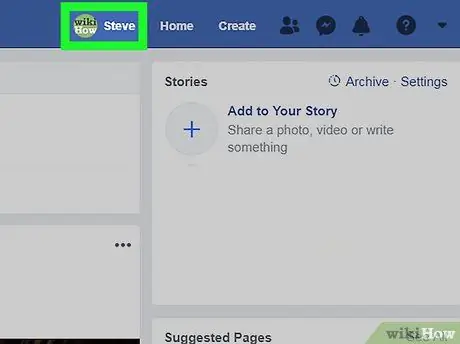
Стъпка 2. Щракнете върху иконата на профила
Това е вдясно от лентата за търсене в горната част на прозореца, до вашето име.
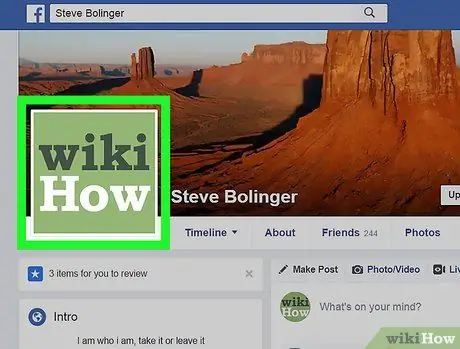
Стъпка 3. Задръжте курсора на мишката върху снимката на профила
Веднъж насочена, опцията „ Актуализиране на снимка на профила ”(„ Актуализиране на снимката на профила “) ще се покаже на снимката на профила.
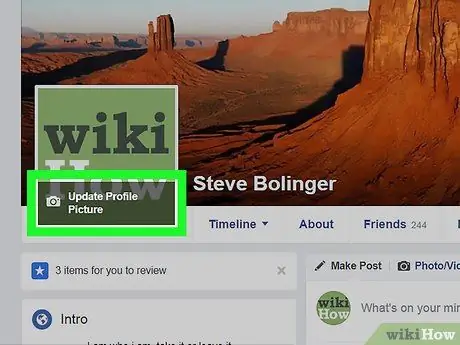
Стъпка 4. Щракнете върху Актуализиране на снимка на профила („Актуализиране на снимка на профила“)
Тази опция е в долната част на текущата снимка на профила.
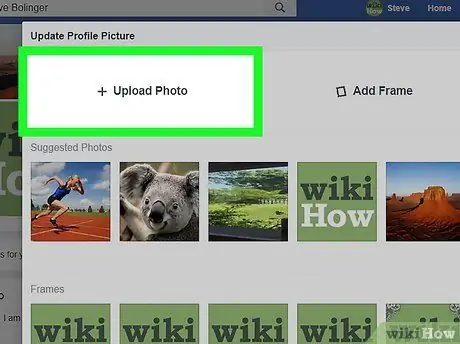
Стъпка 5. Изберете снимка
Можете да изберете съществуваща снимка във Facebook или да качите нова:
- Съществуващи снимки - Разгледайте наличните снимки във Facebook, след което щракнете върху снимката, която искате да използвате като снимка на вашия профил. Кликнете върху „ Виж повече ”(„ Вижте още”) вдясно от всеки сегмент, за да видите още снимки в съответния албум.
- Нова снимка - Щракнете върху „ Качи снимка ”(„ Качване на снимка”) в горната част на изскачащия прозорец, след което изберете файла със снимка, който искате да добавите.
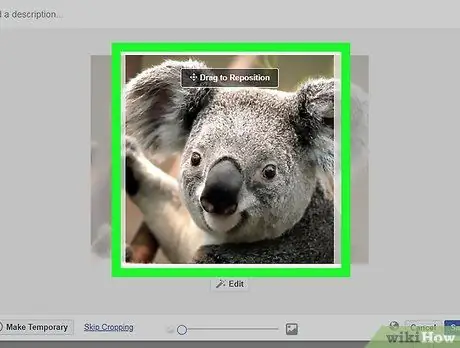
Стъпка 6. Регулирайте снимката
Ако е необходимо, изпълнете една или и двете от следните стъпки:
- Плъзнете снимката, за да промените позицията й в рамката.
- Използвайте плъзгача в долната част на диалоговия прозорец, за да увеличите или намалите размера на изображението.
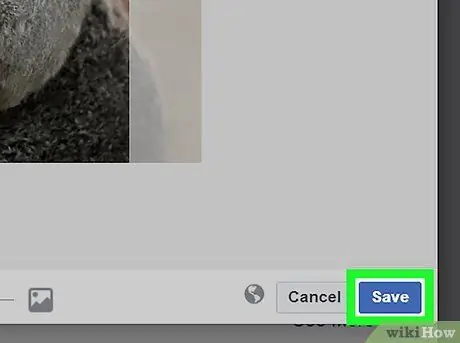
Стъпка 7. Щракнете върху Запазване („Запазване“)
Намира се в долния ляв ъгъл на прозореца. След това избраното изображение ще бъде зададено като нова снимка на профила.






