Това wikiHow ви учи как да създавате напомняния на iPhone. Можете да използвате вграденото приложение за напомняния на iPhone за създаване на подробни напомняния или да зададете аларма чрез приложението Часовник, ако имате нужда само от просто напомняне.
Стъпка
Метод 1 от 2: Използване на приложението Напомняния
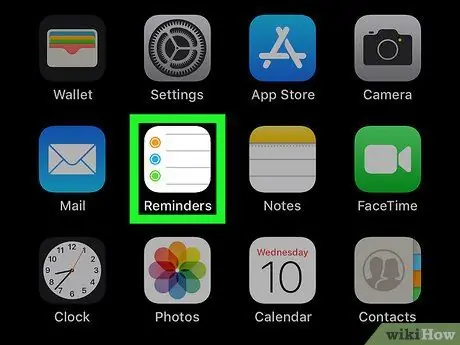
Стъпка 1. Отворете приложението Напомняния на iPhone
Докоснете иконата на приложението Напомняния, която прилича на бяла страница с цветни кръгове.
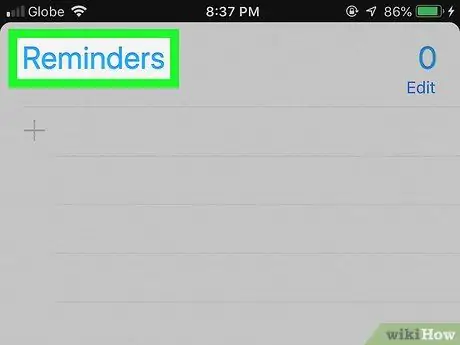
Стъпка 2. Скрийте отворения списък с напомняния, ако е необходимо
Ако напомнянията извеждат списък веднага, докоснете заглавието на списъка (напр. „Напомняния“или „Насрочени“) в горната част на екрана, за да скриете списъка и да покажете други списъци.
Ако можете да видите лентата за търсене и иконата „ + ”В горната част на екрана означава, че сте прегледали всичките си списъци с напомняния и можете да пропуснете тази стъпка.
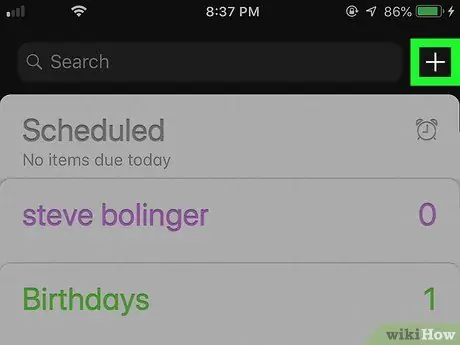
Стъпка 3. Докоснете
Намира се в горния десен ъгъл на екрана. След това менюто ще се покаже.
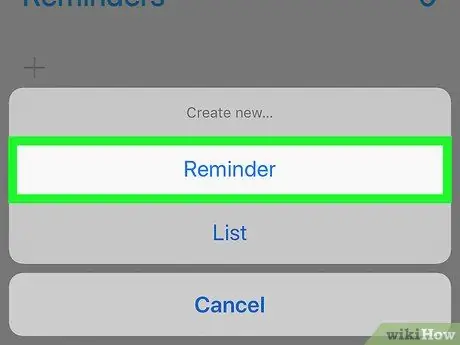
Стъпка 4. Докоснете Напомняния
Тази опция е в менюто. След това ще се покаже нов формуляр за напомняне.
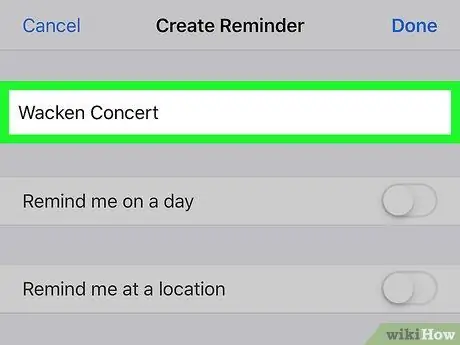
Стъпка 5. Въведете заглавие
Въведете заглавие за напомняне в текстовото поле в горната част на екрана.
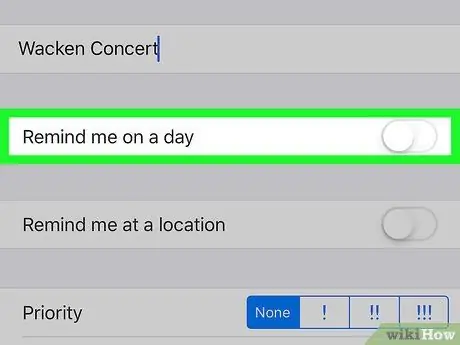
Стъпка 6. Докоснете белия превключвател „Напомни ми за един ден“
Този ключ е под заглавието на колоната. Цветът на превключвателя ще се промени на зелен
и бутон " Аларма "ще бъде показано.
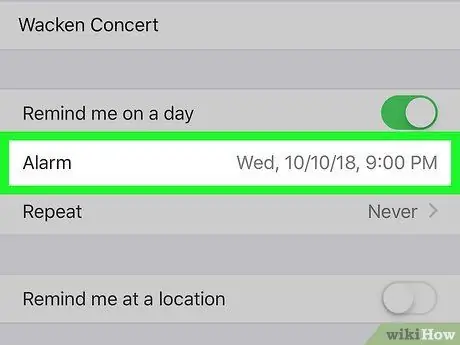
Стъпка 7. Определете датата и часа
Докоснете бутона „ Аларма ”, След това използвайте ястието, за да изберете дата и час за напомняне. Можете да докоснете бутона отново Аларма ”, За да запазите настройките.
Можете също да настроите алармата да се повтаря на избраната дата и час, като докоснете „ Повторете “И изберете опция (напр.„ Всеки ден ”).
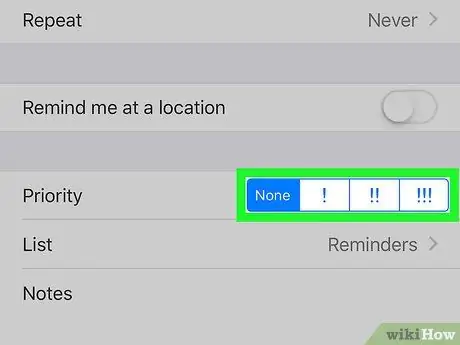
Стъпка 8. Задайте приоритети
Докоснете една от приоритетните опции до заглавието „Приоритет“.
-
Наличните опции са „ Нито един „За напомняния с нисък приоритет“,!
”За напомняния със среден приоритет и“ !!
„за важни напомняния и“ !!!
”За спешно напомняне.
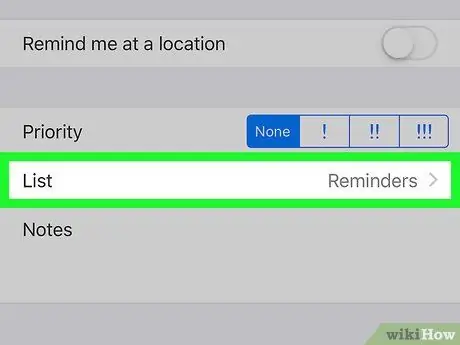
Стъпка 9. Изберете списък
Ако искате да промените списъка с напомняния, които съдържат записи за напомняния, докоснете „ Списък ”, След което изберете името на списъка, който искате да използвате.
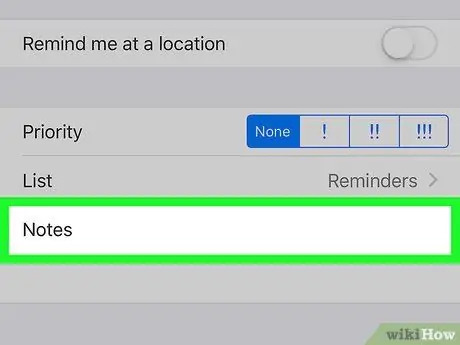
Стъпка 10. Оставете бележка, ако искате
Докоснете полето „Бележка“в долната част на страницата, след което въведете бележка или кратка фраза. Тази бележка ще се покаже в известието за напомняне, което се показва.
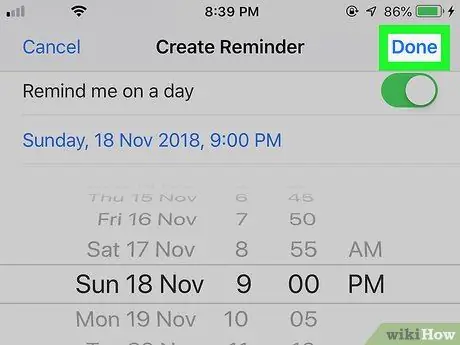
Стъпка 11. Докоснете Готово
Намира се в горния десен ъгъл на екрана. Ще бъде създадено напомняне. Когато датата и часът на напомнянето пристигнат, iPhone ще звъни и ще прозвучи вградения звуков ефект на приложението Напомняния и ще покаже заглавието и бележката на напомнянето на заключения екран на устройството.
Метод 2 от 2: Използване на приложението Clock или Clock
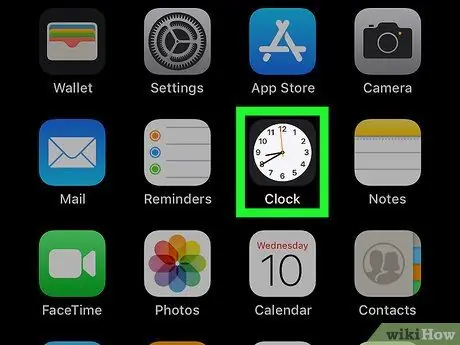
Стъпка 1. Отворете приложението Часовник на iPhone
Докоснете иконата на приложението Часовник, която прилича на бял циферблат на черен фон.
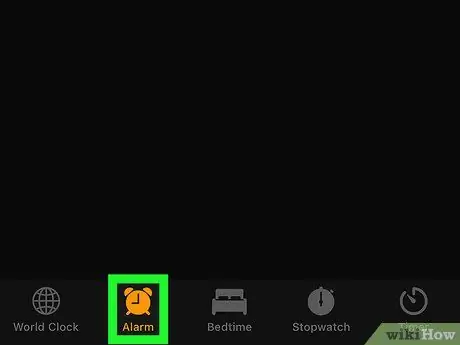
Стъпка 2. Докоснете раздела Аларми
Този раздел е в долната лява част на екрана.
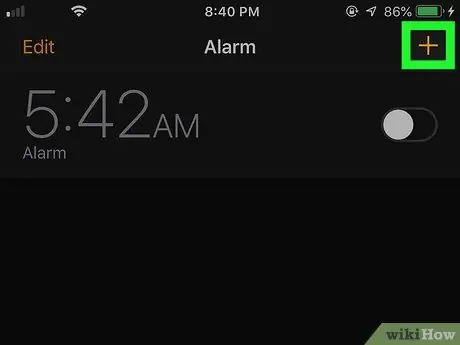
Стъпка 3. Докоснете
Намира се в горния десен ъгъл на екрана. След това ще се отвори нов формуляр за аларма.
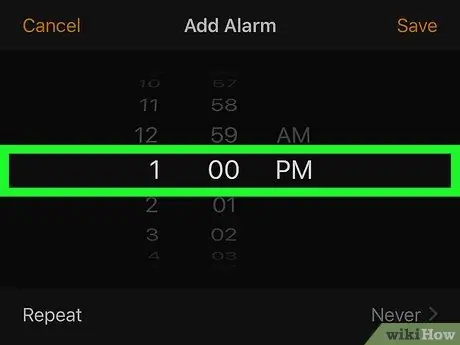
Стъпка 4. Определете часа
Използвайте диска в центъра на екрана, за да изберете час, минута и ден/нощ („ AM" или " PM ”) За напомняния.
Ако устройството използва 24-часова система за време, не е необходимо да избирате опцията „ AM" или " PM ”.
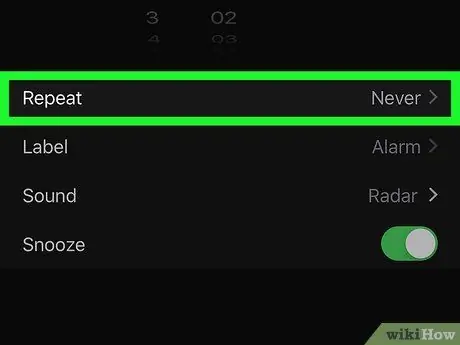
Стъпка 5. Повторете алармата, ако е необходимо
Ако искате да получавате напомняния в определени дни (или дори ежедневно), изпълнете следните стъпки:
- Докоснете " Повторете ”Под циферблата.
- Докосвайте всеки ден, когато искате да добавите напомняне.
- Докоснете " обратно ”В горния ляв ъгъл на екрана.
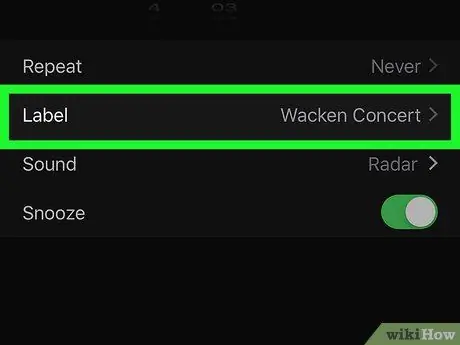
Стъпка 6. Добавете заглавие към напомнянето
Докоснете Етикет ”, Премахнете етикета„ Аларма”по подразбиране и въведете заглавието, което искате, след което докоснете„ Свършен ”, За да запазите заглавието.
Зададеното заглавие ще се покаже на заключения екран на устройството, когато прозвучи алармата
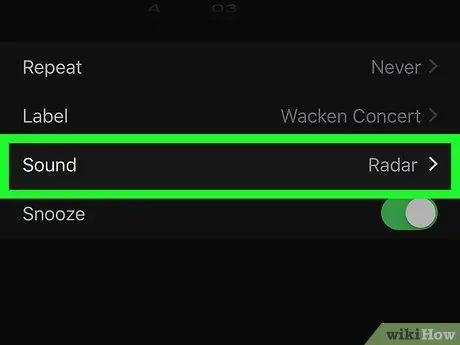
Стъпка 7. Изберете звук
Ако искате да промените звука на алармата, докоснете „ Звук ”, Изберете звук от списъка с налични звуци и докоснете“ обратно ”, За да запазите опциите.
Можете също да докоснете „ Изберете песен ”В списъка с налични звуци и изберете песен от фонотеката на устройството.
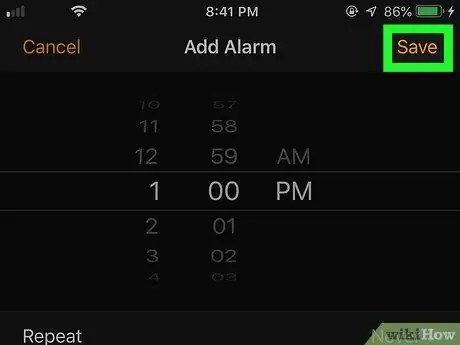
Стъпка 8. Докоснете Запазване
Намира се в горния десен ъгъл на екрана. Алармата ще бъде запазена. Когато датата и часът са правилни, ще се чуе аларма.






