Когато iPod е деактивиран, устройството е напълно заключено. Единственият начин, по който устройството може да се използва отново, е да го възстановите с помощта на iCloud или iTunes. Ако сте архивирали данните си, можете да ги възстановите, но това ще изтрие всички данни, съхранявани на iPod. Няма друг начин за активиране на iPod, който е деактивиран.
Стъпка
Метод 1 от 4: Използване на iTunes
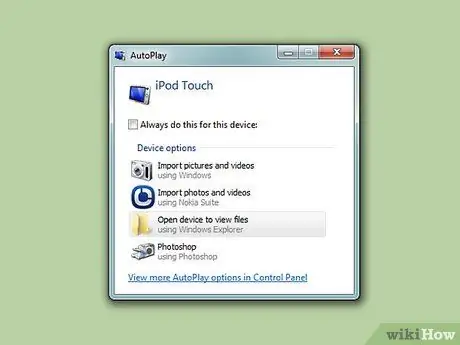
Стъпка 1. Свържете iPod към компютъра
Единственият начин да отключите деактивиран iPod е да изтриете и възстановите напълно устройството. Ако имате резервно копие, можете да го възстановите, тъй като всички данни ще бъдат загубени. IPod, който е деактивиран, няма да се отключи, освен ако не използвате правилната парола или не я изтриете.
Ако на вашия компютър няма инсталиран iTunes, вижте следващия раздел за инструкции как да нулирате вашия iPod чрез уебсайта iCloud
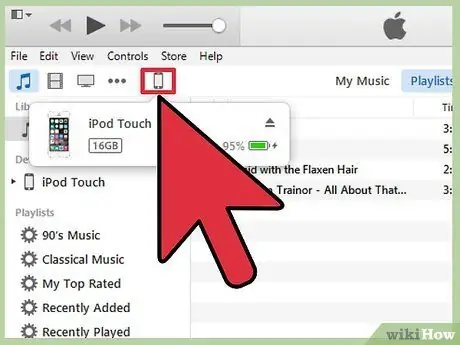
Стъпка 2. Стартирайте iTunes, след което изберете вашия iPod
Вашият iPod ще се появи в горната част на екрана.
Ако бъдете подканени да въведете парола, след като сте свързали iPod към компютъра си, или никога преди не сте синхронизирали iPod с iTunes на компютър, вижте Как да използвате режима за възстановяване по -долу
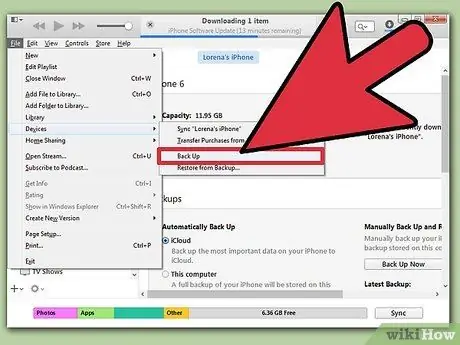
Стъпка 3. Щракнете върху опцията „Архивиране сега“, за да направите резервно копие на вашия iPod
Тази опция може да се използва за възстановяване на данни след нулиране на iPod.
Уверете се, че сте избрали „Този компютър“, за да създадете пълен локален архив
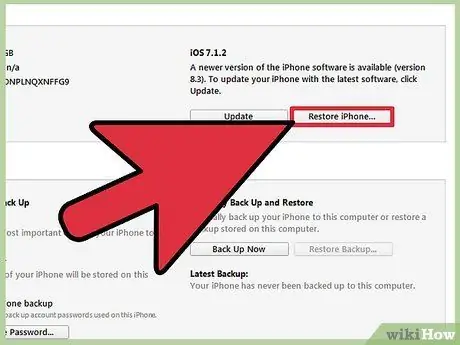
Стъпка 4. Щракнете върху „Възстановяване на iPod“, за да стартирате процеса на нулиране
Изпълнението може да отнеме няколко минути. След като процесът на нулиране приключи, процесът на първоначална настройка за вашия iPod ще започне.
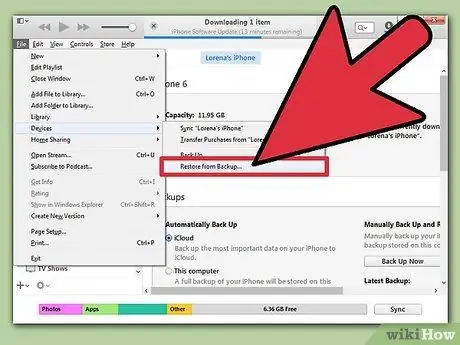
Стъпка 5. Изберете „Възстановяване от резервно копие на iTunes“, докато процесът на настройка е в ход
Архивът, който сте направили, ще бъде зареден, така че всички данни могат да бъдат възстановени.
Метод 2 от 4: Използване на iCloud сайт
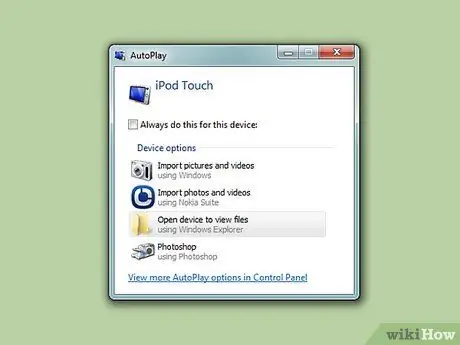
Стъпка 1. Използвайте този метод, ако не можете да използвате компютъра
Можете да нулирате вашия iPod чрез сайта Find My iPhone, стига iPod да е регистриран с вашия Apple ID и Find My iPod е активиран в менюто iCloud. Това може да стане само ако вашият iPod в момента е свързан към безжична мрежа.
Не можете да създадете нов архив, защото това действие се извършва от разстояние. Това означава, че всички данни ще бъдат загубени, въпреки че все още можете да зареждате архиви, които сте направили преди
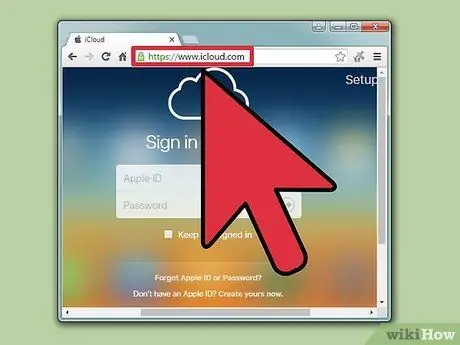
Стъпка 2. Посетете
icloud.com/find използване на друго устройство или компютър.
Използвайте уеб браузър на всеки компютър или устройство или използвайте приложението Find My iPhone на друго устройство с iOS.
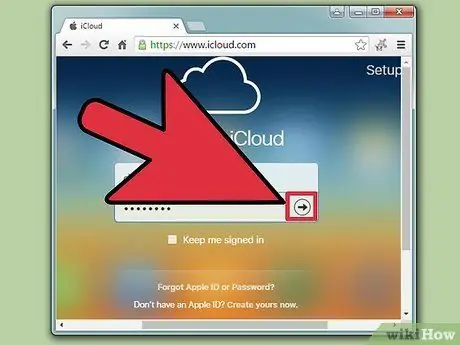
Стъпка 3. Влезте с вашия Apple ID
Влезте със същия Apple ID, който използвате на вашия iPod.
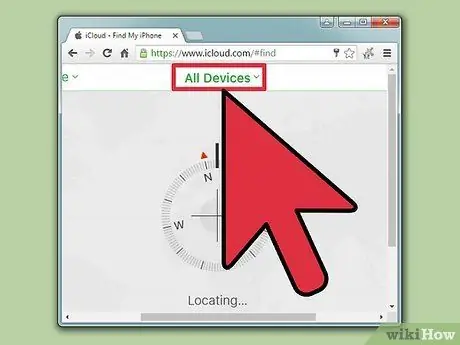
Стъпка 4. Щракнете върху бутона „Всички устройства“в горната част на прозореца
Ще се покажат всички устройства на Apple, свързани с вашия Apple ID.
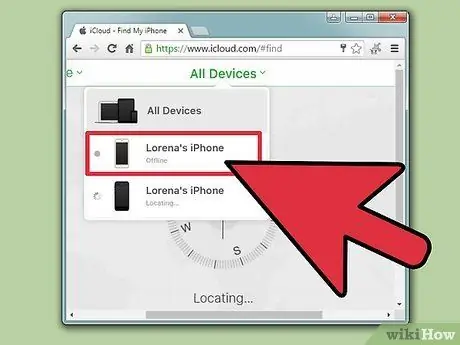
Стъпка 5. Изберете вашия iPod от списъка
Картата ще постави устройството в центъра, а подробностите ще се покажат на картата.
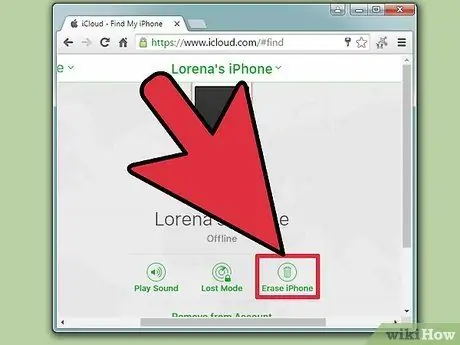
Стъпка 6. Щракнете върху бутона „Изтриване“и потвърдете
Ще бъде изпратен сигнал към вашия iPod за извършване на процеса на нулиране. Това не отнема много време.
Ако Find My iPhone не може да достигне вашия iPod, опитайте другите методи в тази статия
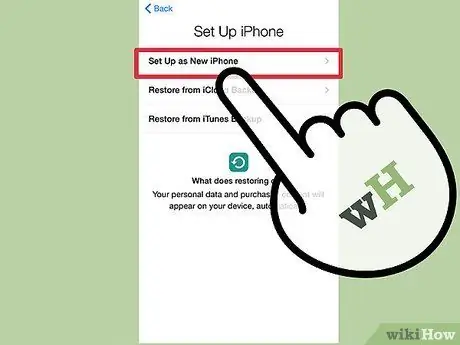
Стъпка 7. Извършете настройката, сякаш вашият iPod е ново устройство
След като нулирането приключи, настройте iPod като ново устройство. Ще имате възможност да заредите резервно копие, ако някога го създадете. Ако няма резервно копие, iPod наистина е като ново устройство и трябва да се презареди с музика.
Метод 3 от 4: Използване на режим на възстановяване
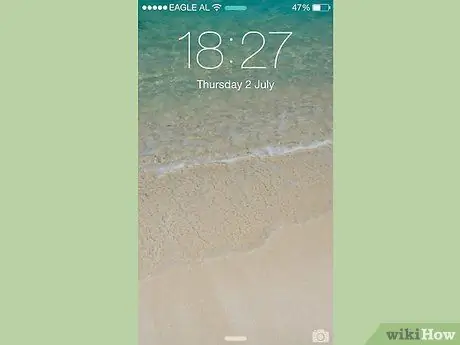
Стъпка 1. Използвайте този метод, ако iTunes бъде подканен да въведе парола
Ако горният метод iTunes не може да възстанови iPod, защото трябва да въведете парола, или никога преди не сте използвали iPod с iTunes, ще трябва да поставите iPod в режим на възстановяване. Това ви позволява да го възстановите, без да се налага да въвеждате парола.
Тъй като използва режим за възстановяване, няма да можете да направите резервно копие на iPod, преди да го възстановите. Всички данни на iPod ще бъдат загубени
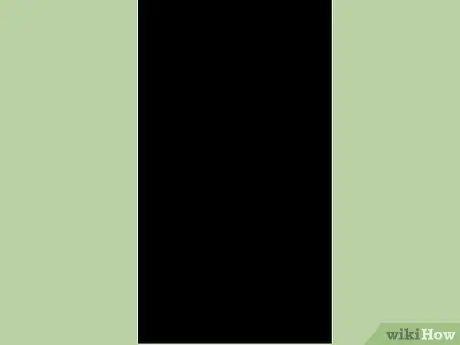
Стъпка 2. Изключете напълно iPod
Трябва да започнете тази процедура, като изключите напълно iPod. Натиснете и задръжте бутона за захранване и след това плъзнете плъзгача за захранване, за да изключите устройството си.
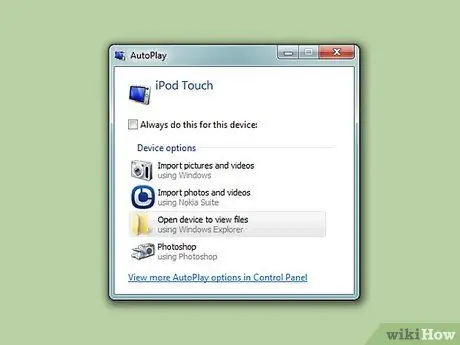
Стъпка 3. Свържете iPod към компютъра
Режимът за възстановяване може да се стартира само чрез свързване на устройството към компютър и използване на iTunes. Вашият iPod не трябва да бъде синхронизиран предварително с компютър.
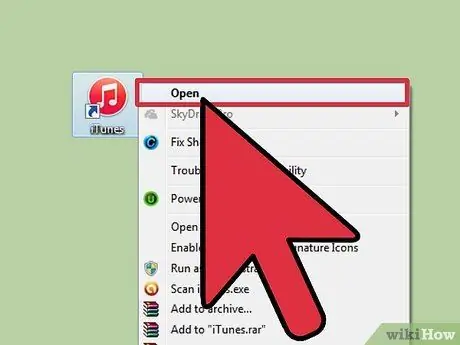
Стъпка 4. Стартирайте iTunes
Ако нямате инсталиран iTunes, изтеглете програмата безплатно на адрес apple.com/itunes/download.

Стъпка 5. Натиснете и задръжте бутоните Power и Home
Не отпускайте двата бутона, когато се появи логото на Apple. Продължете да държите двата бутона, докато логото на iTunes се появи на екрана на iPod.
Ако бутонът Начало на вашия iPod не работи, изтеглете TinyUmbrella на firmwareumbrella.com, Стартирайте програмата и щракнете върху бутона „Вход в режим на възстановяване“
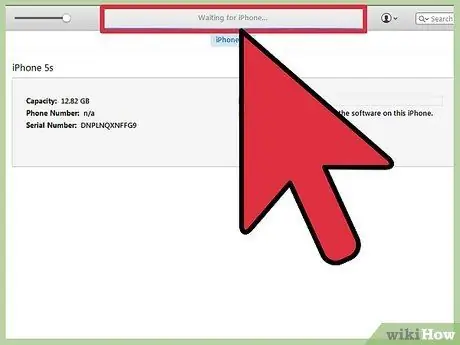
Стъпка 6. Щракнете върху бутона „Възстановяване“в прозореца, който се появява в iTunes
Процесът на възстановяване на вашия iPod ще започне.
Вижте следващия раздел, ако вашият iPod все още не може да бъде възстановен по този начин
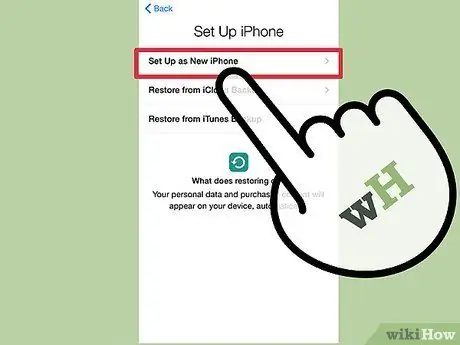
Стъпка 7. Настройте вашия iPod
След като процесът на възстановяване приключи, настройте вашия iPod така, сякаш е ново устройство. Ако имате резервно копие на вашите данни, можете да заредите архива.
Метод 4 от 4: Използване на режим DFU
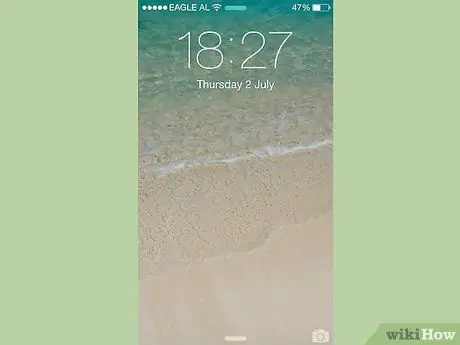
Стъпка 1. Използвайте този метод, ако режимът на възстановяване се провали
Режимът DFU (актуализация на фърмуера на устройството) е подобен на режима за възстановяване и много потребители съобщават, че този метод работи добре, когато режимът на възстановяване не работи. Както при режима за възстановяване, не можете да архивирате данни, преди iPod устройството да бъде възстановено.
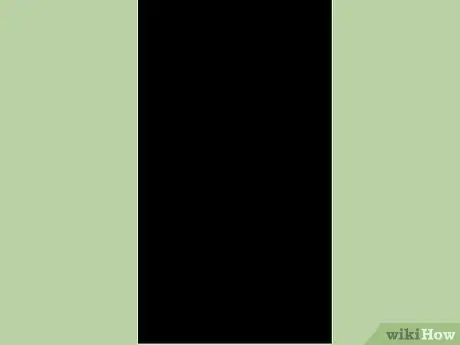
Стъпка 2. Изключете напълно iPod
Трябва да изключите напълно iPod, за да влезете в режим DFU. Натиснете и задръжте бутона за захранване и след това плъзнете плъзгача за захранване, за да изключите устройството си.
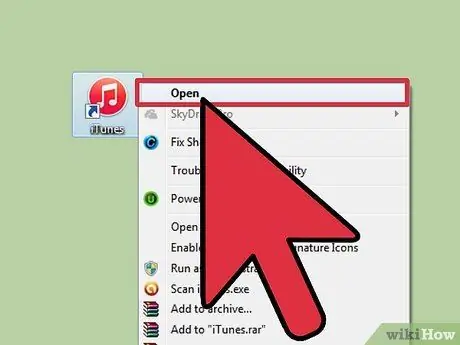
Стъпка 3. Включете iPod в компютъра и стартирайте iTunes
За да възстановите устройство в режим DFU, трябва да имате инсталиран iTunes. Не е необходимо обаче iPod предварително да се синхронизира с компютъра.
Ако бутонът Начало на вашия iPod не работи, изтеглете TinyUmbrella на firmwareumbrella.com. Стартирайте тази програма, след което щракнете върху бутона „Влезте в режим DFU“, за да продължите процеса
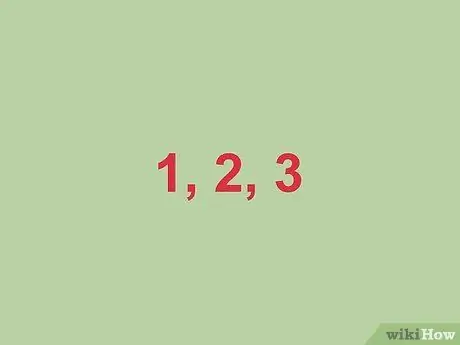
Стъпка 4. Натиснете и задръжте бутона за захранване в рамките на три секунди
Пребройте до три на глас, за да не пропуснете времето си.

Стъпка 5. Продължете да държите бутона за захранване и започнете да натискате бутона Начало
Започнете да натискате бутона Начало, след като задържите бутона за захранване за три секунди.

Стъпка 6. Продължете да държите двата бутона за десет секунди, след това отпуснете бутона за захранване
Продължете да държите натиснат бутона Home, след като пуснете бутона за захранване.
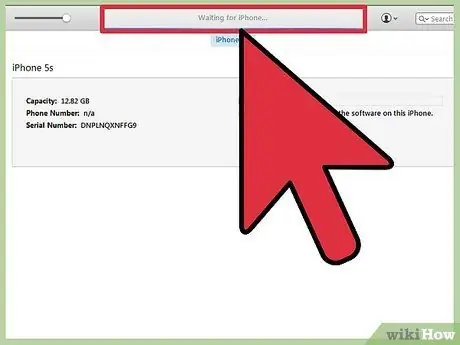
Стъпка 7. Продължете да държите бутона Home за десет секунди
Екранът на вашето устройство ще остане черен, но iTunes ще ви уведоми, че вашият iPod е разпознат в режим на възстановяване. Можете да пуснете бутона Начало сега.
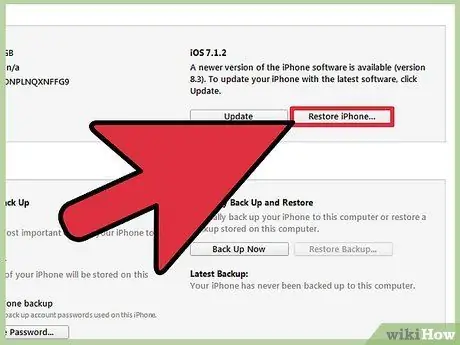
Стъпка 8. Щракнете върху бутона „Възстановяване“, за да стартирате процеса на възстановяване
Вашият iPod ще започне да се възстановява не толкова отдавна.
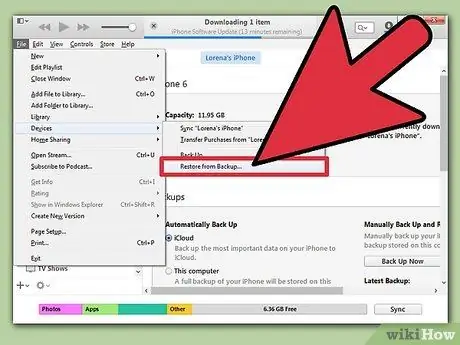
Стъпка 9. Настройте вашия iPod
След като възстановяването приключи, настройте вашия iPod като ново устройство. Ако имате резервно копие на вашите данни, можете да го заредите. В противен случай всички съществуващи данни ще бъдат загубени.
Свързани wikiHow статии
- Как да хакнете iPod със заключени функции
- Как да хакнете паролата на iPhone
- Как да нулирате iPod Nano
- Как да изключите вашия iPod






