Steam е платформа за игри, където играчите купуват, изтеглят и играят компютърни игри. Ако имате проблеми с акаунт или игра, които сте закупили, свържете се с Steam Support и изпратете билет, за да опишете проблема, или възстановете своя Steam акаунт, ако нямате достъп до него. Билетът е съобщение, съдържащо жалба, изпратена до поддръжката на Steam. Служителите на Steam Support ще отговорят на билети по имейл, за да отговорят на въпроси и да разрешат проблеми.
Стъпка
Метод 1 от 2: Изпращане на билети
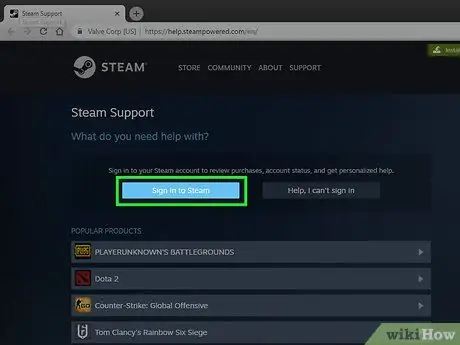
Стъпка 1. Влезте в акаунта си в Steam на адрес
Ако имате други проблеми, които не са свързани с възстановяването на акаунта, отидете на главната страница за поддръжка на Steam. За да влезете в акаунта си в Steam, щракнете върху бутона „Вход в Steam“.
Ако забравите потребителското си име или парола, вижте Метод 2
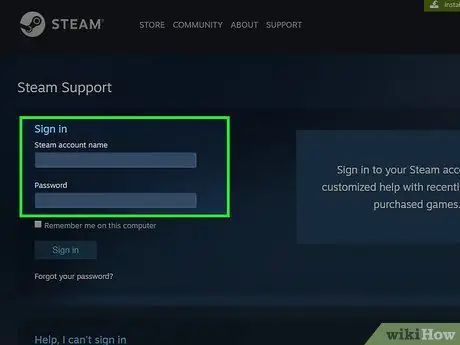
Стъпка 2. Въведете потребителското име и паролата на Steam
Въведете потребителското име и паролата съответно в полетата „Име на акаунта в Steam“и „Парола“. Ако сте инсталирали Steam Guard Mobile Authenticator на телефона си, за да защитите акаунта си, въведете кода на Steam Guard, ако бъдете подканени.
Обикновено кодът на Steam Guard ще се показва автоматично в менюто за известия на телефона. Ако не се появи, отворете приложението Steam на телефона си и докоснете бутона в горния ляв ъгъл на екрана. Изберете опцията Steam Guard и въведете кода, показан на екрана. Имайте предвид, че кодовете на Steam Guard ще се актуализират с течение на времето, така че въведете Steam Guard бързо
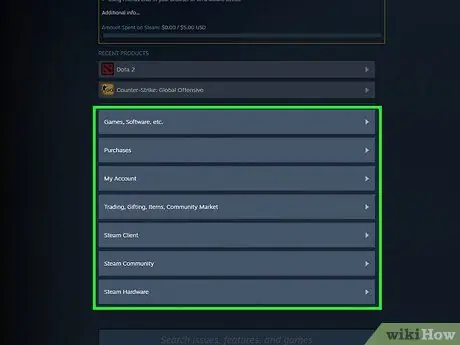
Стъпка 3. Изберете желаната категория помощ
След като влезете в профила си, ще видите помощни категории и някои от игрите, които сте играли наскоро. Някои категории предлагат опции, които ви позволяват да се свържете с поддръжката на Steam. Изберете желаната категория според проблема.
Преди да се свържете с поддръжката на Steam, добра идея е да разгледате наличните там статии, които биха могли да отговорят на проблема
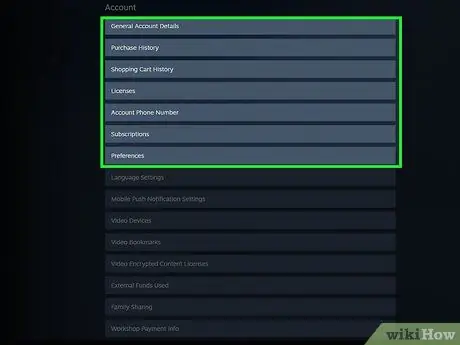
Стъпка 4. Изберете подкатегория
След като изберете категория, на екрана ще се появят няколко подкатегории. Тази подкатегория предлага помощ за по -конкретни въпроси. Например, ако не можете да използвате функцията Steam Cloud, изберете категория Steam клиент и изберете подкатегория Steam Cloud.
Някои подкатегории имат често задавани въпроси (Често задавани въпроси) и статии, които могат да ви помогнат да намерите решения
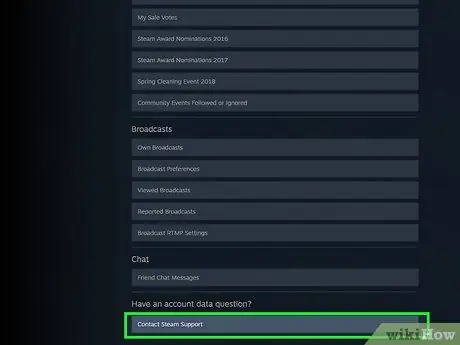
Стъпка 5. Щракнете върху бутона „Свържете се с Steam Support“
Щракването върху него ще отвори билет, който е текстово поле, използвано за описание на проблема.
- Имайте предвид, че не всички категории и подкатегории предоставят възможност за връзка с поддръжката на Steam. Ако тази услуга не е налична за проблема, с който се сблъсквате, можете да прочетете предоставената статия, за да намерите решение.
- Ако не можете да намерите подходящо решение в статията за поддръжка на Steam, можете да попитате общността на Steam на адрес https://steamcommunity.com/discussions/. Потребителите на Steam може да ви помогнат с проблема.
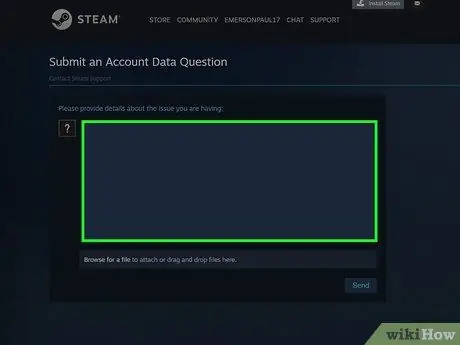
Стъпка 6. Опишете подробно проблема в текстовото поле
След като щракнете върху бутона „Свържете се с поддръжката на Steam“, на екрана ще се появи страница с текстово поле. Можете да използвате тази колона, за да опишете проблема, който срещате. Можете да включите различна информация, която може да помогне на персонала за поддръжка на Steam да ви помогне, като например компютърни спецификации, използвана операционна система (операционна система) и други.
- Можете да прикачите файл, ако можете да обясните проблема по -подробно. Щракнете върху връзката „Потърсете файл“в долната част на текстовото поле, за да прегледате и качите файла като прикачен файл. Можете също така да плъзгате и пускате файлове в колоната, която казва „плъзгане и пускане на файлове тук“.
- Поддръжката на Steam препоръчва да прочетете статиите и често задаваните въпроси, преди да им изпратите билети. Обикновено този често задаван въпрос съдържа много информация, така че може да намерите решение там.
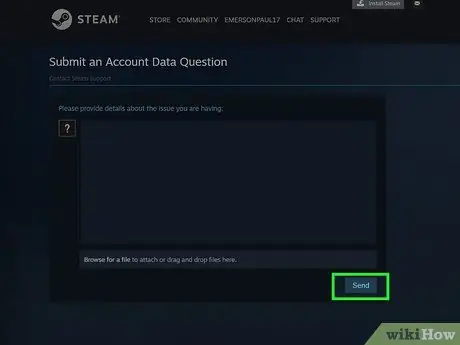
Стъпка 7. Щракнете върху бутона „Изпрати“, когато приключите с описанието на проблема
Когато приключите с писането, изпратете билета, като кликнете върху бутона „Изпращане“в долната част на екрана. Служителите на Steam Support ще отговорят на билети по имейл в рамките на няколко работни дни.
Метод 2 от 2: Възстановяване на сметка
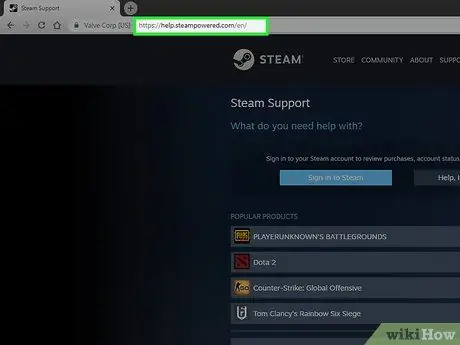
Стъпка 1. Отидете на https://help.steampowered.com/en/ за достъп до уебсайта за поддръжка на Steam
За да видите различните опции за помощ, предоставени от Steam, използвайте браузър, за да отворите главната страница за поддръжка на Steam. Тази страница ви дава възможност да влезете в акаунта си в Steam или да ви помогне да възстановите акаунта си, ако нямате достъп до него.
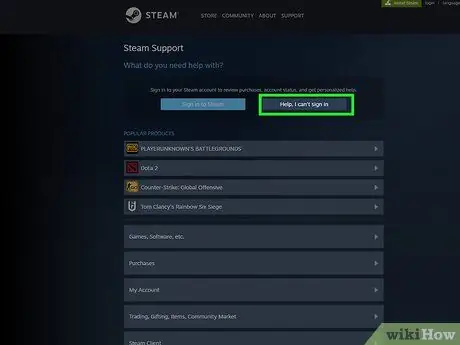
Стъпка 2. Щракнете върху бутона „Помощ, не мога да вляза“
Щракването върху него ще отвори страница с четири опции за помощ.
Има няколко неща, които могат да ви попречат да получите достъп до акаунта си в Steam, като например да забравите паролата си или да не можете да получавате кодове на Steam Guard. Изберете една от опциите за помощ, които отговарят на проблема
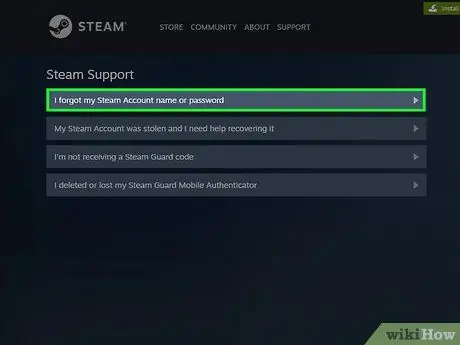
Стъпка 3. Изберете първата опция, ако сте забравили потребителското си име или паролата за Steam
Щракнете върху опцията „Забравих името или паролата на акаунта си в Steam“, ако сте забравили потребителското си име или парола.
След като щракнете върху тази опция, ще бъдете помолени да въведете своя имейл адрес или телефонен номер
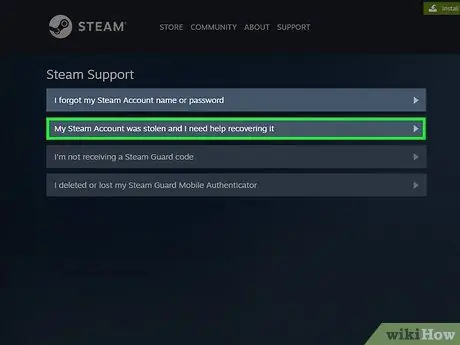
Стъпка 4. Изберете втората опция, ако някой друг е откраднал акаунта в Steam
Ако някой успее да влезе в акаунта ви в Steam и вече нямате достъп до тях, щракнете върху втората опция. След това ще видите инструкции, обясняващи как да възстановите и защитите акаунта си.
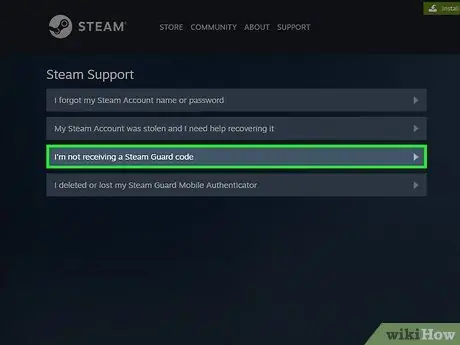
Стъпка 5. Изберете третата опция, ако кодът на Steam Guard не е изпратен на телефона
Ако не получите кода на Steam Guard, необходим за влизане в акаунта ви, щракнете върху опцията „Не получавам код на Steam Guard“. След това ще трябва да потвърдите и актуализирате своя имейл адрес.
Поддръжката на Steam препоръчва да добавите официалния имейл адрес на поддръжката на Steam към списъка си с контакти, така че изпратените от тях имейли да достигат до вашата пощенска кутия
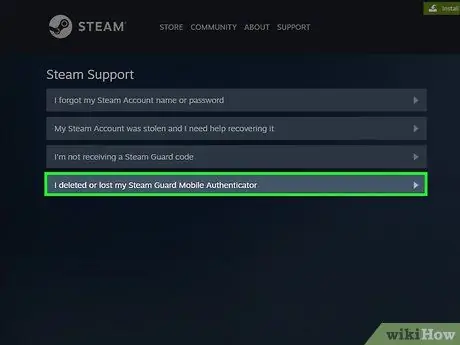
Стъпка 6. Изберете четвъртата опция, ако нямате достъп до Steam Guard Mobile Authenticator
Щракнете върху опцията „Изтрих или загубих Steam Guard Mobile Authenticator“, ако изпитате това. Ще бъдете помолени да въведете вашия имейл адрес или телефонен номер, преди да продължите.






