Това wikiHow ви учи как да свържете слушалки HyperX Cloud към компютър (настолен или лаптоп), смартфон или таблет.
Стъпка
Метод 1 от 2: Свързване към компютър

Стъпка 1. Свържете jema високоговорителя с контролната кутия
Контролната кутия е малка кутия, която има порт за контрол на силата на звука, високоговорител и микрофон. Поставете всеки кабел, свързан към общия високоговорител, в порта според етикета на кутията.
- Ако общият високоговорител има само един кабел, включете го в жака 1/8 "на контролната кутия.
- Вашият високоговорител включва удължителен кабел. Ако кабелът е твърде стегнат, поставете общия конектор на високоговорителя в удължителя, след което свържете удължителя към контролната кутия.

Стъпка 2. Свържете контролната кутия към компютъра
Ако контролната кутия има USB кабел, свържете го към наличен USB порт. Ако кабелът има два 1/8 ″ конектора, свържете общия конектор за високоговорители към порта за високоговорители на компютъра, а конектора за компютър към порта за микрофон.
Ако нямате USB конектор и използвате лаптоп, който няма отделни портове за микрофон и високоговорители, вижте сегмента Свързване към мобилни устройства
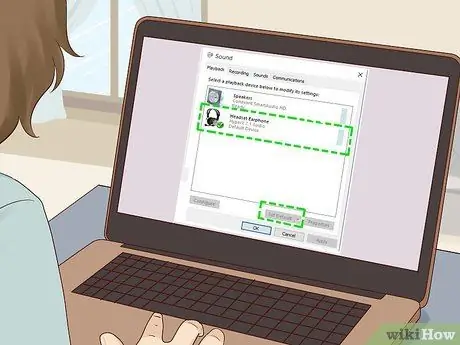
Стъпка 3. Задайте високоговорителя jema като основно аудио устройство (по подразбиране)
Ето как:
- Натиснете Win+S, за да отворите лентата за търсене.
- Въведете звук в лентата за търсене.
- Щракнете Звук. Панелът Звук ще се отвори.
- Щракнете с десния бутон върху вашия високоговорител HyperX.
- Щракнете Задайте като устройство по подразбиране.
- Щракнете Приложи.
- Дръжте този прозорец отворен (още не щракнете върху OK ″).
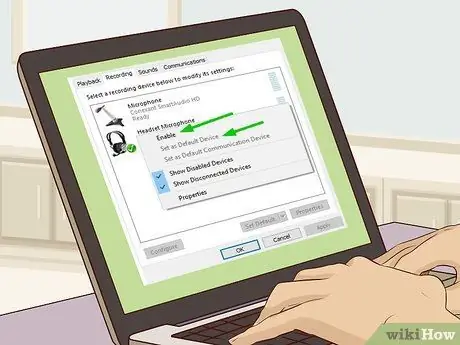
Стъпка 4. Задайте високоговорителя като основен микрофон
Ето как:
- Щракнете върху етикет Запис в горната част на панела Звук.
- Щракнете с десния бутон върху приставката HyperX.
- Щракнете Задайте като устройство по подразбиране.
- Щракнете Приложи.
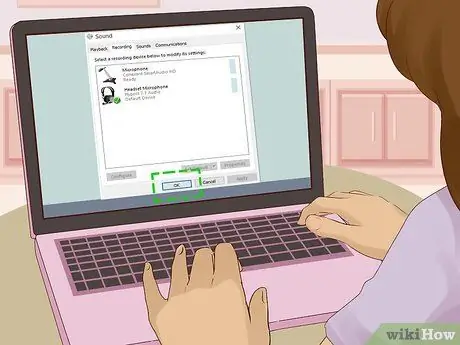
Стъпка 5. Щракнете върху OK
Сега говорителят на jemala е свързан към компютъра и е готов за използване. Цялата аудио и микрофонна дейност ще се насочва към и от общия високоговорител.
Метод 2 от 2: Свързване към мобилно устройство

Стъпка 1. Свържете jema високоговорителя с контролната кутия
Контролната кутия е малка кутия, която има порт за контрол на силата на звука, високоговорител и микрофон. Свържете всички кабели към портовете според етикетите на кутията.
- Ако високоговорителят има само един кабел, включете го директно в жака за високоговорители отстрани на вашия лаптоп, смартфон или таблет. Нямате нужда от контролна кутия.
- Няма да можете да използвате функцията за гласов микрофон jema на мобилни устройства. Това не е проблем, тъй като повечето телефони, таблети и лаптопи имат инсталиран и готов за използване микрофон.

Стъпка 2. Свържете контролната кутия към разделителния кабел
Сплитерът има 1/8 ″ конектор от едната страна и два жака 1/8 ″ от другата. Свържете двата кабела, които се простират от контролната кутия към всеки порт, обозначен на сплитера. Този компонент преобразува два сигнала в един.

Стъпка 3. Свържете сплитерния кабел към телефона, таблета или лаптопа си
Свържете конектора 1/8 ″ към общия порт за високоговорители отстрани на устройството. След като бъде свързан, целият звук ще бъде насочен към високоговорителя на HyperX Cloud.






