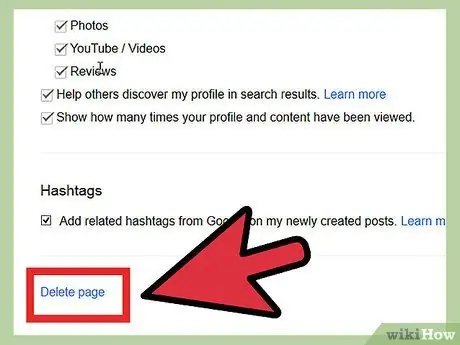Искате ли да изтриете присъствието си в YouTube и да започнете отначало? Тъй като Google е интегриран в профила ви в YouTube с Google+, трябва да изтриете потребителския си профил в Google+, за да изтриете профила си. Това няма да засегне Gmail, Диск, вашите снимки в Google+ или други продукти на Google. Ако имате няколко канала в YouTube, можете да изтриете вторичния си канал, без да се налага да изтривате информацията си в Google или Google+.
Стъпка
Метод 1 от 2: Изтриване на профила ви в YouTube
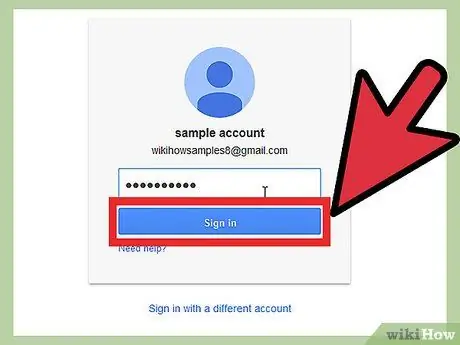
Стъпка 1. Посетете страницата за управление на акаунта в Google
Отидете на google.com/account в браузър. Google е свързал всеки акаунт в YouTube с акаунт в Google+. Единственият начин да изтриете профила си в YouTube е да изтриете потребителския профил в Google+, свързан с този акаунт в YouTube.
- Изтриването на профила ви в Google+ няма да засегне други продукти на Google, като Gmail или Диск. Запазените ви имейли и файлове няма да бъдат изтрити. Всички снимки, качени в Google+, все още са достъпни чрез Picasa.
- Никога няма да загубите контактите си, дори ако те вече не са организирани от кръгове.
- Няма да загубите страници в Google+, които притежавате или управлявате.
- Ще загубите достъп до потребителския си профил в Google+ и всичките си +1.
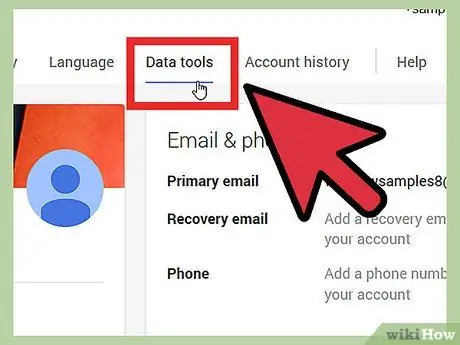
Стъпка 2. Щракнете върху раздела „Инструменти за данни“
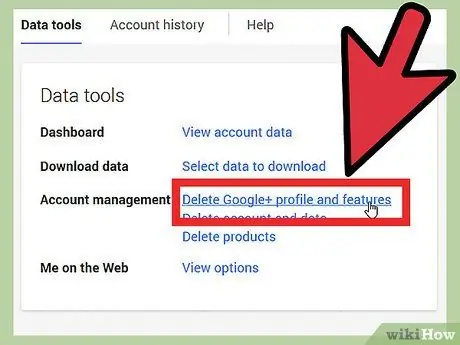
Стъпка 3. Кликнете върху връзката „Изтриване на потребителски профил и функции в Google+“
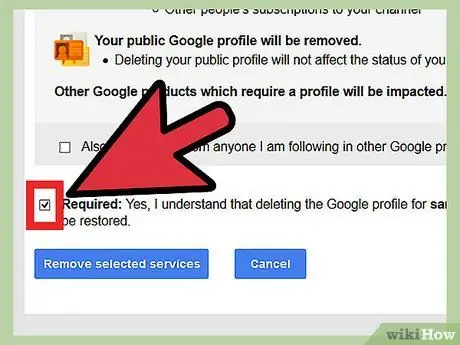
Стъпка 4. Потвърдете, че искате да изтриете всичко описано, като поставите отметка в квадратчето „Задължително“в долната част на страницата
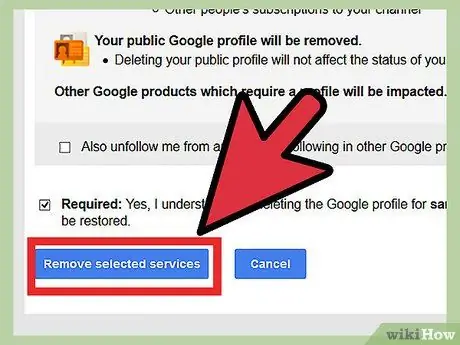
Стъпка 5. Щракнете върху „Премахване на избраните услуги“
Профилът ви в Google+ ще бъде изтрит, което означава, че каналът ви в YouTube също ще бъде изтрит.
Вашите коментари и съобщения ще бъдат изтрити за постоянно
Метод 2 от 2: Изтриване на един от вашите канали
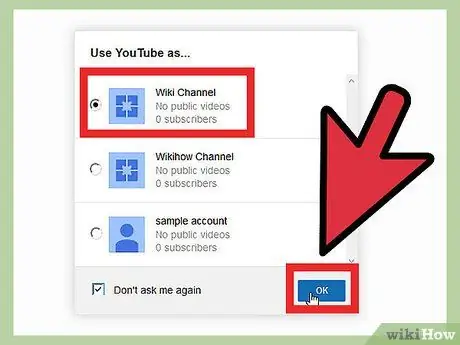
Стъпка 1. Отидете в YouTube с канала, който искате да изтриете
Всеки създаден от вас канал ще има собствен акаунт в YouTube и Google+.
- Това работи само ако имате няколко канала.
- За да смените акаунта, кликнете върху изображението до името си в горния десен ъгъл на страницата на YouTube. Изберете канала, който искате да изтриете.
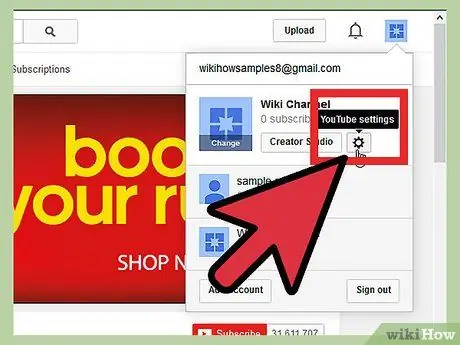
Стъпка 2. Щракнете върху снимката на потребителския си профил в горния десен ъгъл на страницата на YouTube
Кликнете върху иконата на Gear под името на канала си.
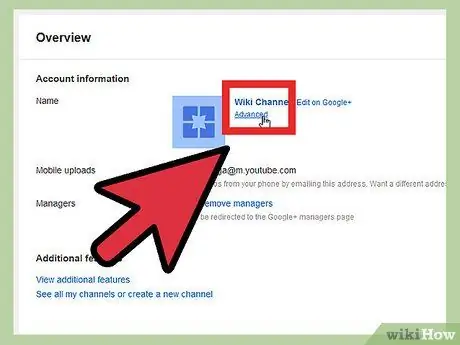
Стъпка 3. Щракнете върху връзката „Разширени“
Той се намира под името на канала ви в раздела „Общ преглед“на страницата „Настройки“.
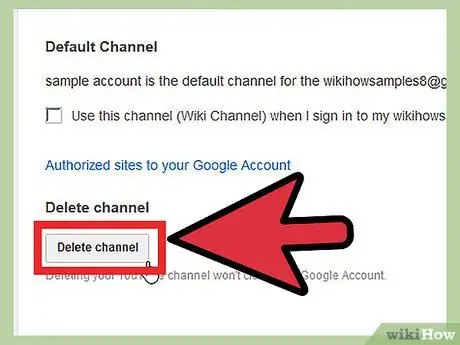
Стъпка 4. Щракнете върху бутона „Изтриване на канал“
Ще трябва да влезете отново с основния си акаунт в Google, след което ще се отвори страницата „Изтриване на канал“. Ще се покаже броят на видеоклиповете и плейлистите за изтриване, както и броят на абонатите и коментарите, които ще бъдат загубени.
- Кликнете отново върху бутона „Изтриване на канал“, за да изтриете канала.
- Профилът ви в Google няма да бъде изтрит.
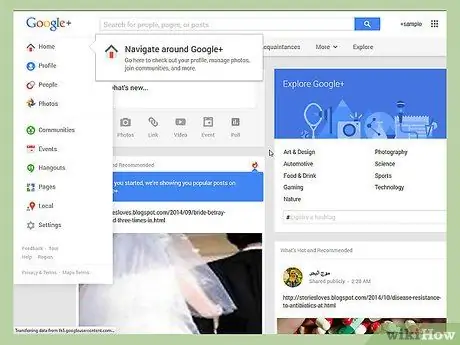
Стъпка 5. Посетете сайта на Google+
Дори ако каналът е изтрит, пак ще можете да влезете в YouTube със свързаната си страница в Google+, която има същото име. За да го премахнете, трябва да отидете на сайта на Google+.
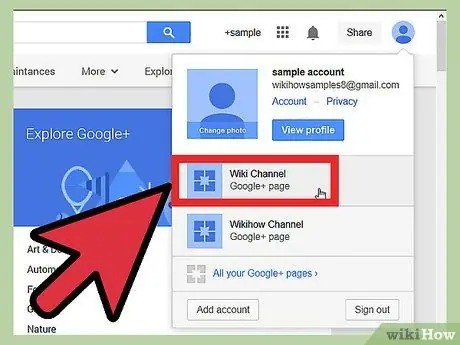
Стъпка 6. Влезте със страницата в Google+, която искате да изтриете
Не можете да изтриете основния профил в Google+ на профила си в Google.
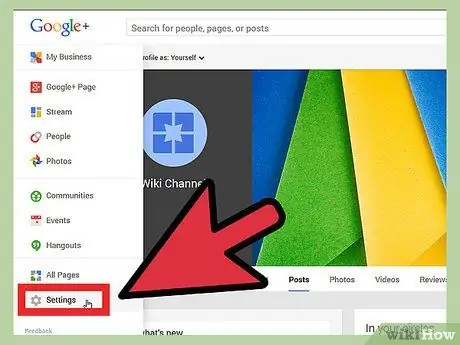
Стъпка 7. Задръжте курсора на мишката върху началното меню и изберете Настройки