Добавянето на друг акаунт към услугата Gmail осигурява много предимства. Едно от тях е удобството. Например, ако имате профил само за работа и акаунт само за игри, можете да добавите и двете към една услуга. Това означава, че можете да проверите служебния си имейл акаунт, без да се налага да влизате в празниците. Процесът на добавяне на акаунт към услугата Gmail е много ергономичен и бърз и предотвратява неприятностите при превключване от един акаунт в друг.
Стъпка
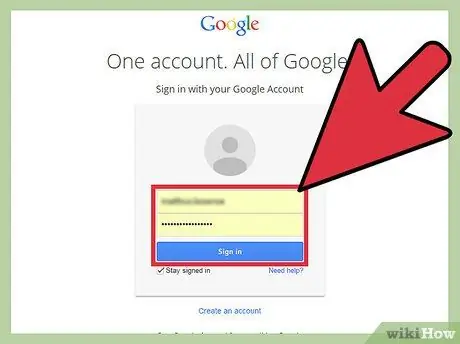
Стъпка 1. Влезте в профила си в Gmail
Отворете браузър на компютъра си, след това посетете www.gmail.com за достъп до уебсайта на Gmail. Влезте в служебния или игралния си имейл акаунт и въведете паролата за акаунта си, за да отворите входящата си поща.
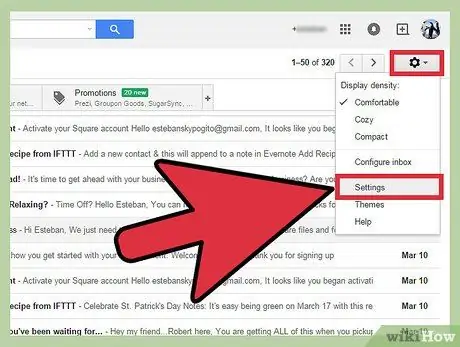
Стъпка 2. Отворете менюто с настройки или „Настройки“
След като влезете във входящата си поща, намерете и щракнете върху иконата на зъбно колело от дясната страна на екрана. Когато се появи падащото меню, изберете „Настройки“от списъка с опции, за да продължите.
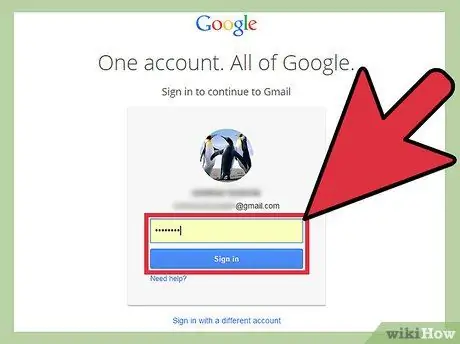
Стъпка 3. Въведете отново паролата
Тази двойна проверка е мярка за сигурност на акаунта, за да се гарантира, че вие правите значителните промени, а не някой друг. Просто въведете паролата си, когато бъдете подканени, след което щракнете върху „Вход“, за да продължите.
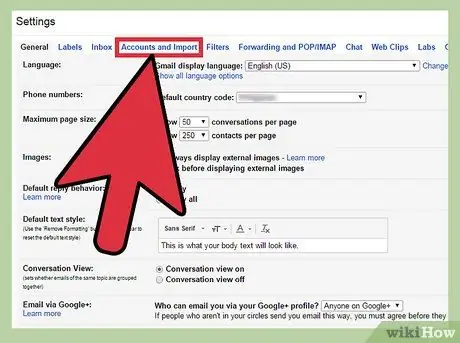
Стъпка 4. Отворете менюто „Акаунти и импортиране“
След като влезете отново в акаунта си, вече няма да сте на страницата „Настройки“. В горната част на новата страница има няколко различни категории настройки. Щракнете върху „Профили и импортиране“(четвърта опция), за да отворите нова страница с настройки.
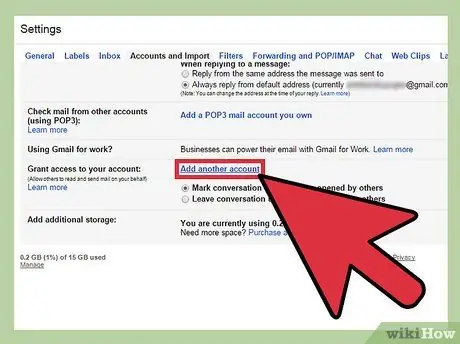
Стъпка 5. Пропуснете настройките
След като списъкът с новите настройки се зареди, потърсете настройката с надпис „Предоставяне на достъп до вашия акаунт“в долната половина на страницата. Този сегмент е последван от връзката „Добавяне на друг акаунт“, върху която трябва да кликнете.
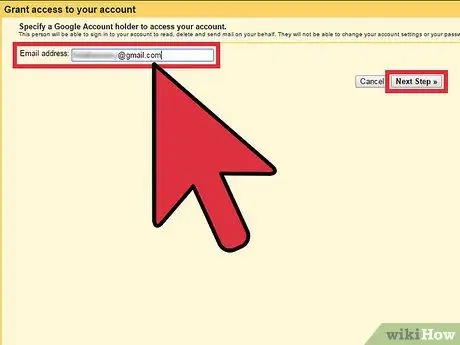
Стъпка 6. Добавете нов акаунт
На новата страница, която се показва след предишната стъпка, ще бъдете помолени да въведете адреса на Gmail, който искате да добавите към текущия си акаунт за услуги. Щракнете върху полето и въведете имейл адреса на друг акаунт в Gmail. След като приключите, щракнете върху раздела „Следваща стъпка“.
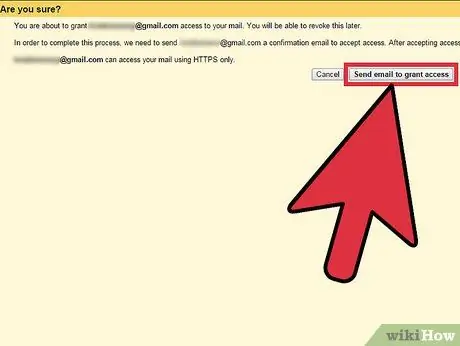
Стъпка 7. Проверете отново въведения адрес
След като щракнете върху „Следваща стъпка“, ще видите въпроса „Сигурен ли си?”В горната част на следващия прозорец. Този сегмент ви моли да прегледате точността на въведената информация. Уверете се, че адресът е правилен, преди да щракнете върху „Изпращане на имейл, за да предоставите достъп“. В противен случай можете да дадете достъп на други хора.
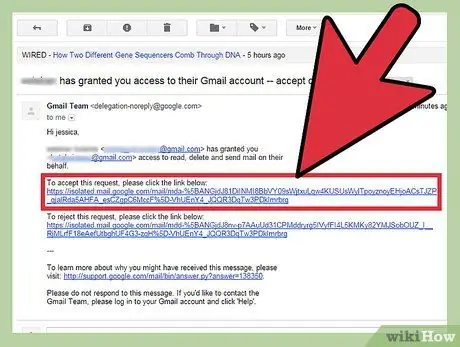
Стъпка 8. Потвърдете добавянето на акаунта
След като добавите своя игрален акаунт към работния си акаунт (или обратно), всичко, което трябва да направите, е да потвърдите добавянето, като влезете в друг акаунт в Gmail (акаунта, който сте добавили). След това потърсете имейл с връзка за потвърждение във входящата си поща, за да потвърдите добавянето. Щракнете върху връзката и сега успешно сте добавили акаунт!






