Ако вече имате имейл адрес на Yahoo!, входящата ви поща може да се чувства пълна с лични имейли, промоции, бюлетини и имейли, свързани с работата. За щастие можете да добавите допълнителни имейли към вашия Yahoo! ти след няколко минути. Тази функция със сигурност ще ви улесни в управлението на вашия Yahoo! Вие. Имейл адресът, специфичен за работа, е идеален за тези, които искат да запазят личните и служебните си имейл адреси отделни, но въпреки това искат лесен достъп до тях.
Стъпка
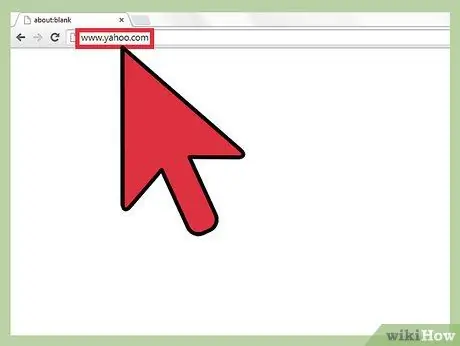
Стъпка 1. Отворете браузър и посетете yahoo.com
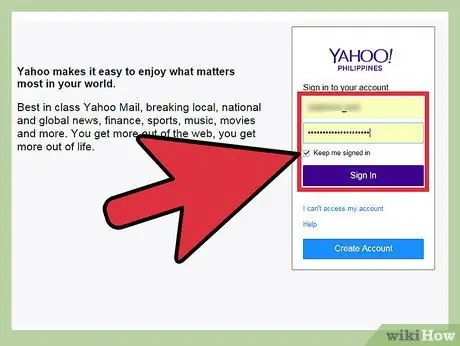
Стъпка 2. Влезте с вашия акаунт
Ще бъдете пренасочени към началната страница на Yahoo! Щракнете върху лилавата икона на Mail в горния ляв ъгъл на екрана.
Ще бъдете помолени да въведете своя Yahoo! и парола. Щракнете върху всяко поле, след това въведете своя Yahoo! и парола. Когато приключите, щракнете върху Вход
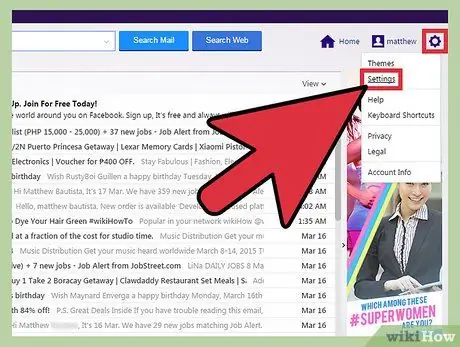
Стъпка 3. Отидете на страницата с настройки
На главния Yahoo! Поща, обърнете внимание на десния ъгъл на екрана. Ще видите икона на зъбно колело. Щракнете върху Настройки, за да отворите настройките в нов прозорец.
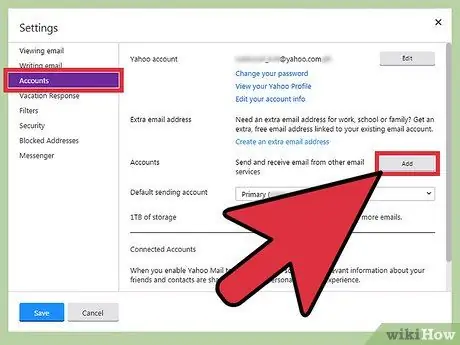
Стъпка 4. Щракнете върху Профили
На страницата с настройки ще видите различни подменюта. Изберете третото подменю отгоре, а именно Акаунти. Ще видите ново подменю вдясно.
Втората опция в менюто е Допълнителен имейл адрес. До него ще видите бутон Добавяне. Щракнете върху Добавяне, за да започнете да добавяте нов имейл адрес
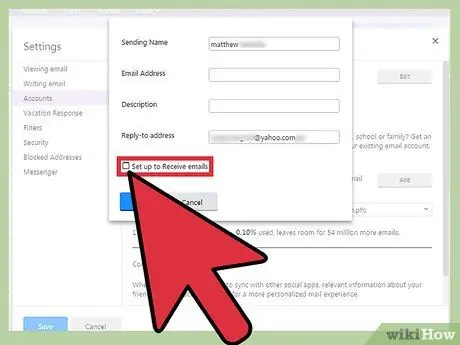
Стъпка 5. Поставете отметка в квадратчето Настройка за получаване на имейли. Може да искате да получавате имейл, в допълнение към изпращането на имейли от новия адрес. Следователно, след като се появи полето за въвеждане на нов имейл адрес, поставете отметка в опцията Настройка за получаване на имейли. Ако тази опция не е отметната, няма да можете да получавате имейли с новия адрес.
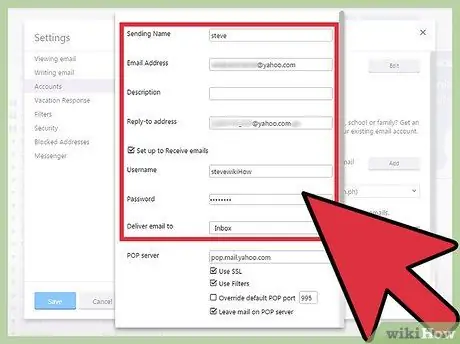
Стъпка 6. Въведете подходящата информация във всяко поле
- Първото поле е Изпращащо име. Това име е името, което другите хора ще видят, когато изпратите имейл. Щракнете върху това поле, след което въведете име по ваш избор, ако искате да го промените.
- Второто поле е E-mail Address. Попълнете имейла, който искате да използвате, с формата (имейл)@yahoo.com. След като приключите, ще видите, че вашето потребителско име (двете полета под това поле) се променя според вашето поле.
- Под полето за електронна поща има поле за описание. Попълнете описание за какво ще се използва имейлът ви, като „Работа“или „Онлайн игри“. Вашето потребителско име вече трябва да бъде попълнено, така че можете да го игнорирате.
- Въведете нова парола. Тази парола се използва за достъп до новия ви акаунт. Щракнете върху полето, след което въведете нова парола. Под полето за парола ще видите опцията за отговор на адрес. Това означава, че ако желаете, можете също да отговаряте на имейли във вашия Yahoo! по подразбиране. Можете да игнорирате полетата.
- Последното поле е Изпращане на имейл до. Изберете директория за имейла от току -що създадения адрес, като щракнете върху менюто и изберете директория. Можете да избирате между Входящи, Спам, Чернови, Изпратени или Кошче.
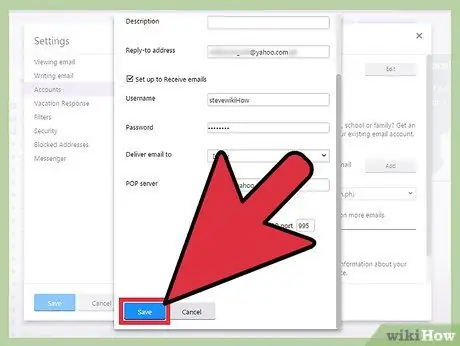
Стъпка 7. След като направите това, проверете отново въведената от вас информация, след което я запазете, като щракнете върху Запазване в долната част на страницата
Сега вашият допълнителен имейл адрес е готов!






