WhatsApp е приложение за съобщения, достъпно изключително за мобилни телефони. Въпреки че WhatsApp всъщност не е наличен за iPad на Apple, можете да изтеглите и инсталирате приложението на вашия iPad, като използвате вашия iPhone и приложение на трета страна, наречено iFunBox.
Стъпка
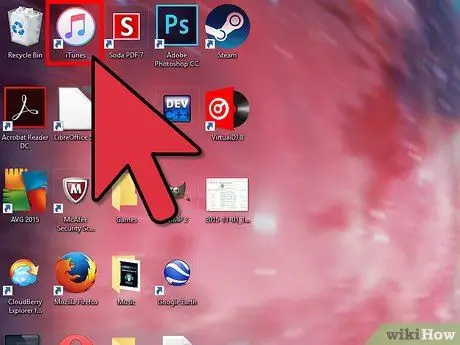
Стъпка 1. Стартирайте приложението iTunes на вашия компютър с Windows или Mac
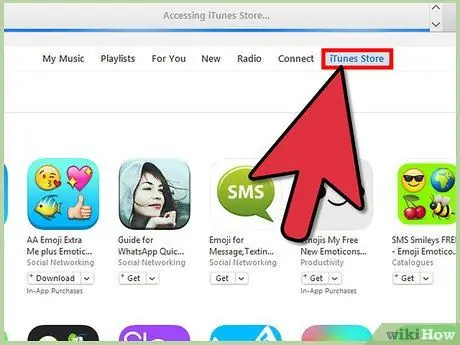
Стъпка 2. Щракнете върху „iTunes Store“, след това направете търсене с ключовата дума „WhatsApp
”
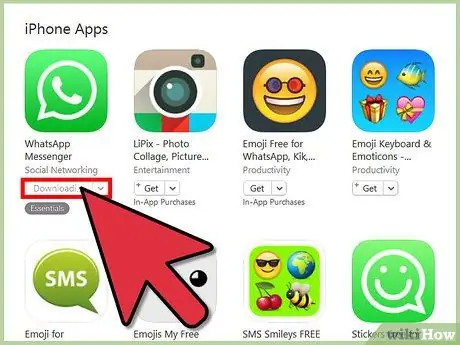
Стъпка 3. Изберете опцията за изтегляне на WhatsApp за iPhone
Имайте предвид, че понастоящем WhatsApp няма версия за iPad.
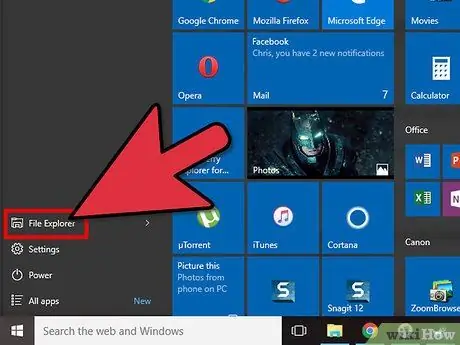
Стъпка 4. Отворете Windows Explorer на компютър с Windows или използвайте прозорец Finder на Mac OS X
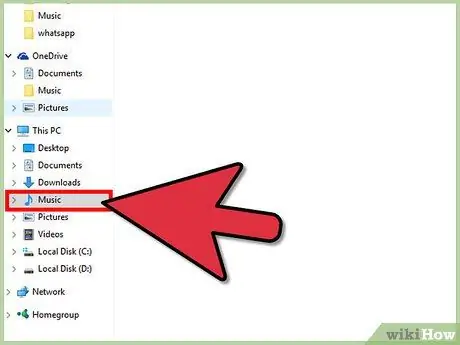
Стъпка 5. Отидете във вашата музикална директория
Местоположението на музикалната директория зависи от операционната система и предпочитанията на потребителя на компютъра.
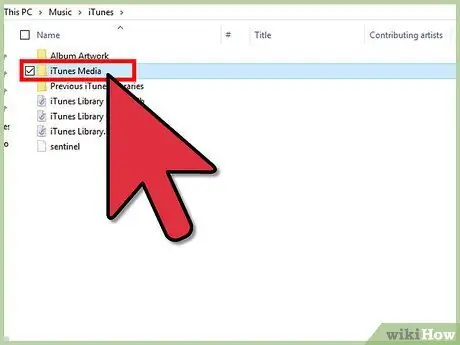
Стъпка 6. Щракнете върху „iTunes“в музикалната директория, след което щракнете върху „Мобилни приложения“
Някои компютри може да показват „iTunes Media“вместо мобилни приложения
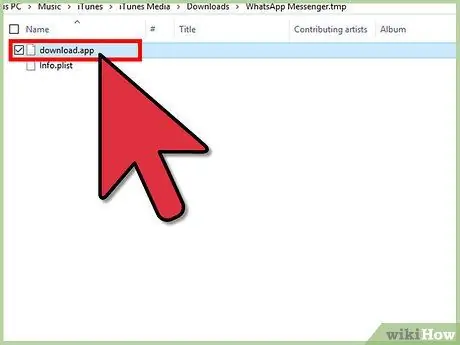
Стъпка 7. Превъртете през списъка с.ipa файлове в директорията за мобилни приложения, докато намерите.ipa файловете на WhatsApp
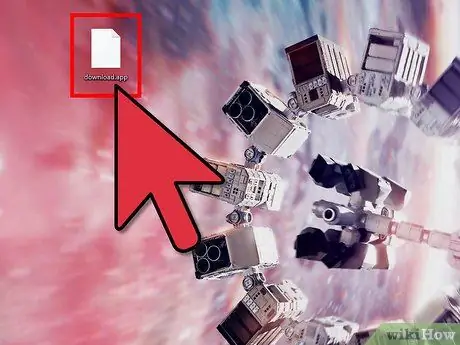
Стъпка 8. Плъзнете и пуснете.ipa файла WhatsApp на работния плот
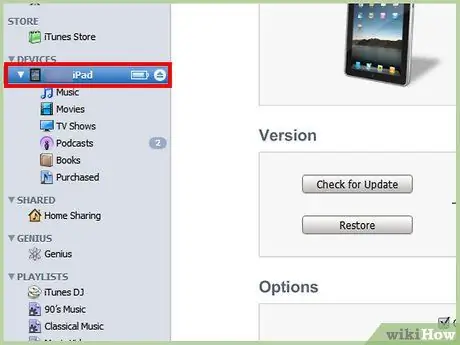
Стъпка 9. Свържете iPad с компютър чрез USB кабел
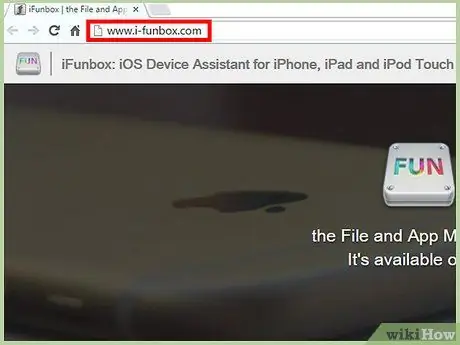
Стъпка 10. Посетете уебсайта на iFunBox на адрес
iFunBox ви позволява да управлявате файлове на вашия iPad, за да можете да използвате WhatsApp.
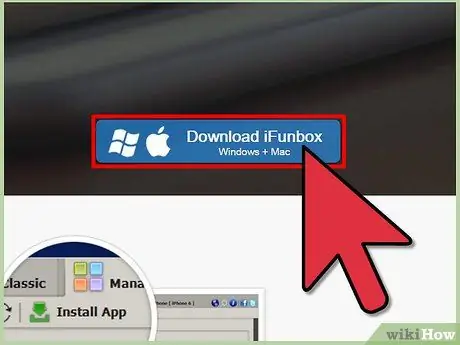
Стъпка 11. Изберете опцията за изтегляне на iFunBox на вашия компютър с Windows или Mac
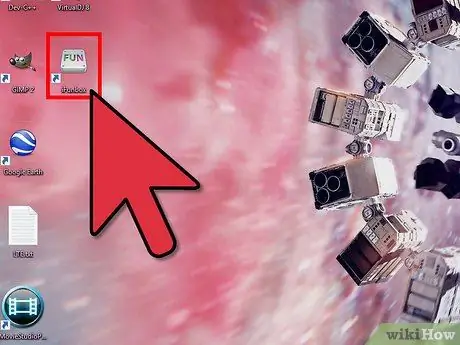
Стъпка 12. Стартирайте iFunBox след успешно изтегляне и инсталиране на инструмента на компютъра
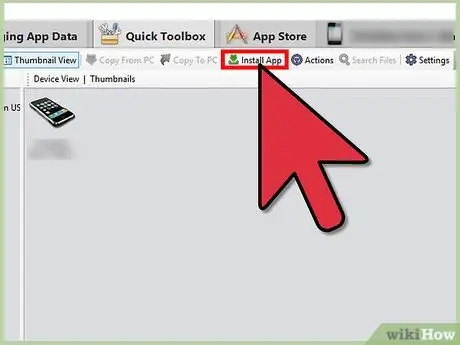
Стъпка 13. Щракнете върху „Инсталиране на приложение“в iFunBox, след което изберете.ipa файла WhatsApp, който сте запазили на работния плот
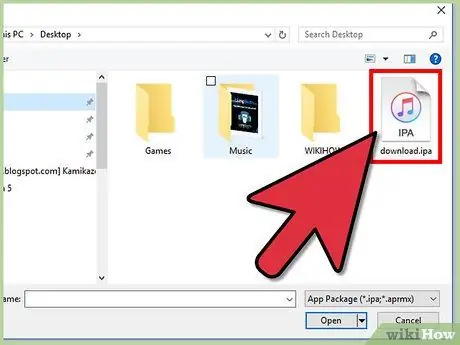
Стъпка 14. Вземете iPhone, след това отидете в App Store с помощта на устройството
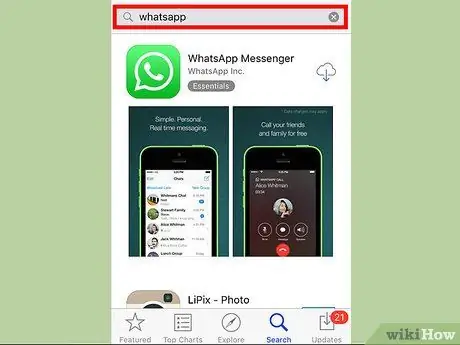
Стъпка 15. Потърсете WhatsApp за iPhone, след което го изтеглете
По този начин се изисква напълно свеж WhatsApp, инсталиран на iPhone. Ако WhatsApp вече е инсталиран на вашия iPhone, първо ще трябва да го изтриете, след което да го инсталирате отново
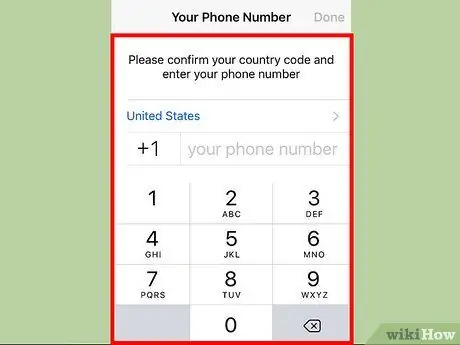
Стъпка 16. Завършете процеса на инсталиране на WhatsApp, като използвате телефонния номер, който искате да използвате в WhatsApp за iPad
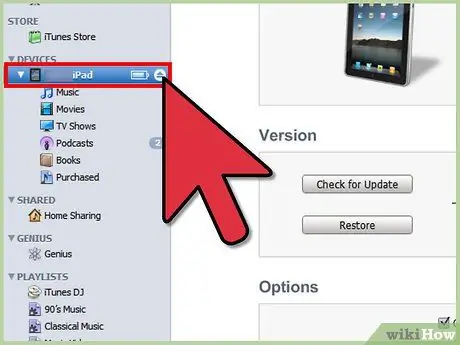
Стъпка 17. Изключете USB кабела, който свързва iPad с компютъра, след това свържете iPhone с компютъра
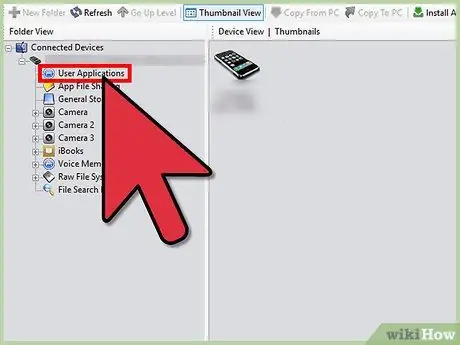
Стъпка 18. Щракнете върху „Потребителски приложения“под iPhone, разположен в лявата странична лента на iFunBox
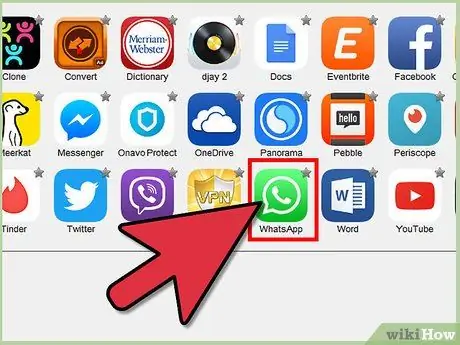
Стъпка 19. Щракнете двукратно върху иконата WhatsApp
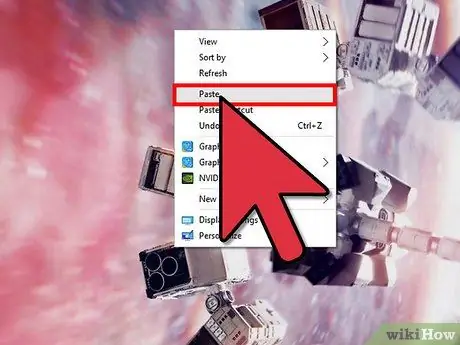
Стъпка 20. Копирайте директориите с надпис „Библиотека“и „Документи“на работния плот
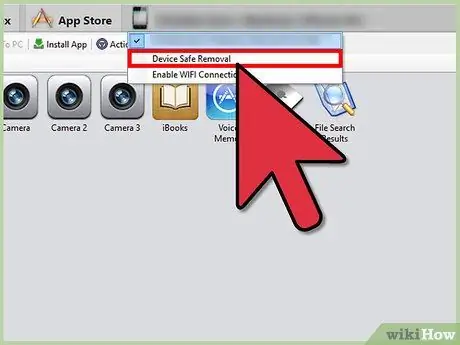
Стъпка 21. Изключете USB кабела, който свързва iPhone с компютъра, след което свържете iPad обратно към компютъра
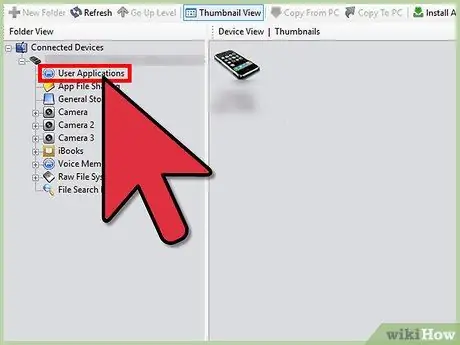
Стъпка 22. Кликнете върху „Потребителски приложения“под iPad, разположен в лявата странична лента на iFunBox
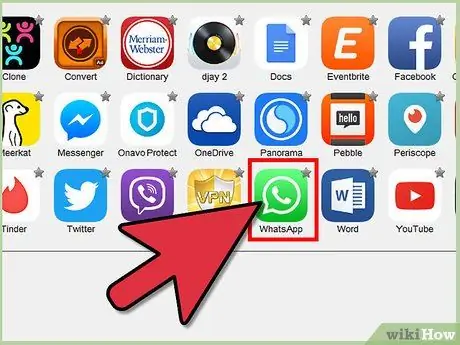
Стъпка 23. Щракнете двукратно върху иконата WhatsApp
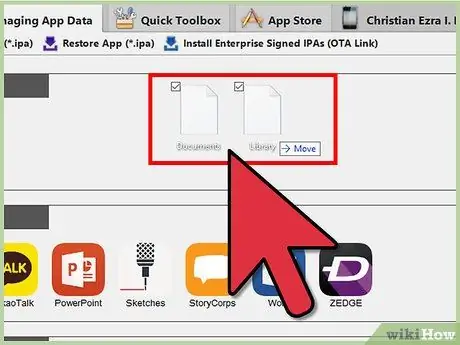
Стъпка 24. Щракнете и плъзнете директориите „Библиотека“и „Документи“от работния плот към iFunBox
Съдържанието на директорията ще бъде заменено с регистрационния файл на WhatsApp от iPhone.
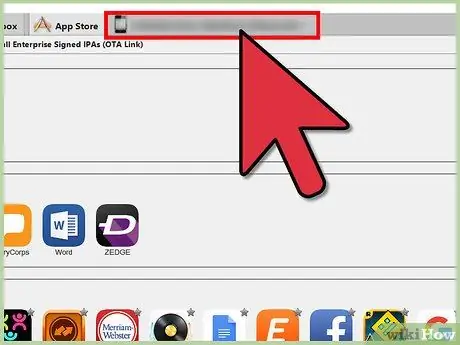
Стъпка 25. Изключете iPad от USB кабела, който го свързва с компютъра
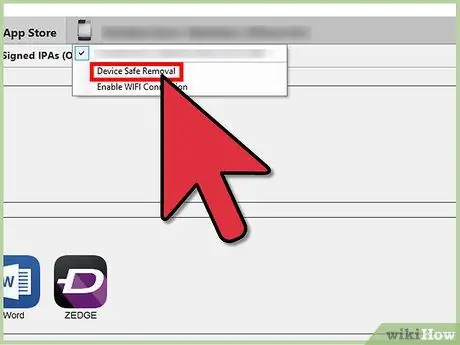
Стъпка 26. Затворете и отворете отново WhatsApp на iPad
Сега можете да използвате WhatsApp на iPad.






