Това wikiHow ви учи как да намерите дата, която идва преди или след дата на тест в Microsoft Excel.
Стъпка
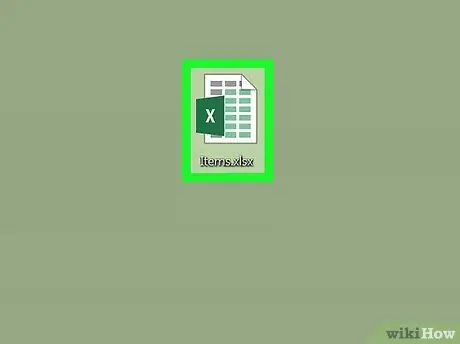
Стъпка 1. Отворете електронната таблица, съдържаща записите за дата
Можете да го отворите, като щракнете двукратно върху файла на вашия компютър или стартирате Microsoft Excel (в папката Приложения ”На компютър с Mac или сегмент„ Всички приложения ”В менюто„ Старт”на компютъра) и изберете желаната електронна таблица.
Използвайте този метод, за да разберете кои записи за дата се показват преди или след датата на падежа, която сте задали в колоната
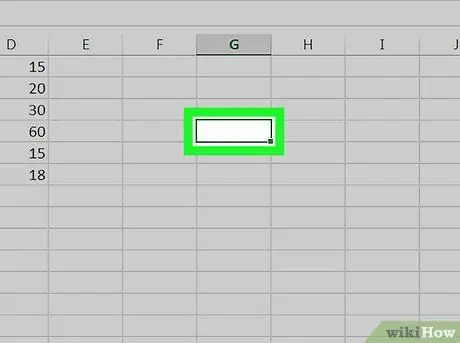
Стъпка 2. Щракнете върху празно поле
Използвайте кутията в ненатрапчиво положение, тъй като това поле е избрано за въвеждане на датата на теста.
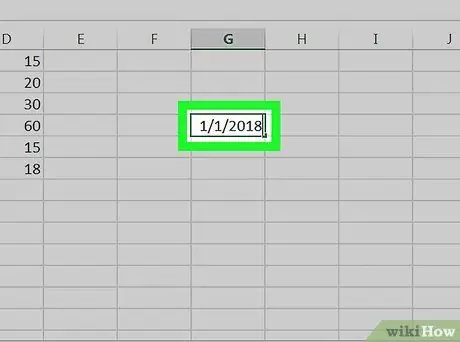
Стъпка 3. Въведете датата, която искате да сравните с други дати
Например, ако искате да търсите дати за въвеждане преди 1 януари 2018 г. в колона В, въведете формулата 01-01-2018 в полето
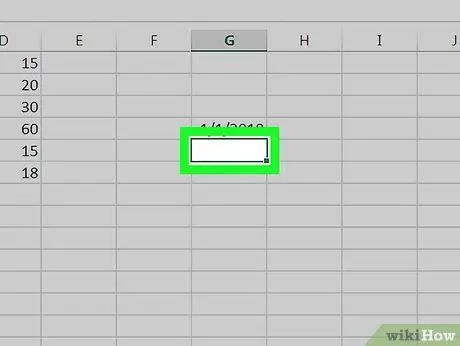
Стъпка 4. Щракнете върху празното поле до първия запис за дата в колоната
Например, ако записите, които искате да проверите, са в полета B2 до B10, щракнете върху празното поле в следващия ред (след последната колона)
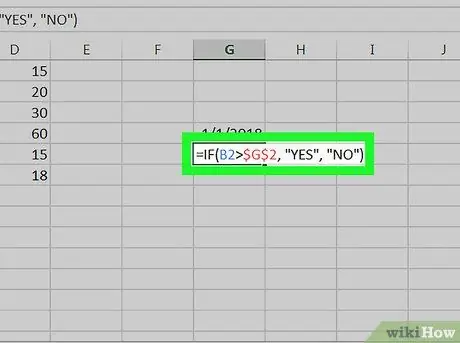
Стъпка 5. Поставете формулата „IF“в полето и натиснете клавиша Enter
В този пример, да предположим, че първата дата в списъка е в поле B2, а датата на теста е добавена към поле G2:
- = АКО (B2> $ G $ 2, "ДА", "НЕ").
- Ако датата в поле B2 пристигне след датата на теста в поле G2, думата „ДА“ще се покаже в полето.
- Ако датата в поле B2 пристигне преди датата на теста в поле G2, думата „НЕ“ще се покаже в полето.
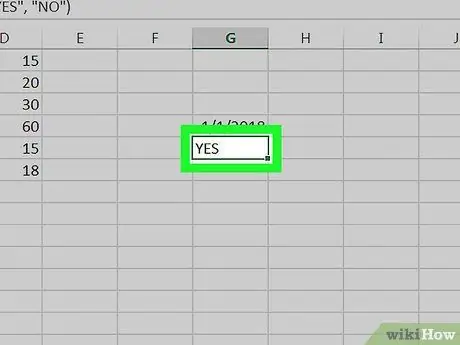
Стъпка 6. Щракнете върху полето, съдържащо формулата
Полето ще бъде избрано след това.
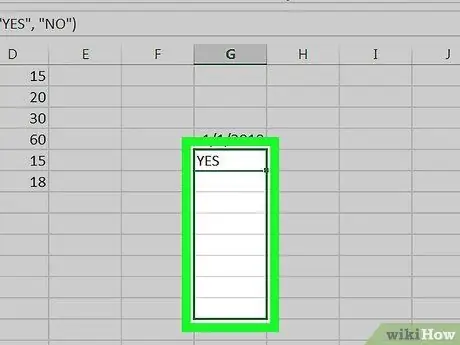
Стъпка 7. Плъзнете долния десен ъгъл на полето до последния ред на листа
Всяко поле в колоната (в този пример G) ще бъде попълнено с формула, която сравнява всеки запис на дата в колоната с данни (в този пример B) с датата на теста.






