Тази статия ви учи как да добавите бутон „Пазарувайте сега“към продукт или бизнес страница във Facebook. Този бутон ще насочи потребителите на Facebook към външен сайт, който могат да използват за закупуване на вашата услуга или продукт.
Стъпка
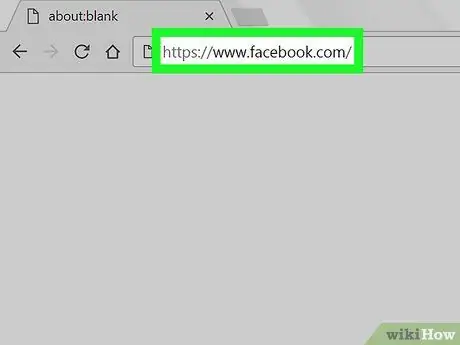
Стъпка 1. Стартирайте уеб браузър и посетете
Можете да използвате всеки браузър на компютъра си, за да добавите бутон Пазарувайте сега. Ако не сте влезли във Facebook, можете да го направите сега.
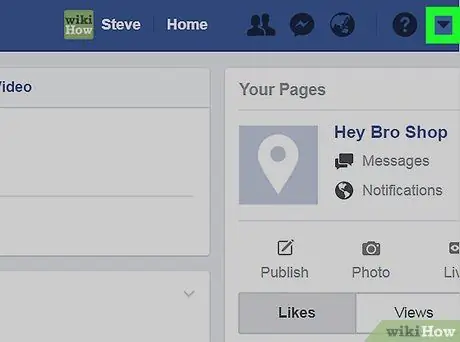
Стъпка 2. Щракнете върху стрелката надолу в горния десен ъгъл
Това ще отвори меню.
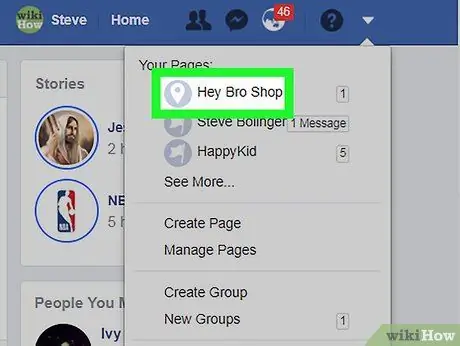
Стъпка 3. Щракнете върху името на страницата си
Ако имате няколко страници и не можете да намерите страницата, която искате да редактирате, щракнете върху Виж повече… за да отворите други опции.
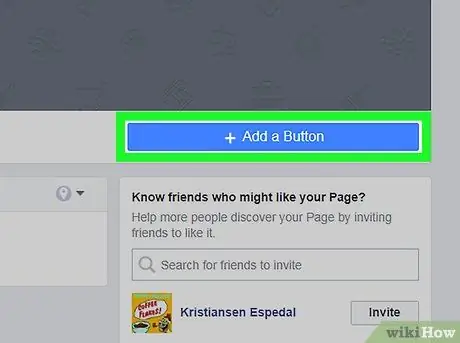
Стъпка 4. Щракнете върху + Добавяне на бутон
Това е син бутон в долния десен ъгъл на изображението на корицата. Ще се покаже списък с опции за бутони.
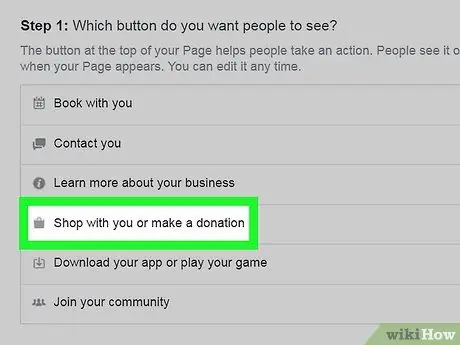
Стъпка 5. Щракнете върху Пазарувайте с вас или направете дарение
Това ще отвори допълнителни опции под него.
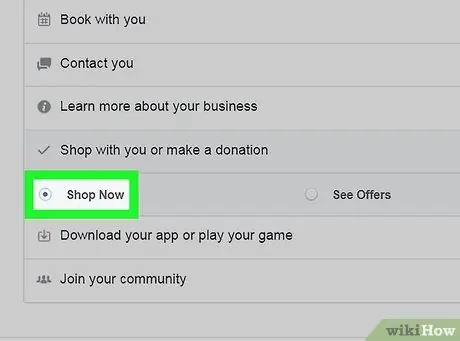
Стъпка 6. Щракнете върху Пазарувайте сега
В горния десен ъгъл ще се покаже визуализация на бутон.
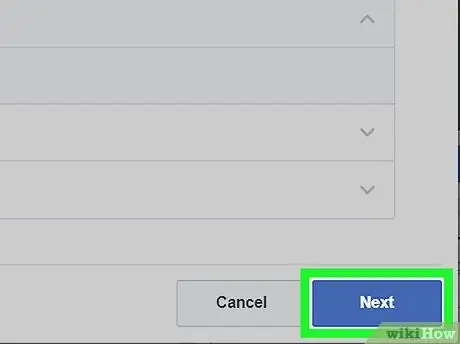
Стъпка 7. Щракнете върху бутона Напред в долния десен ъгъл
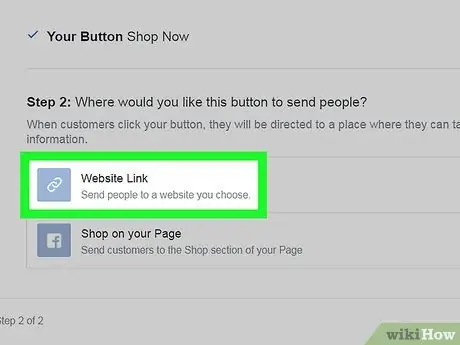
Стъпка 8. Щракнете върху Връзка към уебсайт
Това е първата опция под заглавието „Стъпка 2“.
Ако нямате сайт за продажба на продукти, можете да създадете такъв във Facebook. Вместо това трябва да кликнете Пазарувайте на вашата страница и щракване завършек.
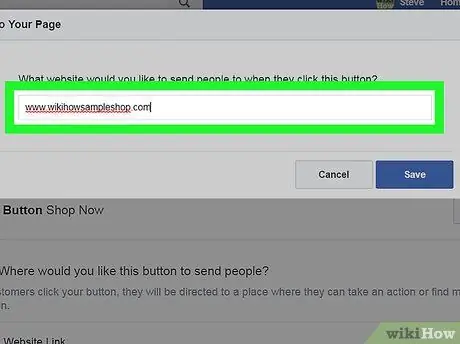
Стъпка 9. Въведете URL адреса на вашия сайт
Това е URL адресът, който потребителите на Facebook ще отворят, когато кликнат върху бутона Пазарувай сега.
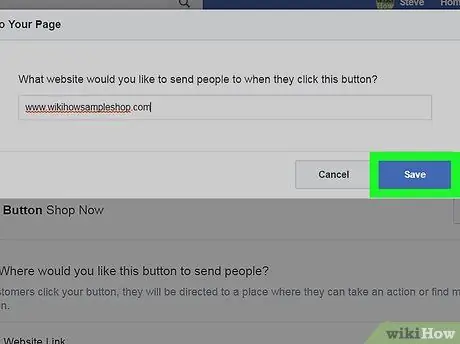
Стъпка 10. Щракнете върху Запазване
Сега бутонът Пазарувайте сега на страницата ви във Facebook е активен.






