Това wikiHow ви учи как да получите директна връзка към публикация във Facebook, за да можете да я споделите с други.
Стъпка
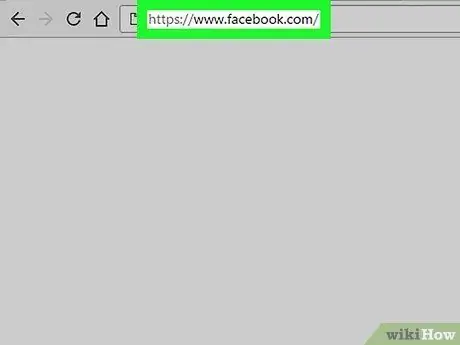
Стъпка 1. Посетете
Ако вместо News Feed се появи екранът за вход, въведете потребителското име и паролата в предоставените полета, след което натиснете бутона Влизам.
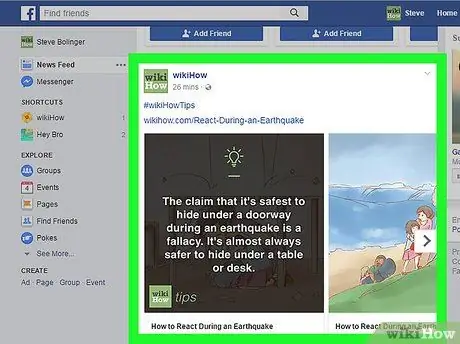
Стъпка 2. Намерете желаната публикация
Направете това, като прегледате страницата с емисии новини или като използвате функцията за търсене, налична в горната част на екрана.
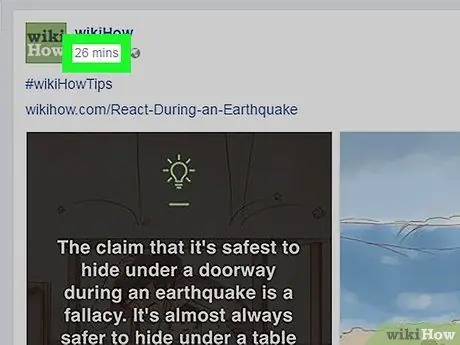
Стъпка 3. Щракнете върху щампата на публикацията
Това е текстът, който показва колко отдавна е публикувана публикацията. Времевата марка обикновено се показва под името на изпращача. Публикацията, която искате, ще бъде отворена.
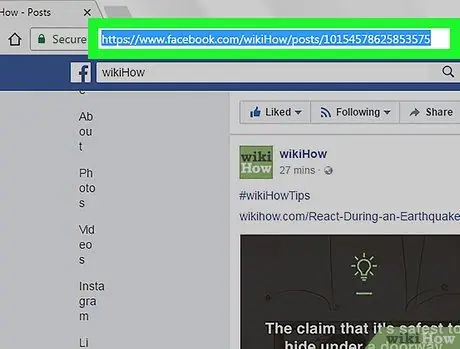
Стъпка 4. Щракнете двукратно върху полето за адрес
Това е адресното поле, съдържащо URL адреса (например facebook.com), разположено в горната част на вашия уеб браузър. Адресът ще бъде маркиран, след като щракнете двукратно върху него.
Адресът, показан в полето за адрес, е връзката към публикацията
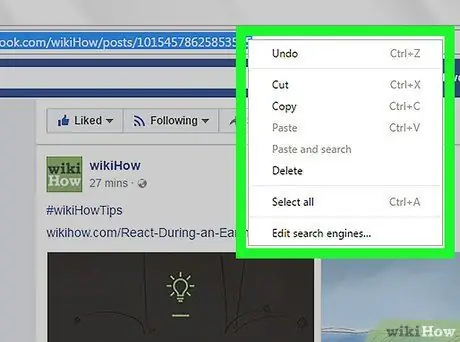
Стъпка 5. Щракнете с десния бутон върху маркирания адрес
Ако на компютъра ви няма десен бутон на мишката, натиснете Ctrl, докато щракнете върху левия бутон. Това ще покаже падащо меню.
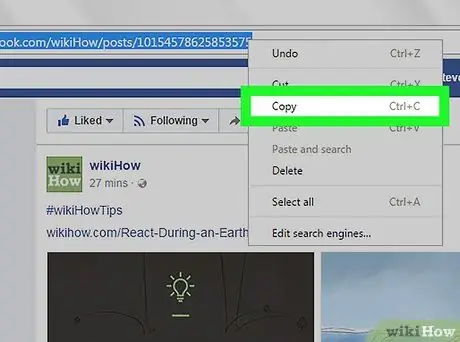
Стъпка 6. Щракнете върху Копиране
Това ще запази URL адреса в клипборда, готов за поставяне навсякъде.
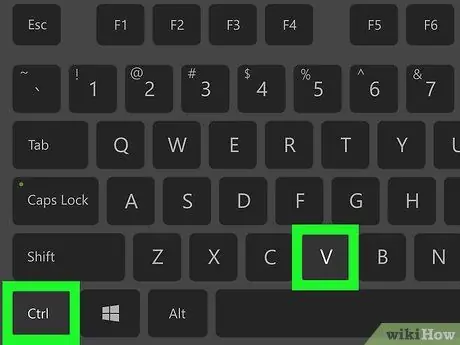
Стъпка 7. Поставете връзката, като натиснете Ctrl+V (в Windows) или Cmd+V (за macOS).
Можете да го поставите навсякъде, например в нова публикация, имейл съобщение или в личния си блог.






