Това wikiHow ви учи как да изтеглите и използвате TikTok на компютър с Mac или Windows. Приложението TikTok е достъпно само за iPhone или Android, но можете да стартирате TikTok на компютъра си с емулатор за Android.
Стъпка
Част 1 от 2: Изтегляне на Bluestacks
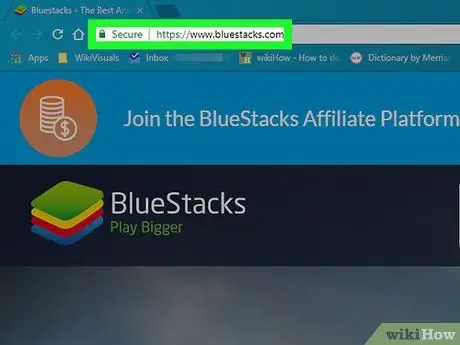
Стъпка 1. Стартирайте уеб браузър и посетете
Посетете сайта на Bluestacks, като използвате предпочитания от вас браузър.
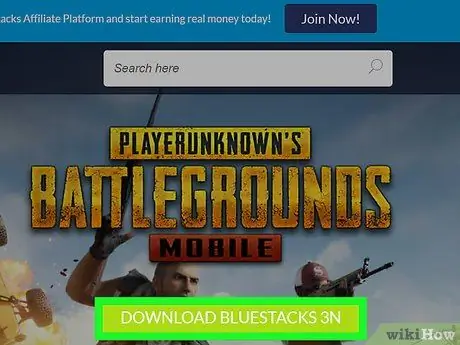
Стъпка 2. Щракнете върху Изтегляне на Bluestacks
Този голям зелен бутон е в центъра на екрана. Ще се отвори отделна страница за изтегляне.
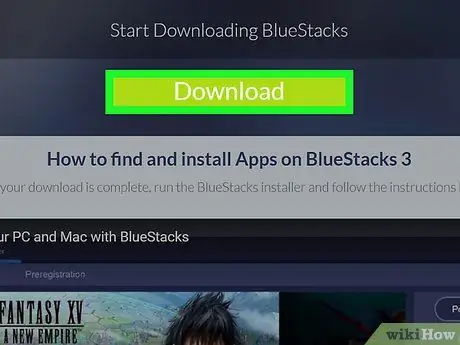
Стъпка 3. Щракнете върху Изтегляне
Това е голям зелен бутон в горната част на страницата. Това ще изтегли инсталатора на Bluestacks.
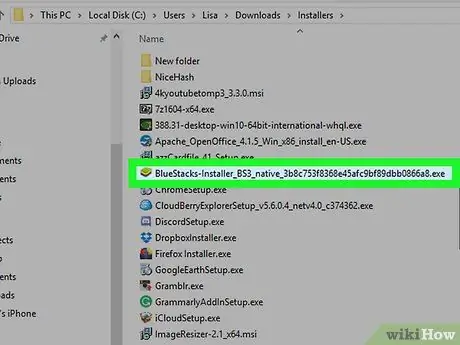
Стъпка 4. Щракнете върху инсталатора на Bluestacks
По подразбиране изтеглените файлове ще бъдат поставени в папката „Изтегляния“. Името на файла е "BlueStacks-Installer", последвано от неговото разширение. На компютри с Windows разширението на файла е.exe, докато на компютрите с Mac разширението е.dmg.
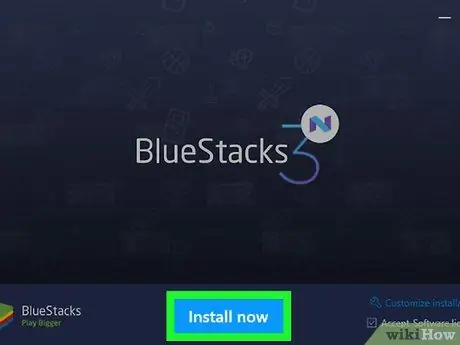
Стъпка 5. Щракнете върху Инсталирай сега
Това е син бутон в долната част на изскачащия прозорец.
На Mac щракнете двукратно върху иконата в центъра на екрана
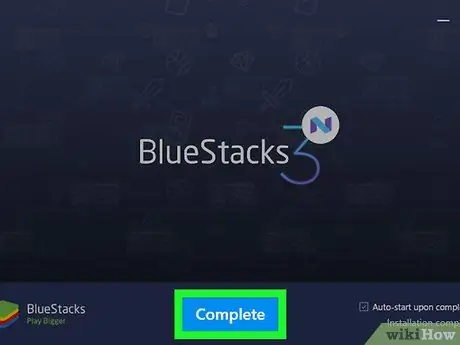
Стъпка 6. Щракнете върху Complete
Това е син бутон в долната част на екрана.
На Mac кликнете върху „Продължи“, след което върху „Инсталиране“. Може да се наложи да въведете паролата за Mac. Ако вашият Mac блокира инсталацията, щракнете върху „Отидете на Системни предпочитания“, щракнете върху иконата за заключване в долния ляв ъгъл, въведете паролата си за Mac, след което щракнете върху „Разрешаване“в прозореца „Сигурност и поверителност“
Част 2 от 2: Инсталиране на TikTok на Bluestacks
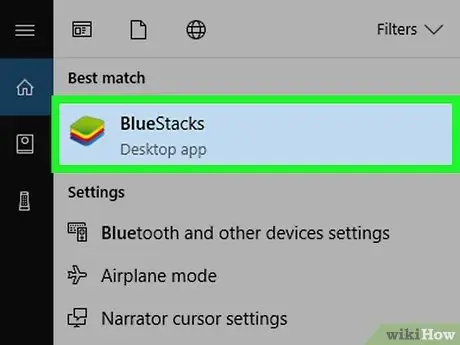
Стъпка 1. Стартирайте Bluestacks
Това приложение има икони под формата на купчина зелени, жълти, червени и сини слоеве.
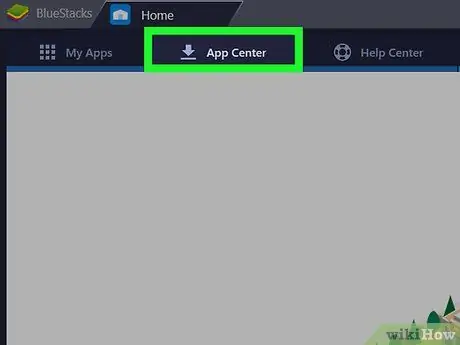
Стъпка 2. Щракнете върху Център за приложения
Това е вторият раздел в горната част на екрана. Може да се наложи да изчакате няколко минути, за да се отвори приложението.
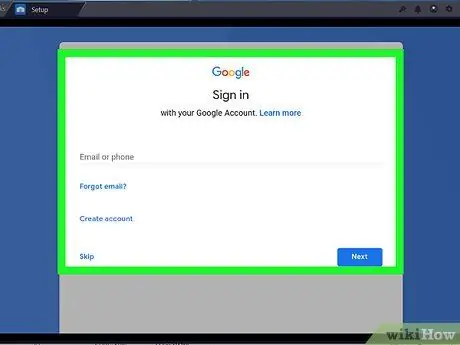
Стъпка 3. Влезте в профила си в Google
Въведете имейл адреса и паролата, свързани с вашия акаунт в Google. Въведете вашето име и фамилия (ако не са попълнени автоматично), след което щракнете върху стрелката наляво.
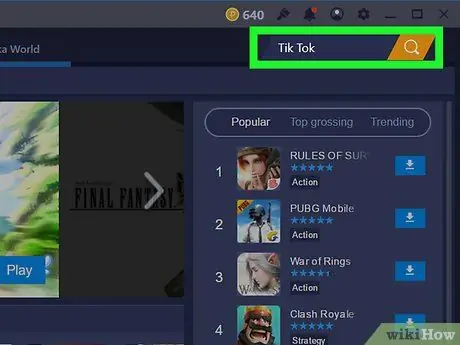
Стъпка 4. Въведете Tik Tok в полето за търсене
Лентата за търсене е в горния ляв ъгъл, до жълт пясъчен часовник.
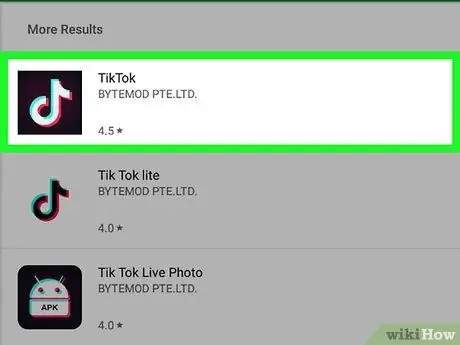
Стъпка 5. Щракнете върху приложението TikTok
Това приложение има черна икона с бяла музикална нотка в средата.
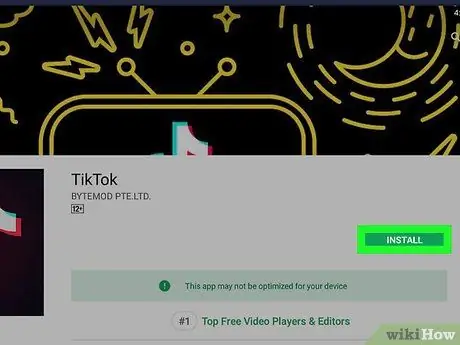
Стъпка 6. Щракнете върху Инсталиране
Това е зелен бутон до приложението.
Стъпка 7. Щракнете върху Приемам в изскачащото меню
Този изскачащ прозорец ви казва, че приложението трябва да има достъп до камерата и други части на вашето устройство.
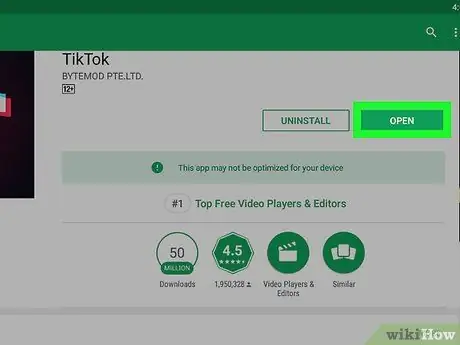
Стъпка 8. Щракнете върху Отваряне
Ако приложението е инсталирано, можете да кликнете върху „Отваряне“. Сега можете да влезете или да създадете акаунт, за да използвате TikTok на вашия компютър. Когато искате да използвате TikTok на вашия компютър, стартирайте BlueStacks, щракнете върху „Моите приложения“, след което щракнете върху TikTok.






