Това wikiHow ви учи как да влезете в акаунт в Telegram на компютър. Уверете се обаче, че телефонът ви е готов от самото начало.
Стъпка
Метод 1 от 2: Използване на настолно приложение Telegram
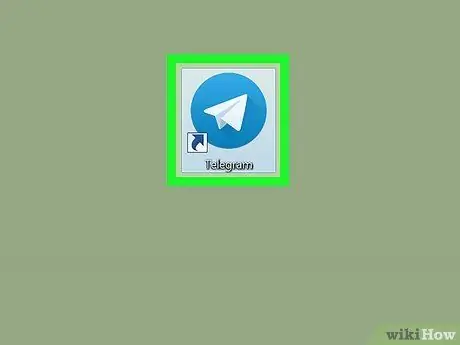
Стъпка 1. Отворете приложението Telegram
Това приложение е достъпно в папката или менюто „Приложения“(MacOS)
(Windows)
Ако все още нямате това приложение, изтеглете го безплатно от
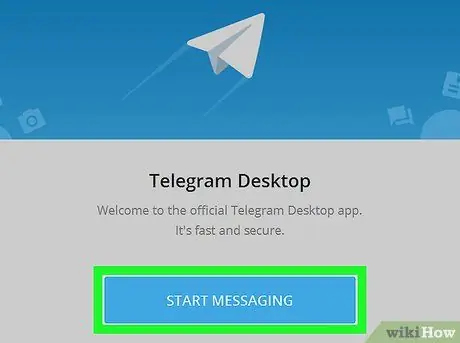
Стъпка 2. Щракнете върху Старт на съобщения
Това е син бутон в долната част на прозореца.
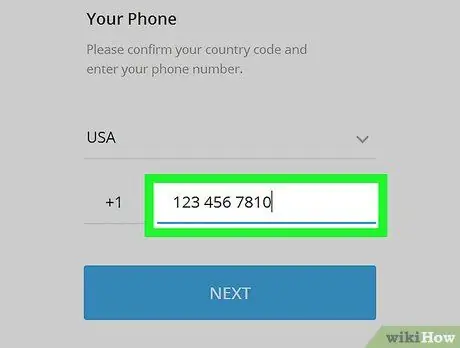
Стъпка 3. Въведете телефонния си номер в полето
Кодовете на областта и/или полетата на държавата обикновено вече са попълнени.
Трябва да въведете телефонния номер, който преди е бил използван за създаване на акаунт в Telegram на вашия телефон
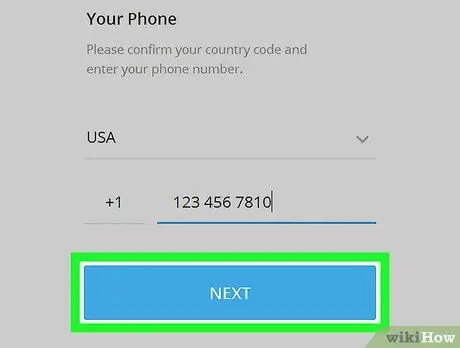
Стъпка 4. Щракнете върху Напред
Telegram ще изпрати кратко съобщение, съдържащо 5-цифрен код, до вашия телефон.
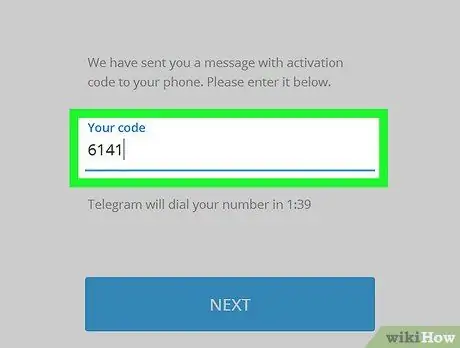
Стъпка 5. Въведете кода от краткото съобщение
Съобщението може да пристигне след няколко минути.
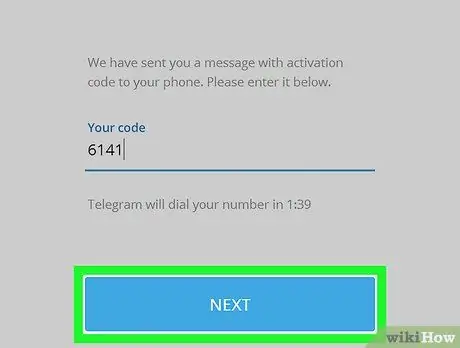
Стъпка 6. Щракнете върху Напред
Сега успешно сте влезли в акаунта си в Telegram.
Метод 2 от 2: Използване на уеб браузър
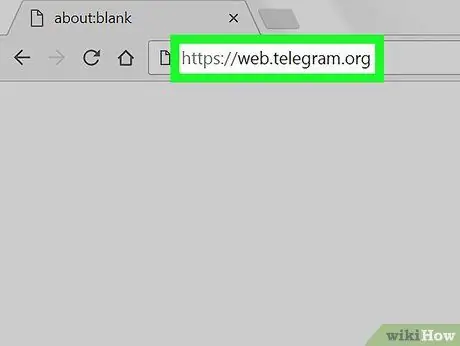
Стъпка 1. Посетете https://web.telegram.org чрез уеб браузър
Можете да получите достъп до уеб версията на Telegram от всеки уеб браузър, като Chrome, Safari или Edge.
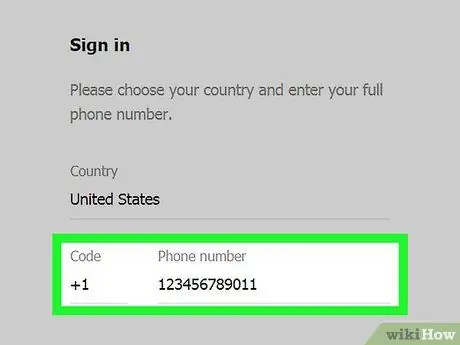
Стъпка 2. Въведете телефонния номер
Уверете се, че използвате същия номер като регистрирания, когато създавате и настройвате акаунт в Telegram на телефона си.
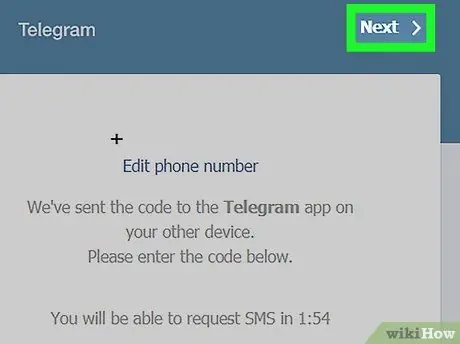
Стъпка 3. Щракнете върху Напред
Telegram ще изпрати 5-цифрен код за потвърждение на въведения от вас телефонен номер.
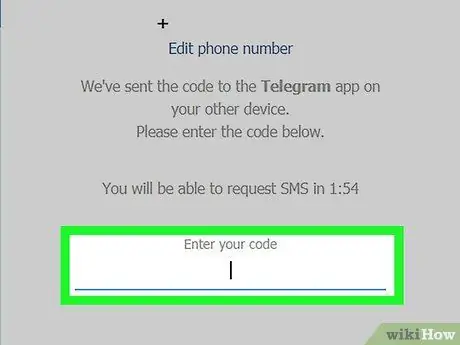
Стъпка 4. Въведете кода за потвърждение, получен чрез текстово съобщение
Може да се наложи да изчакате известно време, преди съобщението да бъде получено.
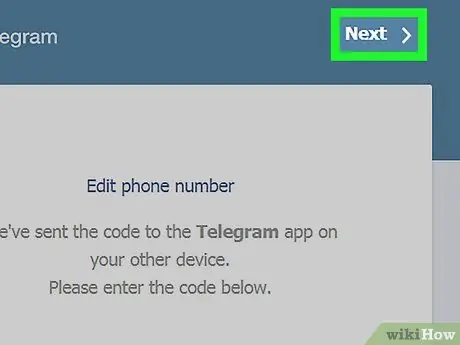
Стъпка 5. Щракнете върху Напред
Сега успешно сте влезли в акаунта си в Telegram.






