Това wikiHow ви учи как да добавяте сладки стикери към видеоклипове в TikTok с помощта на iPhone и iPad.
Стъпка
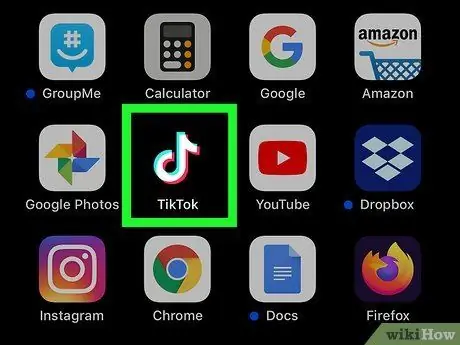
Стъпка 1. Стартирайте TikTok
Иконата е бяла музикална нота на черен фон. Това приложение обикновено се намира на главния екран.
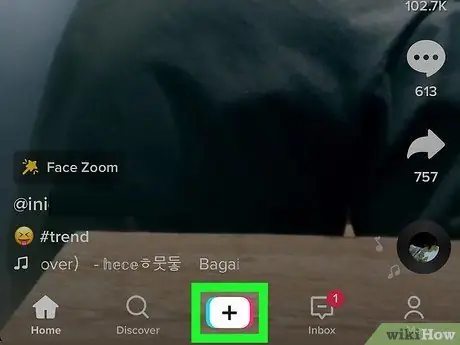
Стъпка 2. Докоснете +, намиращ се в долната част
Това ще започне нов видеоклип.
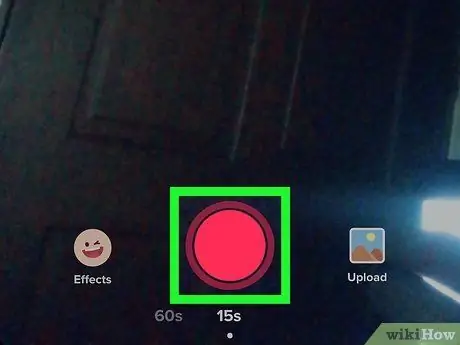
Стъпка 3. Запишете видеоклипа и докоснете Напред
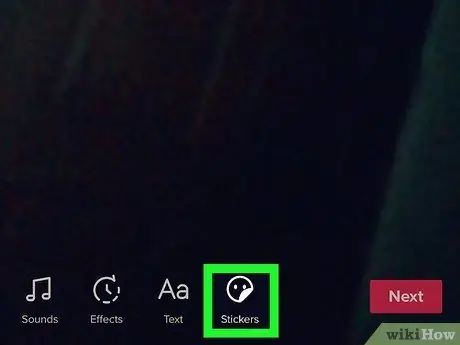
Стъпка 4. Докоснете бутона на стикера
Бутонът е във формата на усмихнато лице.
Ако искате да добавите текстов стикер, докоснете текстовия бутон с икона във формата на главна буква A
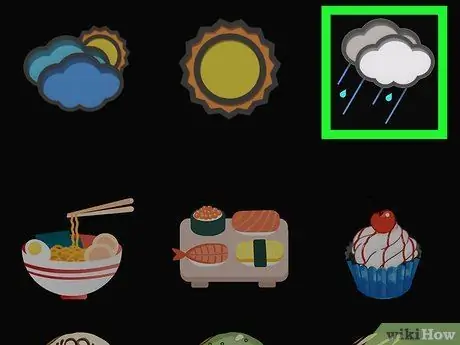
Стъпка 5. Превъртете надолу по екрана, след което докоснете желания стикер
Ще се покаже визуализация.
Докоснете X в ъгъла на стикера, ако искате да го премахнете
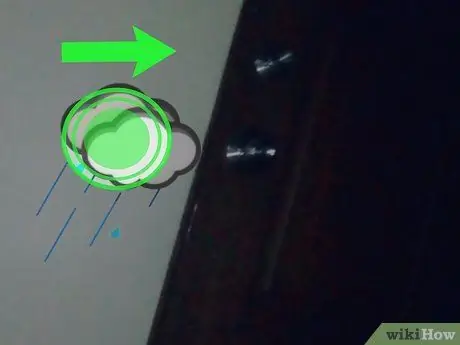
Стъпка 6. Регулирайте позицията и размера на стикера
Можете да плъзнете стикера където искате. Плъзнете бутона за преоразмеряване на екрана, ако искате да намалите или увеличите стикера.
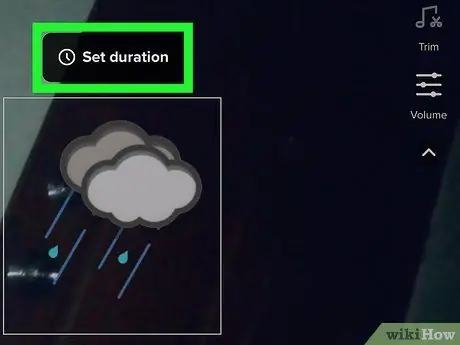
Стъпка 7. Определете времето за завъртане на стикера
Докоснете часовника на стикера, след това изрежете частта от видеоклипа, към който искате да добавите стикер.
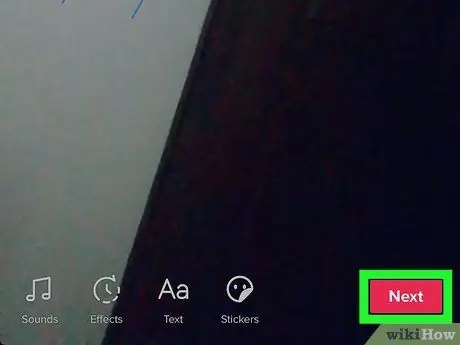
Стъпка 8. Докоснете Напред, когато приключите
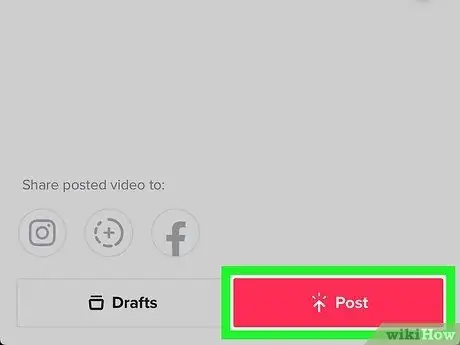
Стъпка 9. Добавете надпис, след което докоснете Публикуване
Сега новият видеоклип ще бъде споделен.






