Това wikiHow ви учи как да изтриете завинаги акаунт в Instagram. След като акаунт бъде изтрит, всички снимки, видеоклипове, последователи и други данни от акаунта ще бъдат загубени завинаги. Също така не можете да използвате същото потребителско име (в този случай използваното преди това). Като алтернатива, ако не искате да изтриете снимки в профила си, можете да деактивирате профила си в Instagram.
Стъпка
Метод 1 от 2: За мобилни устройства
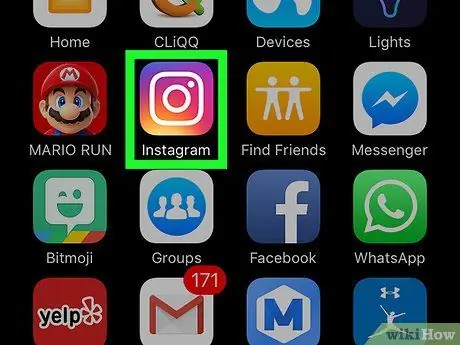
Стъпка 1. Отворете Instagram
Това приложение е маркирано с цветна икона на обектива на камерата. Ако вече сте влезли в акаунта си, ще бъдете отведени на главната страница на приложението.
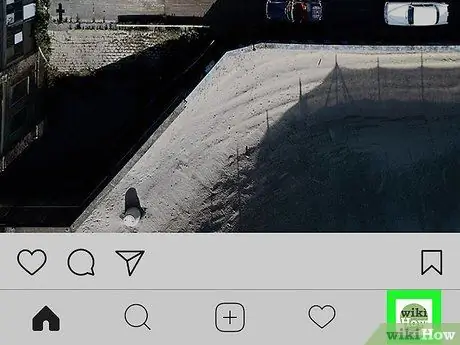
Стъпка 2. Докоснете
или снимката на вашия профил.
Тази икона се появява в долния десен ъгъл на екрана. След това ще бъдете отведени на страницата на профила.
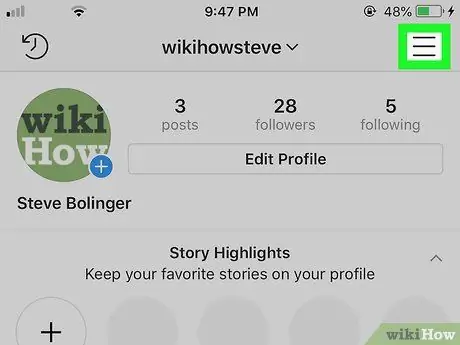
Стъпка 3. Докоснете иконата на зъбно колело (iPhone) или бутона (Android)
Това е икона/бутон в горния десен ъгъл на страницата. След това ще бъдете отведени на страницата с настройки на Instagram.
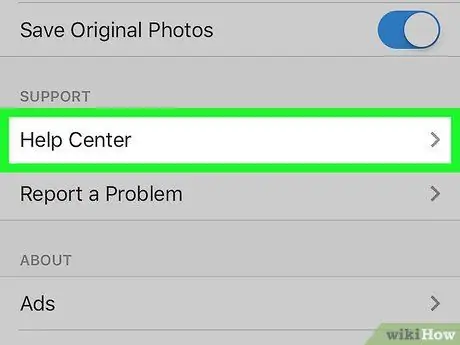
Стъпка 4. Превъртете надолу и докоснете Помощния център на Instagram
Тази опция е в долната част на страницата, под „ поддържа ”.
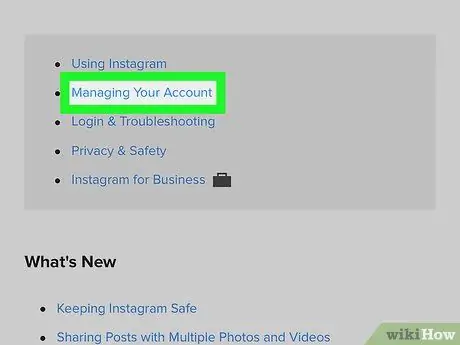
Стъпка 5. Докоснете Управление на вашия акаунт
Това е втората опция в горната част на страницата.
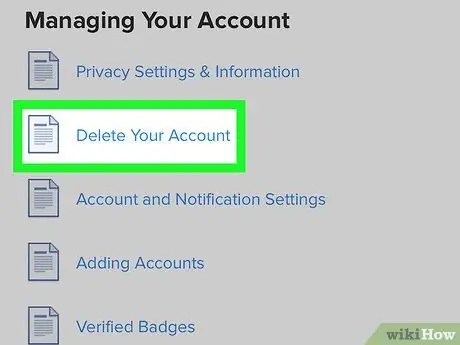
Стъпка 6. Докоснете Изтриване на вашия акаунт
Тази опция е втората опция, показана на страницата.
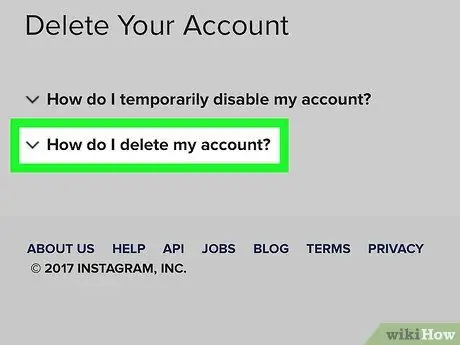
Стъпка 7. Докоснете бутона
до текста „Как да изтрия акаунта си? След това страницата ще бъде разширена и ще покаже повече информация.
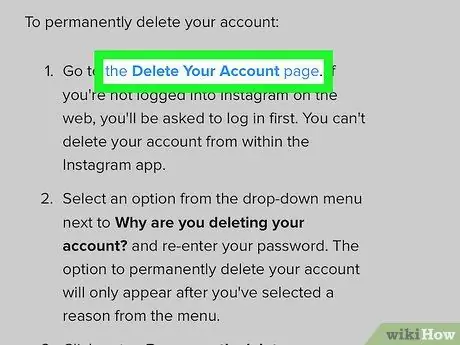
Стъпка 8. Докоснете връзката „Изтриване на страницата на вашия акаунт“, маркирана в синьо
Тази връзка е в първия сегмент от стъпката за постоянно изтриване на акаунт.
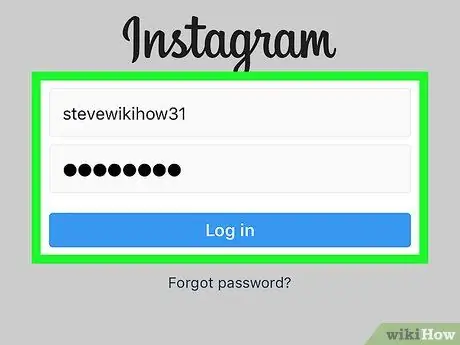
Стъпка 9. Влезте с вашия акаунт в Instagram
Въведете потребителското име (или имейл адреса) на акаунта си и паролата, след което докоснете Влизам.
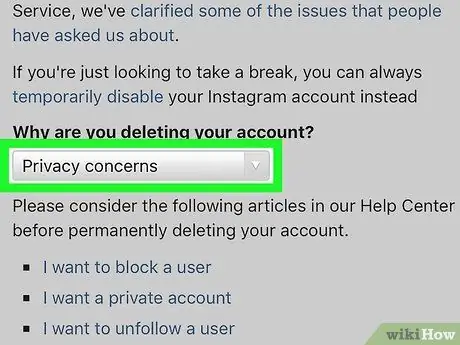
Стъпка 10. Изберете причината за изтриване на акаунта
Докоснете падащото меню и изберете желаната причина за изтриване на акаунта.
Ако не искате да кажете причината за изтриване на акаунта си, изберете „ Нещо друго ”.
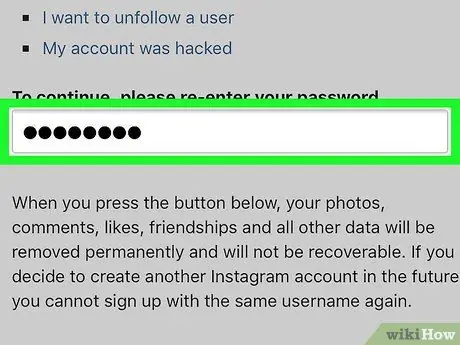
Стъпка 11. Въведете отново паролата
Въведете отново паролата си в текстовото поле, за да потвърдите, че искате да изтриете завинаги акаунта.
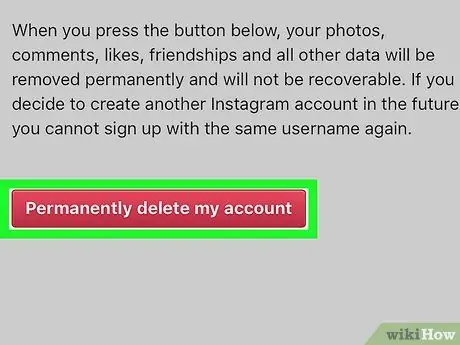
Стъпка 12. Докоснете Перманентно изтриване на акаунта ми
След това ще се покаже изскачащ прозорец и ще бъдете помолени да потвърдите избора си.
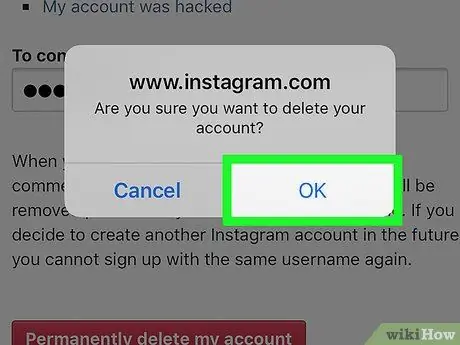
Стъпка 13. Докоснете OK
След това акаунтът ви ще бъде изтрит за постоянно.
Метод 2 от 2: На настолен компютър
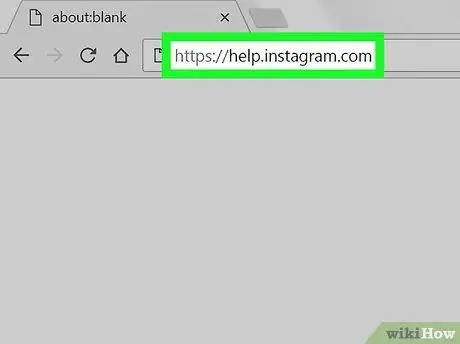
Стъпка 1. Посетете https://help.instagram.com чрез уеб браузър
Моля, обърнете внимание, че изтриването на този акаунт в Instagram е постоянен. След като приключите, вече няма да имате достъп до потребителското си име или снимки и видеоклипове от вашия акаунт.
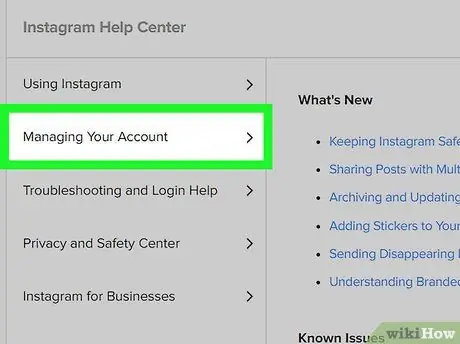
Стъпка 2. Щракнете върху Управление на вашия акаунт
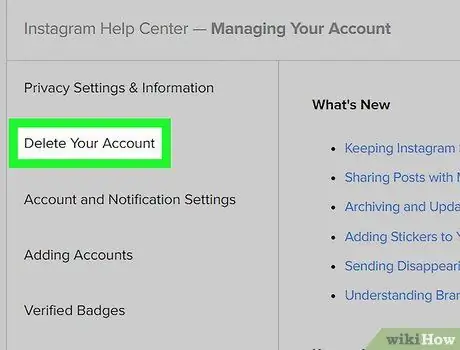
Стъпка 3. Щракнете върху Изтриване на вашия акаунт
Тази опция е втората опция, показана на страницата.
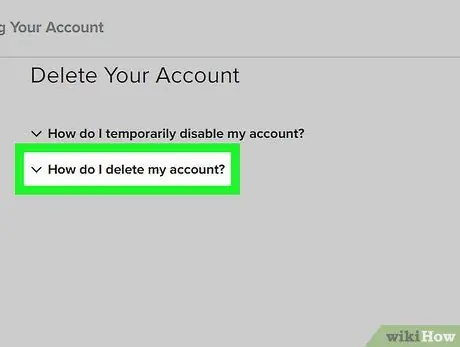
Стъпка 4. Щракнете върху иконата
до текста „Как да изтрия акаунта си? След това страницата ще бъде разширена с допълнителна информация.
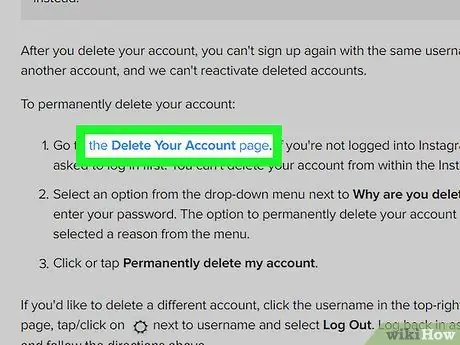
Стъпка 5. Щракнете върху връзката „Изтриване на страницата на вашия акаунт“, маркирана в синьо
Тази връзка е в първия сегмент от стъпките за изтриване на акаунта.
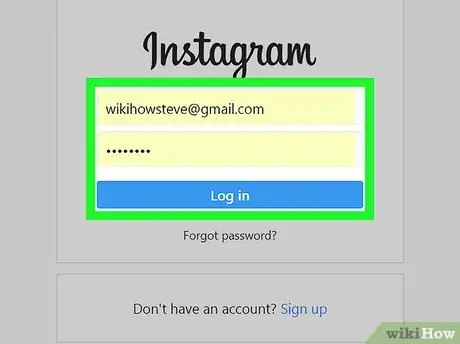
Стъпка 6. Влезте в акаунта си в Instagram
Въведете потребителското име (или имейл адреса) на акаунта и паролата, след което докоснете бутона Влизам.
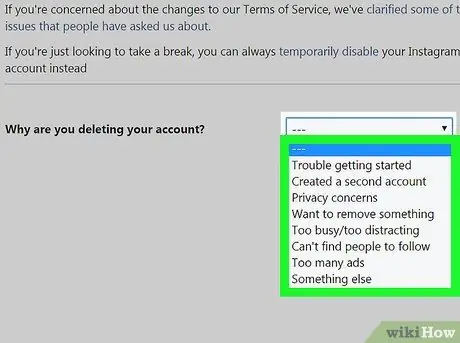
Стъпка 7. Изберете причината за изтриване на акаунт
Щракнете върху падащото меню и изберете желаната причина за изтриване на акаунта.
Ако не искате да кажете причината за изтриване на акаунта си, изберете „ Нещо друго ”.
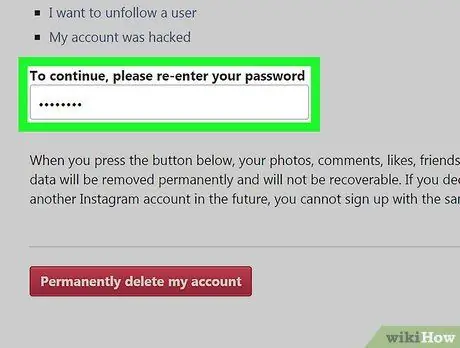
Стъпка 8. Въведете отново паролата
Въведете отново паролата си в текстовото поле, за да потвърдите, че искате да изтриете завинаги акаунта.
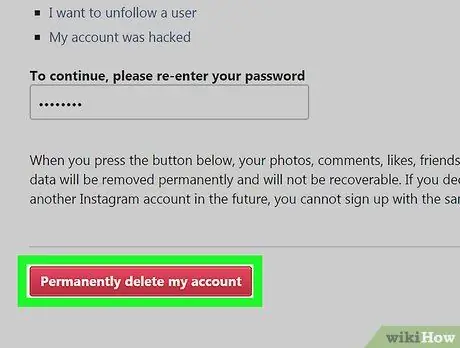
Стъпка 9. Щракнете върху Перманентно изтриване на акаунта ми
След това ще се покаже изскачащ прозорец и ще бъдете помолени да потвърдите избора си.
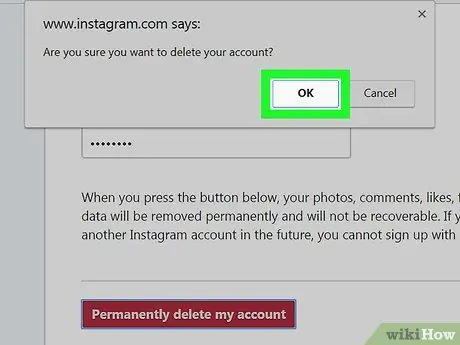
Стъпка 10. Щракнете върху OK
Сега вашият акаунт е изтрит за постоянно.






