Това wikiHow ви учи как да се отпишете от Spotify на iPhone, чрез приложението или чрез iTunes. Начините за отписване варират в зависимост от това как сте се абонирали.
Стъпка
Метод 1 от 3: Анулиране на Spotify Premium
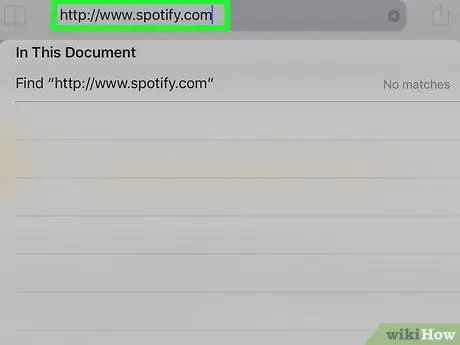
Стъпка 1. Посетете https://www.spotify.com чрез Safari, Chrome или друг браузър на вашия iPhone
- Използвайте тази стъпка, ако се абонирате за Spotify чрез уебсайт или приложение.
- Не можете да анулирате акаунта си чрез приложението за телефон.
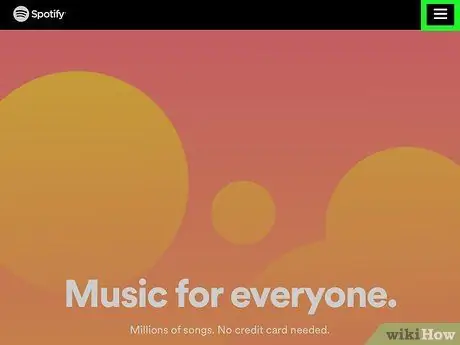
Стъпка 2. Докоснете иконата в горния десен ъгъл на екрана
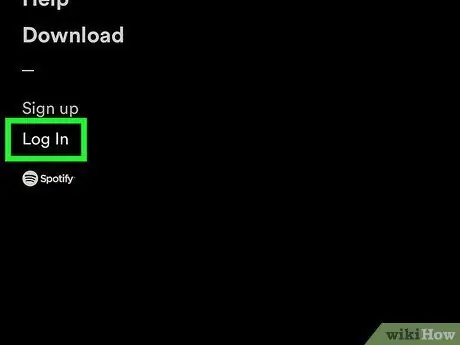
Стъпка 3. Докоснете Вход
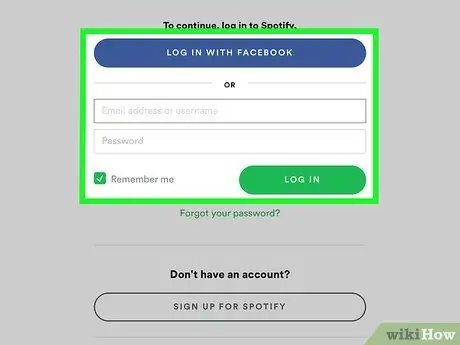
Стъпка 4. Въведете вашето потребителско име и парола, след което докоснете ВХОД
Ако сте влезли с Facebook, докоснете ВХОД С ФЕЙСБУК
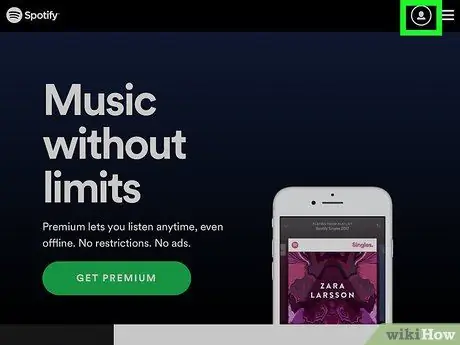
Стъпка 5. Докоснете менюто Общ преглед на акаунта
в горната част на екрана.
Ще видите ново меню.
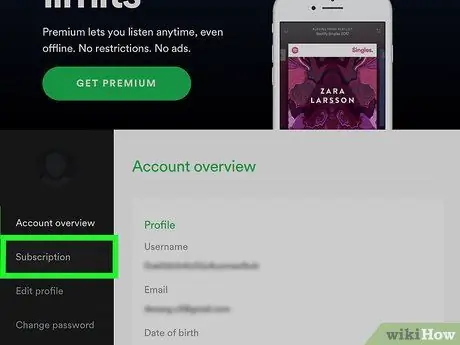
Стъпка 6. Докоснете Абонаменти
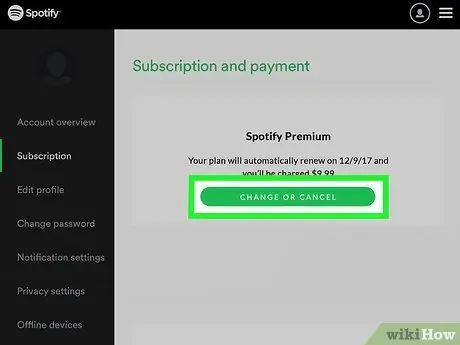
Стъпка 7. Докоснете ПРОМЯНА ИЛИ ОТМЕНЯНЕ
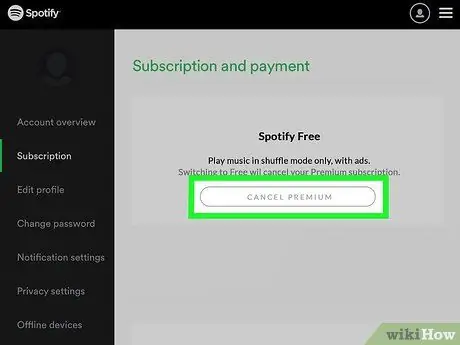
Стъпка 8. Докоснете CANCEL PREMIUM
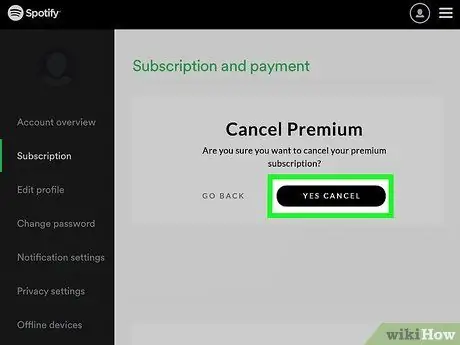
Стъпка 9. Докоснете ДА, ОТМЕНЯ
Абонаментът ви ще бъде прекратен в края на текущия период на фактуриране.
Метод 2 от 3: Анулиране на абонамент чрез iTunes
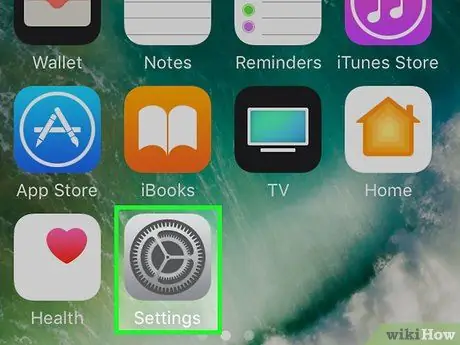
Стъпка 1. Отворете приложението
Настройки на iPhone.
Използвайте тази стъпка, ако се абонирате за Spotify чрез iTunes в приложението за телефон
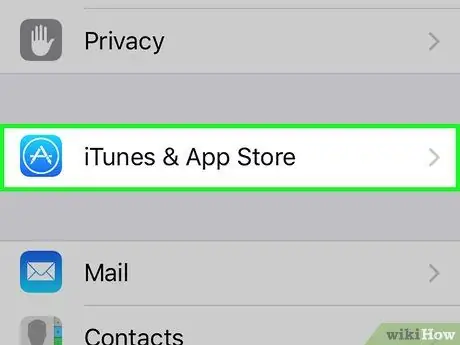
Стъпка 2. Плъзнете екрана, след което докоснете iTunes и App Store
Той е до синята икона с буквата „А“в бял кръг.
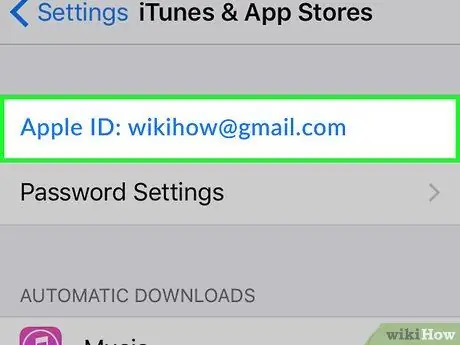
Стъпка 3. Докоснете вашия Apple ID в горната част на екрана
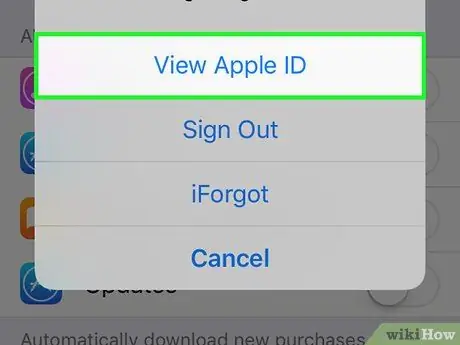
Стъпка 4. Докоснете Преглед на Apple ID
Ако бъдете подканени, въведете паролата си за Apple ID или докоснете бутона Начало, за да използвате Touch ID
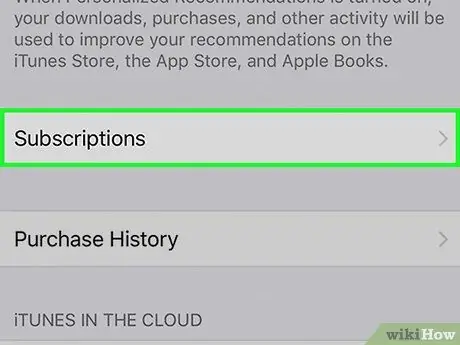
Стъпка 5. Плъзнете екрана, след което докоснете Абонаменти
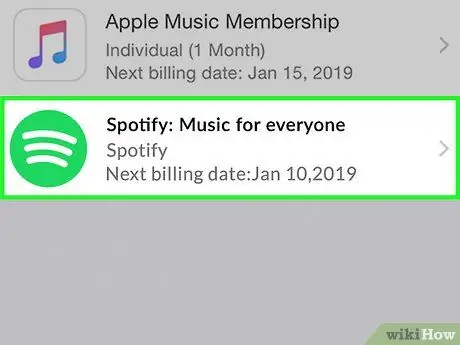
Стъпка 6. Докоснете Spotify
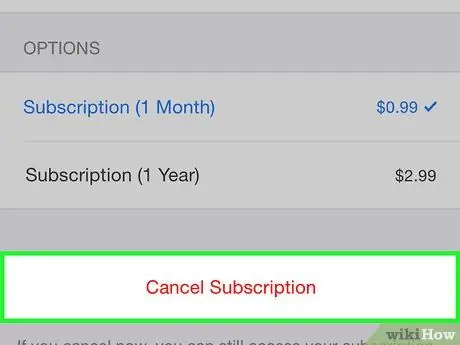
Стъпка 7. Докоснете Отказ абонамент в долната част на екрана
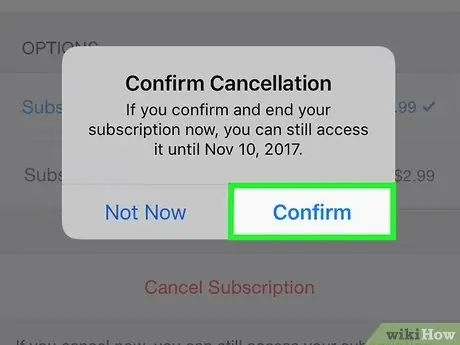
Стъпка 8. Докоснете Потвърждаване
Абонаментът ви ще бъде прекратен в края на текущия период на фактуриране.
Метод 3 от 3: Закриване на сметка
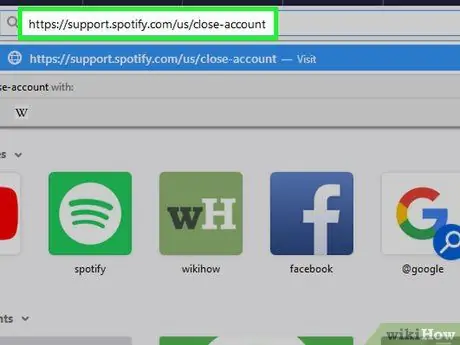
Стъпка 1. Посетете https://support.spotify.com/us/close-account чрез Safari, Chrome или друг браузър на вашия iPhone
Преди да изтриете акаунта си, трябва да анулирате премиум абонамента си
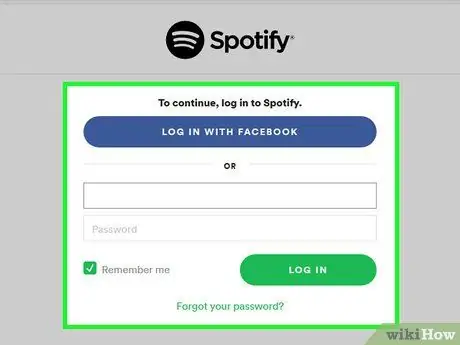
Стъпка 2. Влезте в Spotify
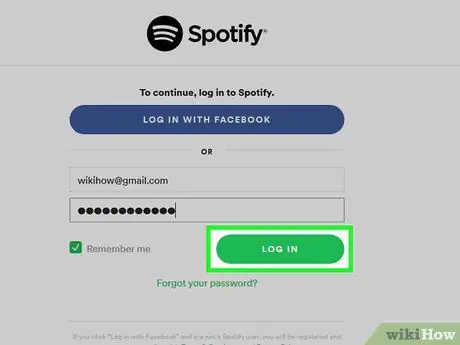
Стъпка 3. Докоснете ВХОД
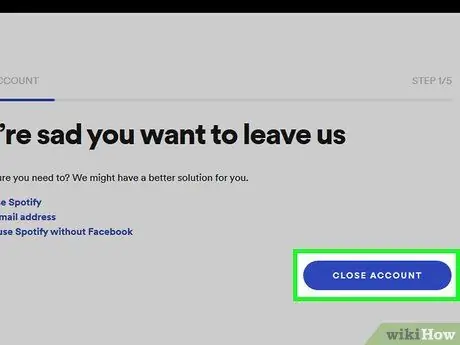
Стъпка 4. Плъзнете екрана, след което докоснете синия бутон с надпис ЗАКРИТЕ ПРОФИЛ
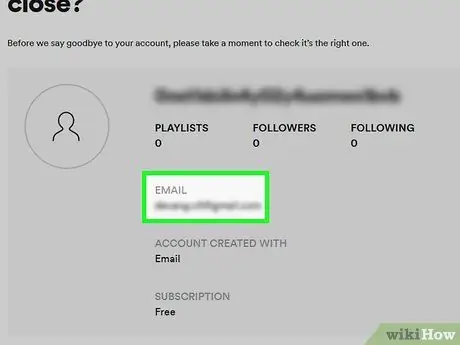
Стъпка 5. Уверете се, че сте затворили правилния акаунт
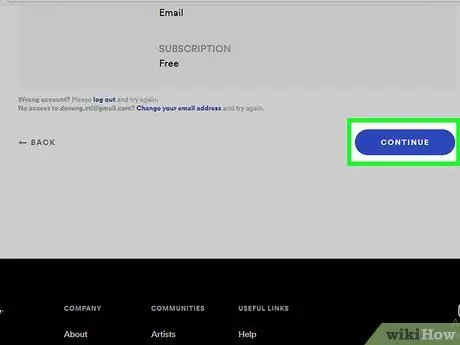
Стъпка 6. Плъзнете екрана, след което натиснете ПРОДЪЛЖИ
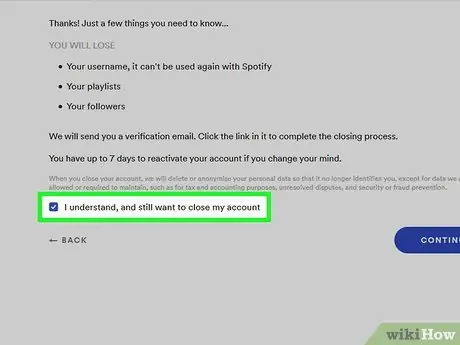
Стъпка 7. Проверете „Разбирам“и все още искам да затворя опцията за акаунта си
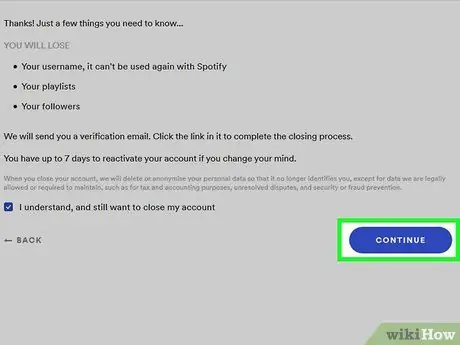
Стъпка 8. Докоснете ПРОДЪЛЖИ
Ще получите имейл на адреса, който сте използвали за достъп до Spotify.
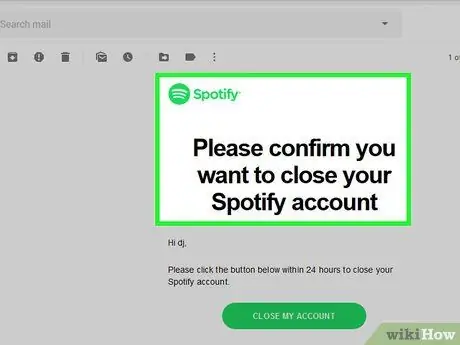
Стъпка 9. Поставете отметка в полето за имейл, след което отворете имейла от Spotify
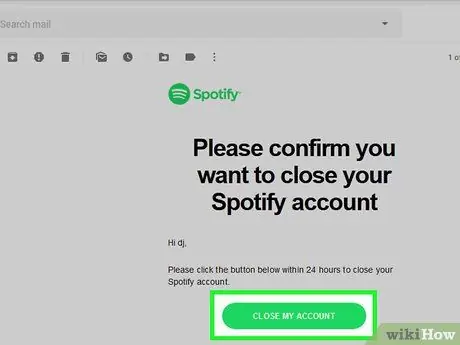
Стъпка 10. Докоснете ЗАКРИВАНЕ НА МОЯТ ПРОФИЛ
Можете да активирате отново профила си в рамките на 7 дни, преди плейлисти и друга информация да бъдат изтрити.






