Това wikiHow ви учи как да изтеглите Roblox на вашия компютър, телефон или таблет.
Стъпка
Метод 1 от 4: На iPhone или iPad
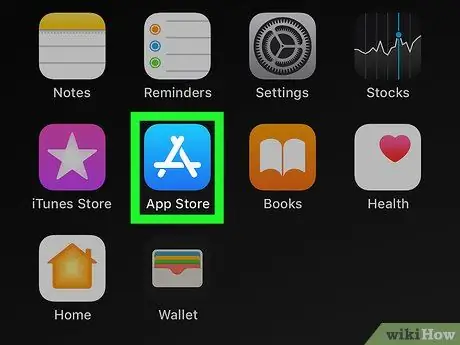
Стъпка 1. Отворете App Store
на вашия iPhone или iPad.
Иконата на App Store се показва на началния екран на устройството. Въпреки това може да се наложи да отворите конкретна папка, за да я намерите.
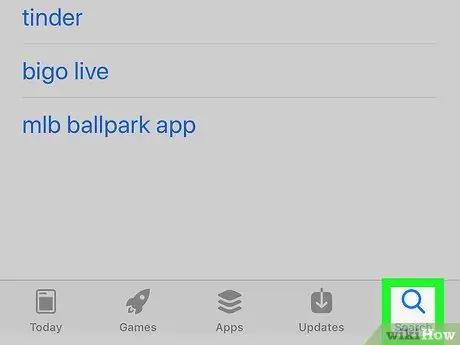
Стъпка 2. Докоснете иконата Търсене
Това е икона с лупа в долния десен ъгъл на екрана.
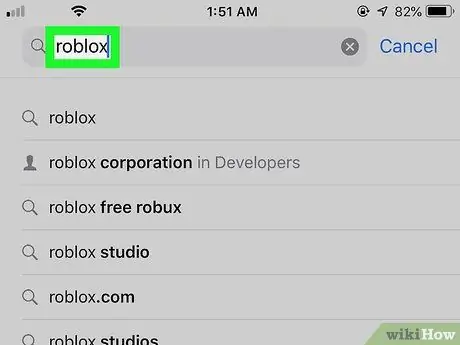
Стъпка 3. Въведете roblox в лентата за търсене и натиснете Search
Лентата за търсене е в горната част на екрана. Ще се покаже списък на съвпадащите резултати от търсенето.
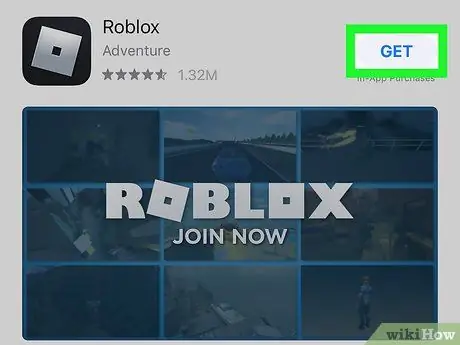
Стъпка 4. Докоснете GET до „Roblox“
Този запис е в горния ред (или в горната част) на списъка. Потърсете черната икона и сребърния квадрат със заглавието в нея.
Ако вече сте изтегляли Roblox на устройството си, ще видите малка синя икона на облак със стрелка вместо „ ПОЛУЧАВАЙТЕ " Докоснете бутона.
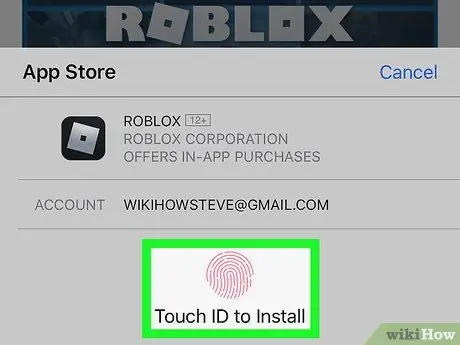
Стъпка 5. Потвърдете самоличността
Обикновено ще трябва да въведете ПИН код или да превключите Touch ID, за да започнете изтеглянето, в зависимост от приложимите настройки. Следвайте инструкциите на екрана, за да изтеглите Roblox на телефона или таблета си.
След като приложението приключи с изтеглянето, иконата му ще се покаже на един от началните екрани. Потърсете иконата с два символа на играта и думата „ROBLOX“в бял текст
Метод 2 от 4: На устройство с Android
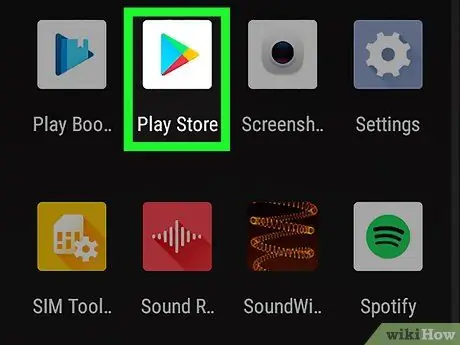
Стъпка 1. Отворете Play Store
на вашия телефон или таблет.
Можете да намерите иконата на страницата/чекмеджето на вашето устройство.
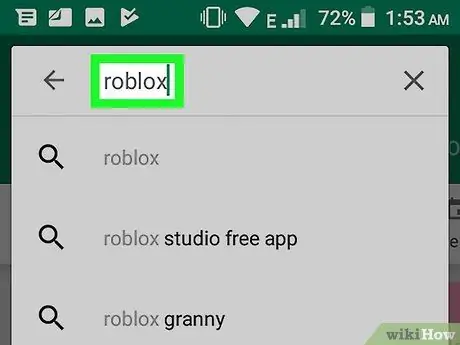
Стъпка 2. Въведете roblox в лентата за търсене и натиснете Enter
Лентата за търсене е в горната част на екрана. Ще се покаже списък на съвпадащите резултати от търсенето.
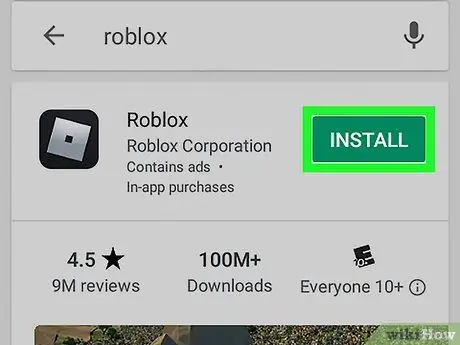
Стъпка 3. Докоснете INSTALL до „Roblox“
Тази опция е в горната част на списъка. Roblox ще бъде изтеглен и инсталиран на вашето Android устройство.
След като инсталацията приключи, иконата на Roblox ще бъде добавена към началния екран или чекмеджето на приложението. Потърсете иконата с два символа на играта и думата „ROBLOX“и бял текст
Метод 3 от 4: На компютър Mac
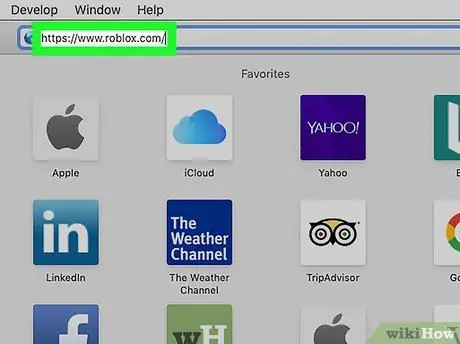
Стъпка 1. Посетете https://www.roblox.com чрез уеб браузър
Докато използвате MacOS 10.7 или по -нова версия с чипсет Intel, можете да играете Roblox на Mac.
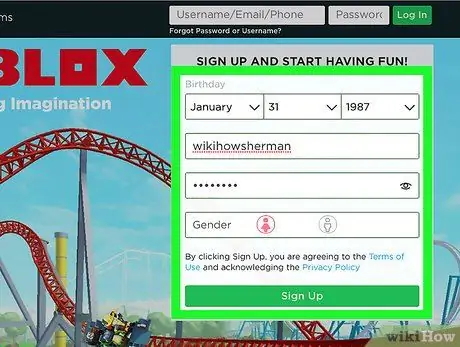
Стъпка 2. Създайте нов акаунт
Ако никога преди не сте играли Roblox, попълнете формуляра в секцията „Регистрирайте се и започнете да се забавлявате“и кликнете върху „ Регистрирай се , за да започнете да играете.
Ако преди сте играли Roblox, въведете вашето потребителско име и парола в полетата в горния десен ъгъл на страницата, след което щракнете върху „ Влизам ”, Който е зелен.
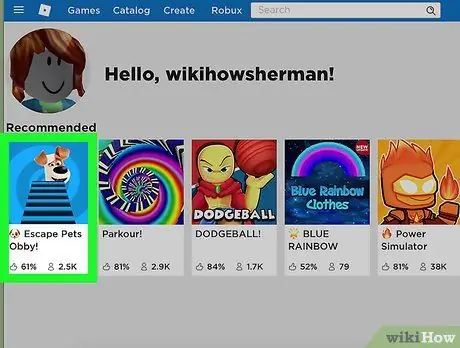
Стъпка 3. Посетете всяка игра на Roblox
Вие сте свободни да избирате всяка игра, защото на този етап ще я използвате само за изтегляне на Roblox. Подробностите за играта ще бъдат показани след това.
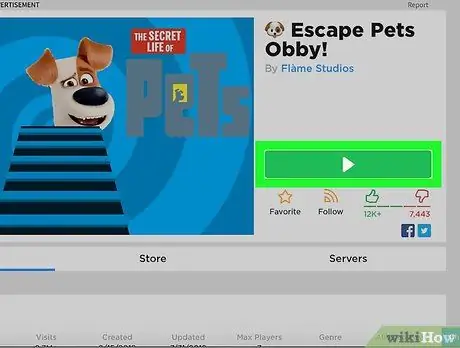
Стъпка 4. Щракнете върху зеления бутон Възпроизвеждане
Сега трябва да видите изскачащ прозорец, който ви моли да инсталирате приложението.
Ако браузърът ви попита дали искате да разрешите на уеб страницата да отваря приложението, щракнете върху „ Позволява ”.
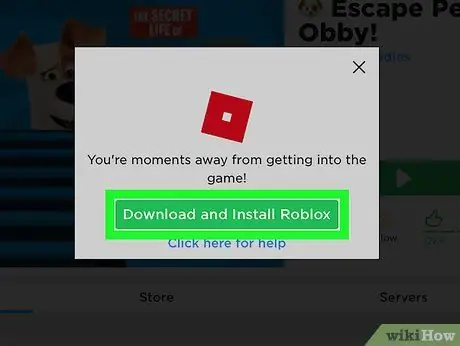
Стъпка 5. Щракнете върху зеления бутон за изтегляне и инсталиране на ROBLOX
Намира се в изскачащ прозорец. Инсталационният файл на Roblox ще бъде изтеглен в основната папка за изтегляне на вашия компютър.
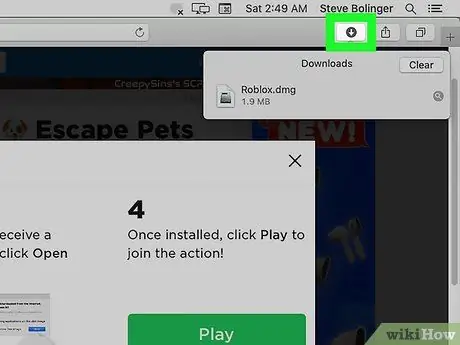
Стъпка 6. Отворете папката „Изтегляния“
Можете да получите достъп до него в повечето браузъри, като щракнете върху иконата със стрелка надолу в горния десен ъгъл на прозореца. Ако искате, отворете Finder и щракнете двукратно върху папката „ Изтегляния ”.
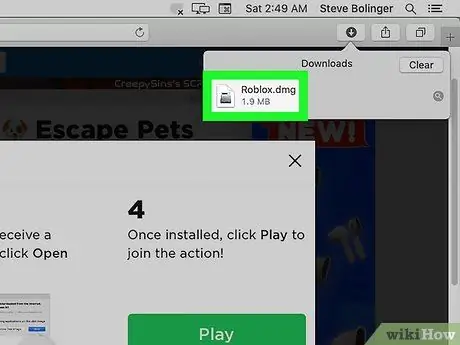
Стъпка 7. Щракнете двукратно върху файла Roblox.dmg
След това ще се отвори инсталационният прозорец на Roblox.
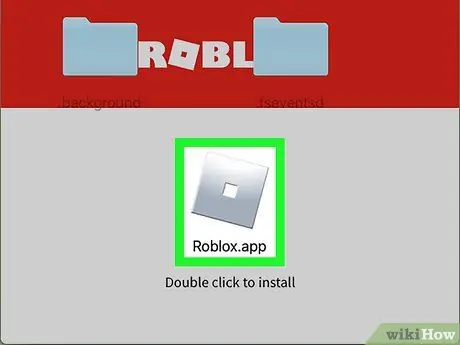
Стъпка 8. Щракнете двукратно върху оранжевата икона на Roblox
Той е в средата на прозореца (точно над „Двойно щракване за инсталиране“). Ще се покаже предупредително съобщение с въпрос дали сте сигурни, че искате да инсталирате приложението.
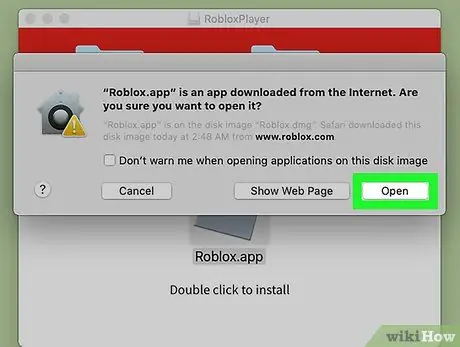
Стъпка 9. Щракнете върху Отвори в изскачащия прозорец с предупреждение
Прозорецът ще се затвори и ще бъдете върнати обратно към прозореца за инсталиране на Roblox.
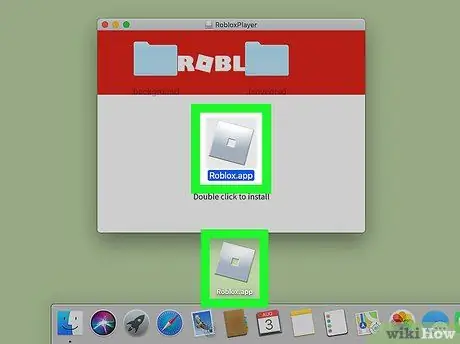
Стъпка 10. Плъзнете оранжевата икона на Roblox към работния плот или Dock
Можете да добавяте приложения, където искате. След като иконата се плъзне, инсталацията ще започне. Ще се покаже лента за напредък, показваща оставащото време до завършване на инсталацията. След като Roblox е инсталиран, ще видите прозорец със съобщението "ROBLOX е успешно инсталиран!".
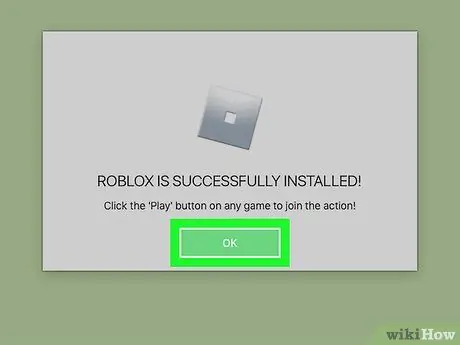
Стъпка 11. Щракнете върху OK, за да затворите прозореца
Roblox вече е инсталиран.
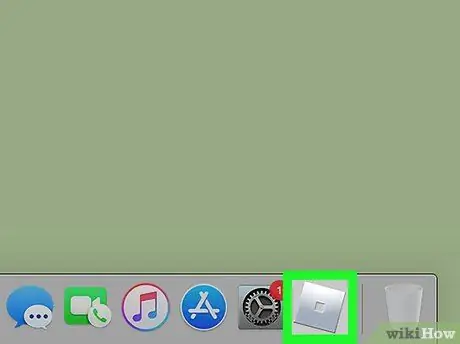
Стъпка 12. Щракнете върху новата икона на Roblox
Тази оранжева квадратна или диамантена икона е на работния плот или дока (където и да сте я добавили). Ще се отвори пряк път към уебсайта на Roblox и ще намерите пълен списък с игри, които да опитате. Сега можете да разглеждате всяка игра, щракнете върху бутона „ Играйте ”Е зелен и играе Roblox на Mac.
Метод 4 от 4: На компютър с Windows
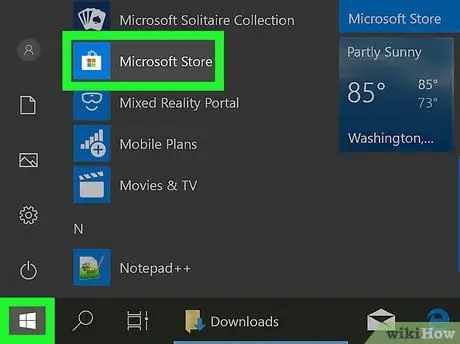
Стъпка 1. Отворете Microsoft Store
Можете да намерите това приложение в менюто "Старт".
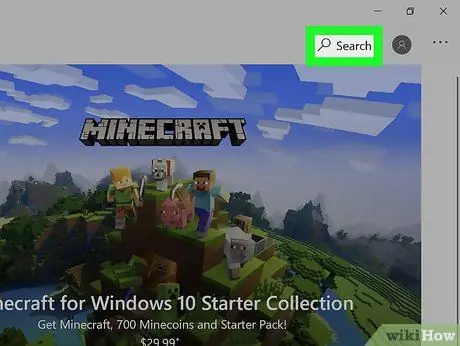
Стъпка 2. Щракнете върху Търсене
Намира се в горния десен ъгъл на прозореца на Microsoft Store.
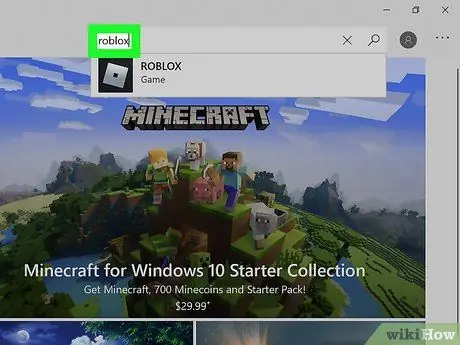
Стъпка 3. Въведете roblox и натиснете клавиша Enter
След това ще се зареди списък с резултатите от търсенето.
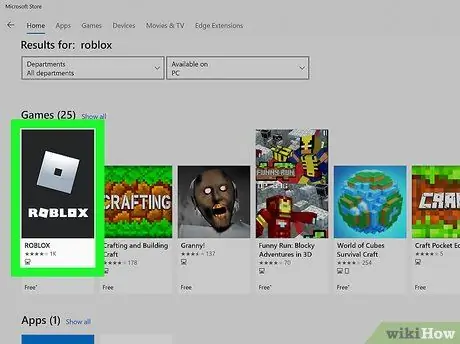
Стъпка 4. Щракнете върху ROBLOX
Тази опция е обозначена със сребърен квадрат с квадрат с тъмен цвят вътре. Roblox обикновено е първият запис в списъка с резултати от търсенето.
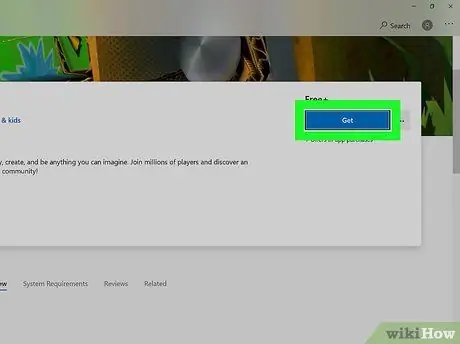
Стъпка 5. Щракнете върху синия бутон Get
Това е под думата „Безплатно+“, в средата на страницата. Roblox ще бъде инсталиран на компютъра след това. Освен това в менюто „Старт“ще бъде добавен и елемент от менюто за Roblox.
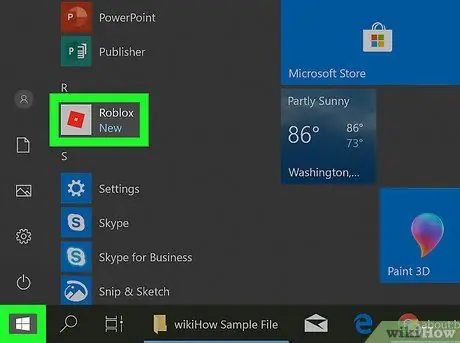
Стъпка 6. Отворете Roblox
Можете да намерите това приложение в менюто "Старт".
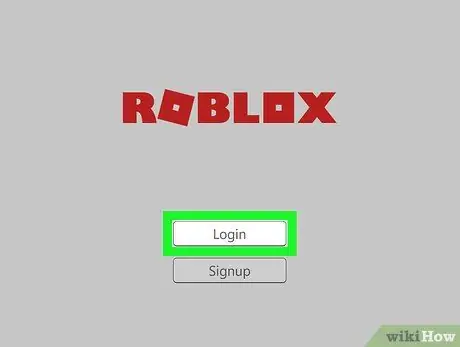
Стъпка 7. Влезте или създайте акаунт
Ако преди сте играли Roblox, можете да използвате същия акаунт на вашия компютър, телефон или таблет. В противен случай следвайте инструкциите на екрана, за да влезете в профила си.






