Уморени ли сте от старите мелодии на телефона си с Android? Просто превърнете звуковите или музикалните си файлове в персонализирани мелодии. Можете да създавате мелодии безплатно, без да се налага да се абонирате за услуга или да плащате за изтегляния. Докато имате музикалните файлове, можете да ги редактирате на компютъра си и след това да ги заредите на телефона си. Или можете да използвате приложение на устройството си с Android, за да създавате мелодии от музикални файлове на телефона си.
Стъпка
Метод 1 от 2: Използване на компютър
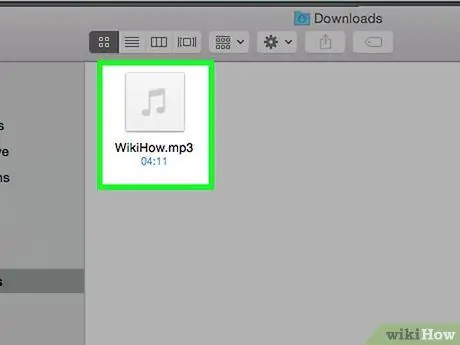
Стъпка 1. Подгответе файла за мелодия
Можете да получите мелодии от различни източници. Всъщност можете да го направите сами. Мелодията за звънене трябва да е дълга около 30 секунди. Мелодии могат да бъдат създадени от различни звукови файлове.
- Ако е необходимо, научете как да създавате и редактирате мелодии от музика или други звукови файлове с помощта на безплатен софтуер на вашия компютър. Уверете се, че тонът на звънене е запазен във формат.mp3.
- Можете също така да създавате мелодии с помощта на приложения за Android, без да ги свързвате с компютър.
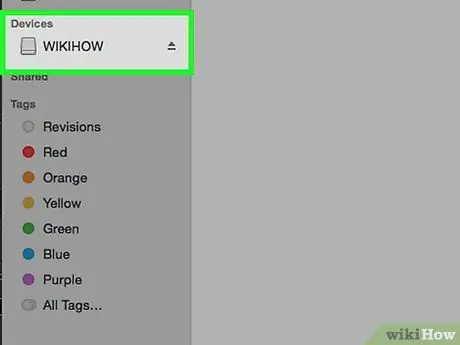
Стъпка 2. Свържете телефона си с Android с помощта на USB кабел
Отключете екрана, ако е заключен.
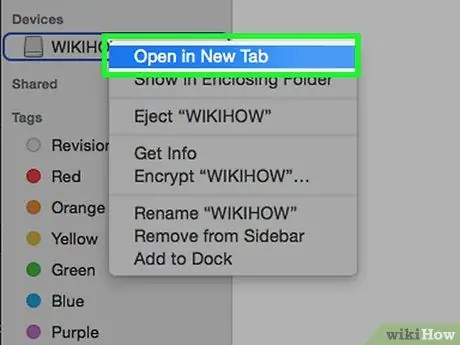
Стъпка 3. Отворете хранилището на устройството си
Ако използвате Windows, можете да намерите телефона си с Android в прозореца Компютър/Моят компютър (⊞ Win+E). Ако използвате OS X, телефонът ви с Android ще се появи на работния плот, но първо ще трябва да изтеглите и инсталирате програмата Android File Transfer.
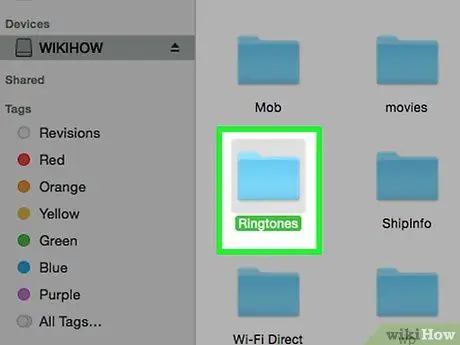
Стъпка 4. Отворете папката с мелодии
Местоположението на папката може да варира в зависимост от телефона, който използвате. Папката обикновено се намира в основната папка на устройството или може да успеете да я намерите и в/media/audio/ringtones/.
Ако нямате папка с мелодии, можете да създадете такава в основната папка на телефона си. Щракнете с десния бутон върху празно място в основната директория на телефона си и кликнете върху „Създаване на нов“→ „Папка“
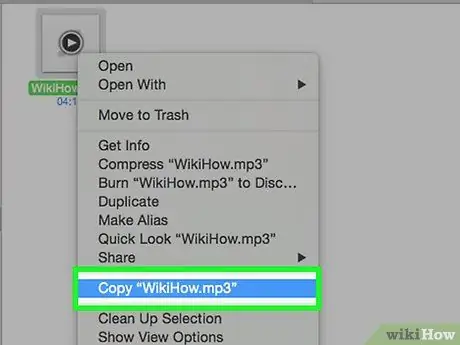
Стъпка 5. Копирайте мелодията в папката с мелодии
Можете да щракнете и плъзнете файлове от компютъра си в папката с мелодии. Можете също да щракнете с десния бутон и да изберете „Копиране“, след което с десния бутон върху папката с мелодии и изберете „Поставяне“.
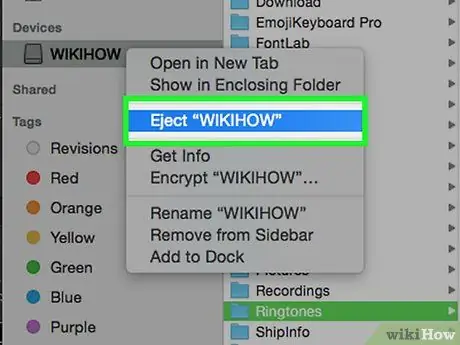
Стъпка 6. Изключете телефона, след като тонът на звънене приключи с прехвърлянето
Процесът на прехвърляне отнема само момент.
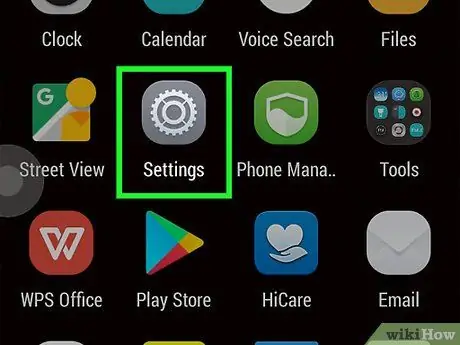
Стъпка 7. Отидете в настройките на телефона и изберете „Звук“
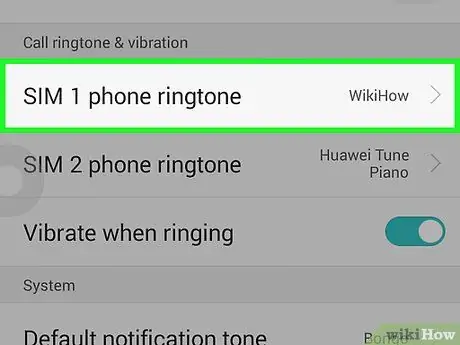
Стъпка 8. Докоснете опцията „Тон на звънене на телефона“или „Мелодия на звънене“
Изберете тон на звънене от списъка. Ако тонът на звънене има етикет ID3 (информация), етикетът ще се появи с оригиналното заглавие, в противен случай ще се появи името на файла.
Метод 2 от 2: Използване на приложението Ringtone Maker App
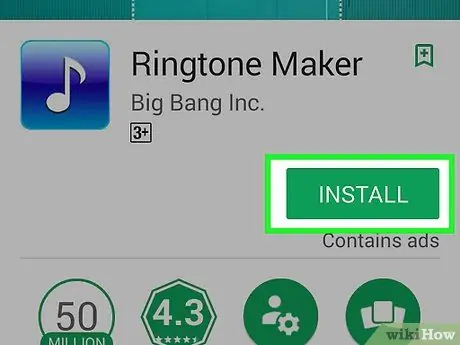
Стъпка 1. Изтеглете „Ringtone Maker“от Google Play Store
Има толкова много налични приложения, които могат да се използват като мелодии. Въпреки това, Ringtone Maker можете да получите безплатно и също така има прост външен вид. Можете да използвате други приложения. Процесът ще бъде подобен на използването му в Ringtone Maker.
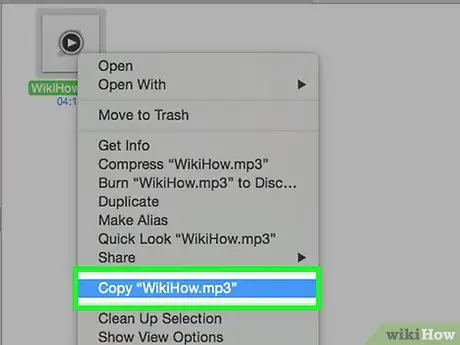
Стъпка 2. Изтеглете или прехвърлете песента, която искате да използвате за мелодия на вашето устройство
За да работи Ringtone Maker, трябва да имате музикални файлове на устройството си с Android.
Ако е необходимо, научете как да добавяте музикални файлове към телефона си с Android
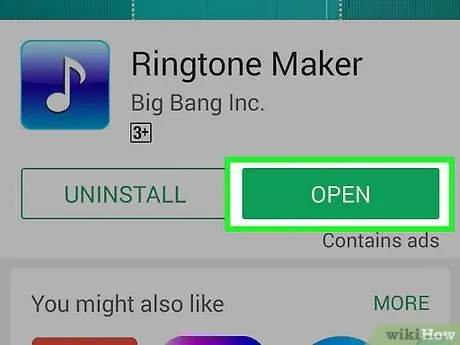
Стъпка 3. Отворете приложението Ringtone Maker
Ще се покаже списък със звукови файлове на вашето устройство. Ако не можете да намерите файла, който искате да използвате, докоснете бутона Меню в горния десен ъгъл и изберете „Преглед“. След това можете да търсите желания музикален файл в хранилището на вашето устройство.
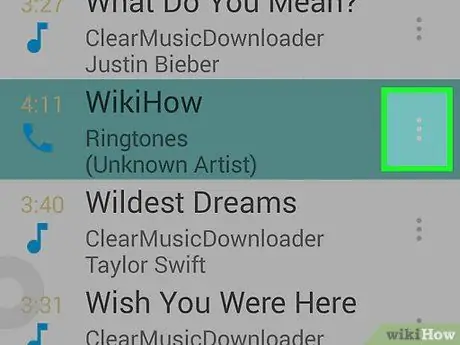
Стъпка 4. Докоснете зеления бутон до файла, който искате да редактирате
Изберете „Редактиране“от менюто.
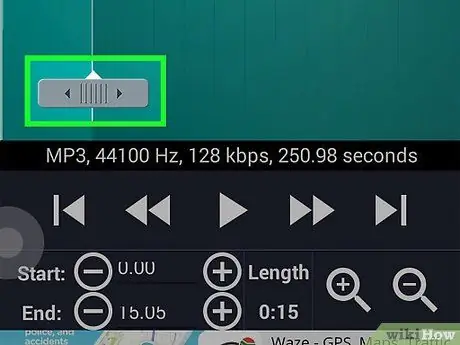
Стъпка 5. Използвайте плъзгача, за да регулирате частта от музиката, която искате да превърнете в тон на звънене
Мелодиите трябва да са 30 секунди или по -кратки. Докосването на бутона Възпроизвеждане ще възпроизведе избрания музикален сегмент. Можете да използвате бутоните "zoom in" и "zoom out" на графиката на звуковите вълни.
Опитайте се да създадете начална и крайна точка, като настроите звука от ниско до силно, така че мелодията да не звучи като тътен
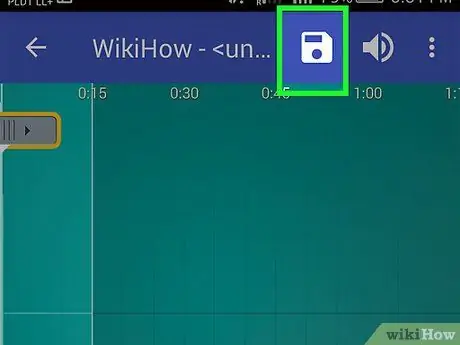
Стъпка 6. Докоснете бутона „Запазване“, ако сте доволни от избора си
Този бутон прилича на диск и се намира в горната част на екрана.
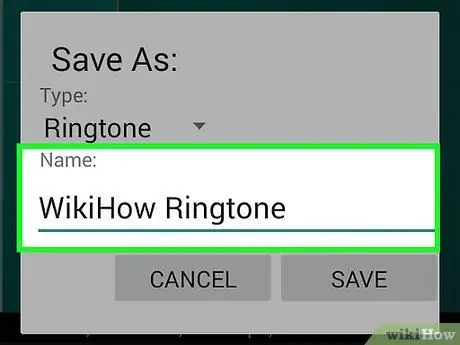
Стъпка 7. Назовете тона на звънене
Името, което въвеждате при запазване на тона на звънене, ще стане името в списъка в менюто за избор на тон на звънене. Докоснете „Запазване“, за да запазите новия си тон на звънене в папката с мелодии.
Ако искате да използвате тон на звънене, който вече използвате за друга звукова система, като аларма или известие, докоснете менюто с надпис „Мелодия на звънене“и изберете желаното място
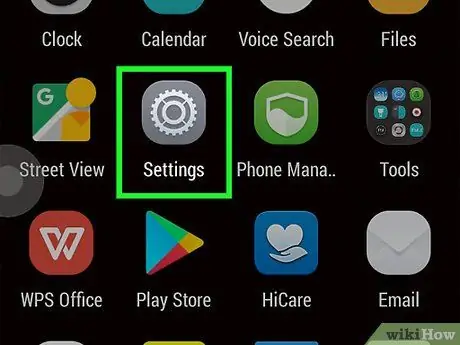
Стъпка 8. Отидете в настройките на телефона и изберете „Звук“
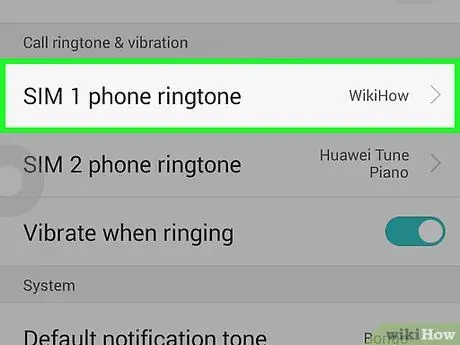
Стъпка 9. Докоснете опцията „Тон на звънене на телефона“или „Мелодия на звънене“
Изберете нов тон на звънене от списъка.






