Това wikiHow ви учи как да създадете акаунт в Spotify и да го използвате за слушане на песни и създаване на плейлисти. Можете да използвате Spotify чрез мобилното приложение и настолните компютърни програми. Spotify изисква достъп до интернет, за да се използва, въпреки че потребителите на премиум акаунт могат да слушат музика, която преди това е била качена извън мрежата.
Стъпка
Част 1 от 3: Създаване на акаунт в Spotify
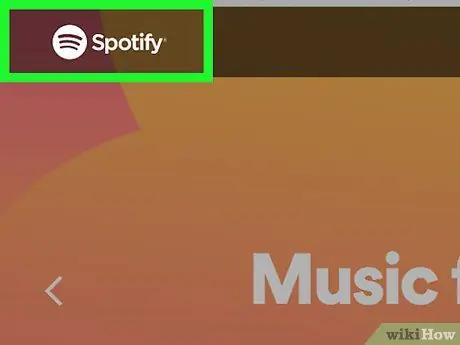
Стъпка 1. Посетете страницата Spotify
Въведете https://www.spotify.com/us/ в адресната лента на браузъра си.
Можете да направите това чрез браузър на компютър или браузър на мобилно устройство
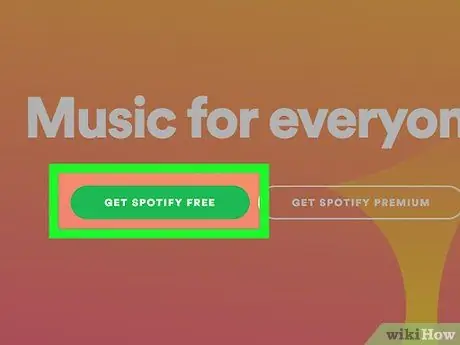
Стъпка 2. Щракнете върху бутона GET SPOTIFY FREE
Това е зелен бутон от лявата страна на страницата.
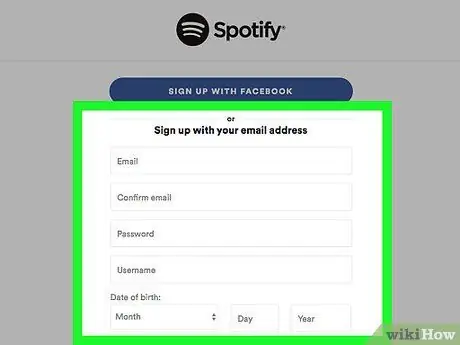
Стъпка 3. Въведете данните за вход
Трябва да попълните полетата по -долу:
- “ Електронна поща ” - Въведете активен и достъпен имейл адрес (напр. Текущия имейл адрес).
- “ Потвърдете имейла ”-Въведете отново предварително въведения имейл адрес.
- “ Парола ” - Въведете желаната парола за акаунт.
- “ Потребителско име ” - Въведете желаното потребителско име за акаунт.
- “ Дата на раждане ” - Изберете месец, дата и година на раждане.
- “ Пол ”-Поставете отметка в квадратчето„ Мъжки “,„ Женски “или„ Небинарни “.
- Можете също да кликнете върху опцията „ РЕГИСТРИРАНЕ С ФЕЙСБУК ”В горната част на страницата, за да използвате информацията за вашия акаунт във Facebook.
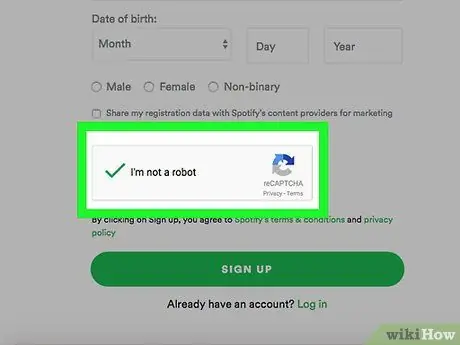
Стъпка 4. Поставете отметка в квадратчето „Аз не съм робот“
Това е в долната част на страницата. Възможно е да се наложи да извършите допълнителна стъпка за проверка, като изберете група изображения или въведете определена фраза.
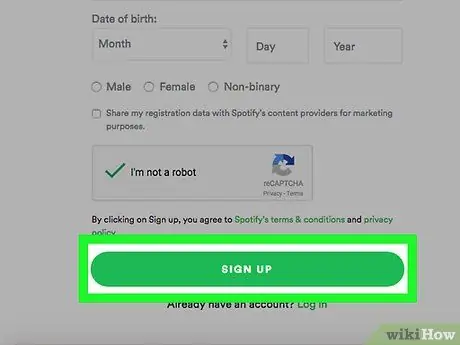
Стъпка 5. Щракнете върху РЕГИСТРАЦИЯ
Това е зелен бутон в долната част на страницата. След това вашият акаунт в Spotify ще бъде създаден.
Ако използвате настолен компютър, след „ РЕГИСТРИРАЙ СЕ ”, Щракнете върху инсталационния файл на Spotify.
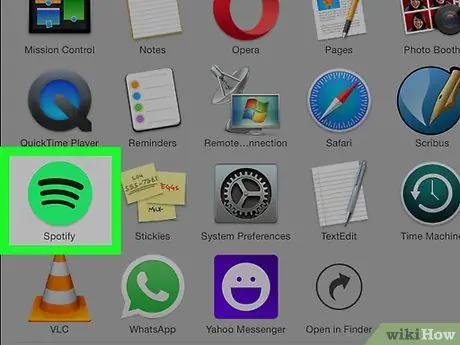
Стъпка 6. Отворете Spotify
Приложението Spotify е маркирано със зелена икона с хоризонтална линия над нея. На мобилно устройство отворете приложението Spotify, като докоснете иконата му. На настолен компютър щракнете двукратно върху иконата на приложение, за да го отворите.
-
Ако не сте изтеглили приложението Spotify, то е достъпно за:
- iPhone (може да се изтегли чрез App Store).
- Android (може да се изтегли от Google Play Store).
- Windows и Mac (може да се изтегли чрез уебсайта на Spotify).
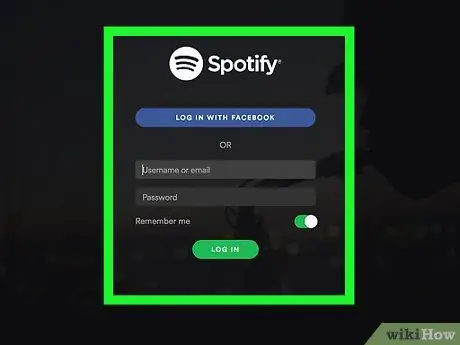
Стъпка 7. Влезте в профила си в Spotify
Въведете потребителското име на акаунта (или имейл адреса) и паролата, след което щракнете или докоснете „ ВЛИЗАМ След това ще бъдете отведени на главната страница на Spotify и можете да започнете да използвате услугата.
Ако сте създали акаунт в Spotify, използвайки информацията за вашия акаунт във Facebook, докоснете опцията „ ВЛЕЗЕТЕ С ФЕЙСБУК ”И въведете данните за вход в профила си във Facebook.
Част 2 от 3: Преглед на Spotify
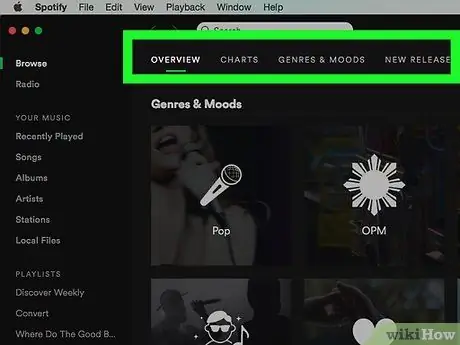
Стъпка 1. Обърнете внимание на главната страница на Spotify
На тази главна страница ще бъдат показани препоръки на изпълнители, популярни плейлисти, нова музика и друго съдържание, съобразено с вашия музикален вкус.
Можете да се върнете към тази страница, като докоснете „ У дома ”На мобилното устройство или щракване върху бутона„ Преглед ”В настолното приложение.
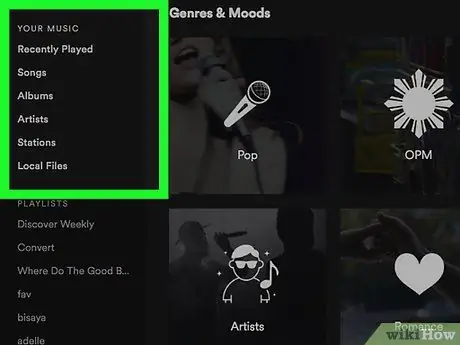
Стъпка 2. Достъп до музикалната библиотека
Докоснете бутона „ Вашата библиотека ”В долната част на екрана (за мобилни устройства) или погледнете колоната вляво от опциите на главната страница на настолното приложение. В тази колона можете да видите няколко опции:
- “ Плейлисти ”(Mobile) - Щракнете върху тази опция, за да видите плейлиста, който сте създали.
- “ Станции ” - Щракнете върху тази опция, за да видите запазените си радиостанции и станции изпълнители.
- “ Песни ” - Щракнете върху тази опция, за да видите списък с вашите запазени песни.
- “ Албуми ” - Щракнете върху тази опция, за да видите списък със запазени албуми. Тук ще се показват и албуми за вашите запазени песни.
- “ Артисти ” - Щракнете върху тази опция, за да видите списък на вашите запазени изпълнители. Изпълнителят на запазените ви песни също ще бъде показан тук.
- “ Изтегляния ”(Мобилно устройство) - Щракнете върху тази опция, за да видите изтеглените си песни за възпроизвеждане офлайн. Това е функция за премиум акаунти.
- “ Локални файлове ”(Настолно приложение) - Щракнете върху тази опция, за да видите списък с MP3 файлове, съхранявани на вашия компютър, и да ги възпроизведете чрез Spotify.
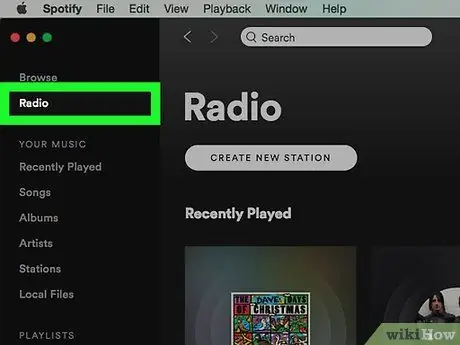
Стъпка 3. Отворете функцията Радио на Spotify
Докоснете раздела „ Радио ”(За мобилни устройства) или щракнете върху„ Радио ”В горния ляв ъгъл на прозореца Spotify (за настолното приложение). В този раздел можете да избирате или да търсите радиостанции, които пускат музика от (и подобни на) изпълнители, жанрове или албуми, които харесвате.
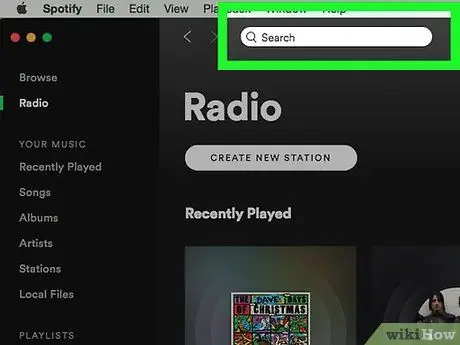
Стъпка 4. Използвайте функцията за търсене
Докоснете опцията Търсене ”В долната част на екрана (за мобилни устройства) и докоснете полето„ Търсене “. За настолното приложение щракнете върху лентата „Търсене“в горната част на главната страница на Spotify, за да отворите полето за търсене. Това поле ви позволява да търсите конкретни изпълнители, албуми, жанрове и плейлисти.
- Можете също да търсите потребителските имена на приятели и подкасти чрез полето за търсене.
- Потърсете името на изпълнителя и докоснете бутона „ ШАФУЛНО ИГРАНЕ ”(Мобилно устройство) или щракнете върху„ ИГРАЙТЕ ”(Настолно приложение) за възпроизвеждане на песни от този изпълнител.
- Плъзнете наляво (мобилно устройство) или щракнете върху „ … "и изберете" Запазете във вашата музика ”(Настолно приложение) за запазване на песни в списък„ Песни ”.
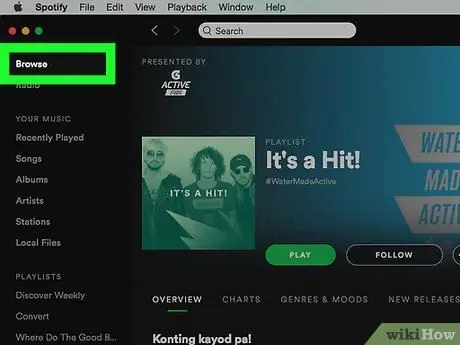
Стъпка 5. Върнете се на главната страница
Сега, когато знаете как да намирате и пускате музика, е време да създадете свой собствен плейлист.
Част 3 от 3: Създаване на плейлист
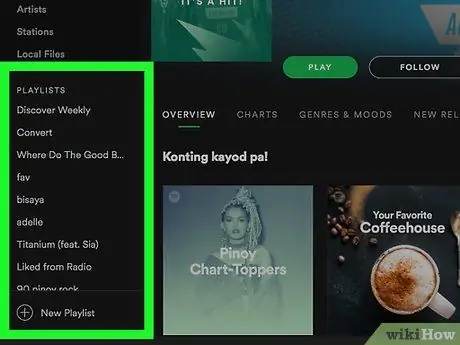
Стъпка 1. Отидете на страницата на плейлиста („Плейлисти“)
На мобилно устройство докоснете раздела „ Вашата библиотека, след това докоснете " Плейлисти " За настолни приложения, просто потърсете секцията „Плейлисти“в долния ляв ъгъл на главната страница.
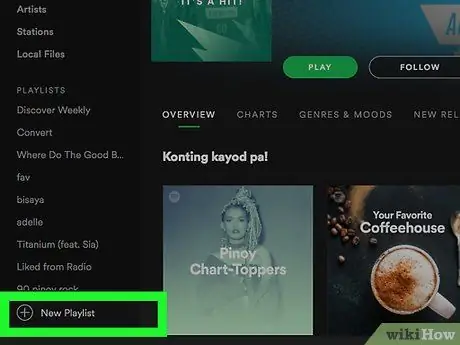
Стъпка 2. Създайте нов плейлист
Докоснете бутона „ СЪЗДАВАНЕ НА ПЛЕЙЛИСТ ”В средата на страницата (мобилни устройства) или щракнете върху„ + Нови плейлисти ”В долния ляв ъгъл на прозореца Spotify (настолно приложение).
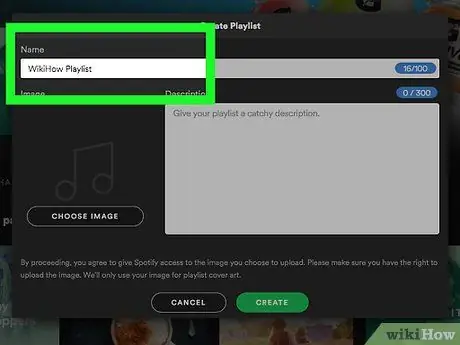
Стъпка 3. Въведете името на плейлиста
В настолното приложение можете да добавите описание на плейлист в полето „Описание“.
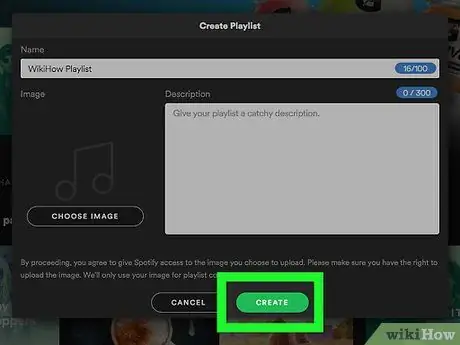
Стъпка 4. Изберете CREATE
След това ще бъде създаден плейлист.
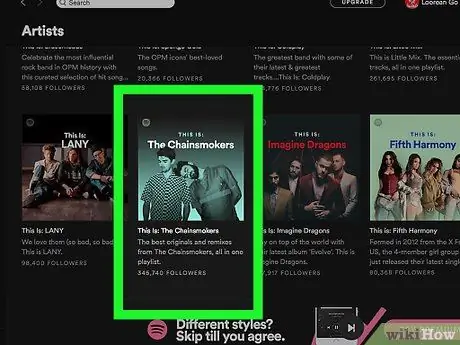
Стъпка 5. Потърсете музика, която да добавите към плейлиста
Можете да търсите конкретни изпълнители, албуми или песни, които да добавите. Просто въведете желаната ключова дума за търсене в лентата „Търсене“, за да я потърсите. Можете също да разглеждате опциите за жанр, като докоснете раздела „ Преглед ”(Мобилно устройство) или плъзнете нагоре на главната страница на Spotify (настолно приложение).
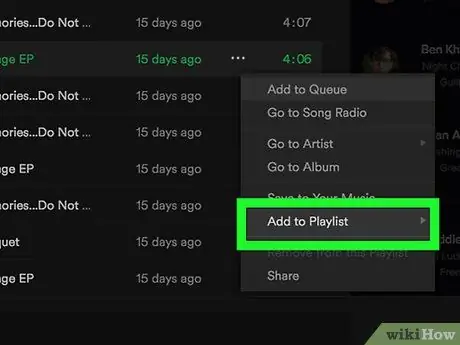
Стъпка 6. Добавете музика към плейлиста
Докоснете бутона „ … ”До албума или песента на изпълнителя, който харесвате, след което изберете името на създадения от вас плейлист. В настолното приложение щракнете върху „ … ”До албума или песента на изпълнител изберете„ Добави към плейлист ”И щракнете върху името на плейлиста, който сте създали в изскачащото меню.
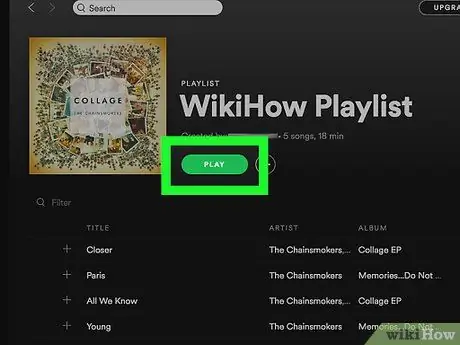
Стъпка 7. Слушайте създадения плейлист
Отворете плейлиста, след което докоснете „ ШАФУЛНО ИГРАНЕ ”В горната част на екрана (мобилно устройство) или щракнете върху„ ИГРАЙТЕ ”В горната част на прозореца на плейлиста (настолно приложение).
Когато се възпроизвежда чрез настолното приложение, плейлистът ще възпроизвежда всички налични песни, преди да премине към друг жанр. За безплатен акаунт в мобилното приложение плейлистът съдържа не само добавените от вас песни, но и разбърква песни от други подобни жанрове
Съвети
- Можете да използвате акаунт в Spotify за множество устройства. Можете обаче активно да слушате музика само на едно устройство наведнъж.
- Можете да зададете състоянието на потребителя като частен потребител в менюто с настройки, така че други хора да не могат да виждат вашите плейлисти или да знаят какво слушате.






