Това wikiHow ви учи как да копирате връзка към уебсайт и да я поставите в съобщение, публикация, приложение или файл. Въпреки че начинът да направите това варира до известна степен (в зависимост от устройството, което използвате, независимо дали е компютър, таблет или телефон), не е толкова трудно да копирате и поставите връзката, след като се справите. Ако копираният адрес на сайта е много дълъг, използвайте услуга за съкращаване на връзки, за да изглежда адресът по -чист, преди да го поставите.
Стъпка
Метод 1 от 3: На телефон или таблет
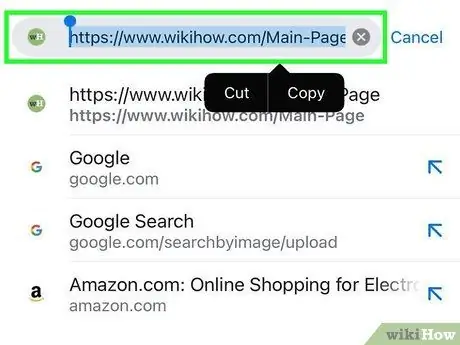
Стъпка 1. Докоснете и задръжте връзката, която искате да копирате
Няколко минути по -късно ще се покаже кратко меню.
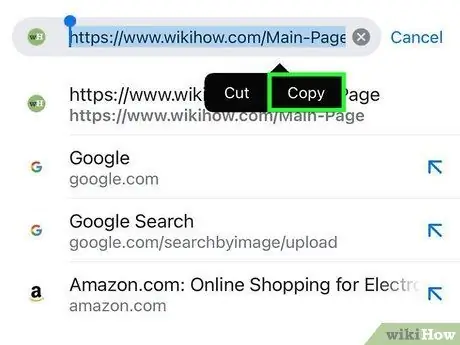
Стъпка 2. Докоснете Копиране
Показваният текст ще варира в зависимост от използваното приложение. Потърсете публикации, подобни на примерите по -долу:
- Копирай линка
- Копирайте URL адреса на връзката
- Копирайте адреса
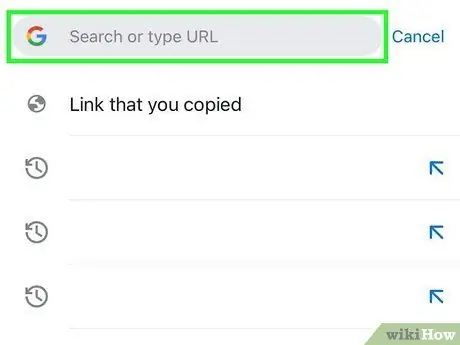
Стъпка 3. Поставете курсора на мястото, където искате да поставите връзката
След като връзката бъде копирана, можете да я поставите на всяко място, където можете да пишете. Поставете курсора, като докоснете текстовото поле.
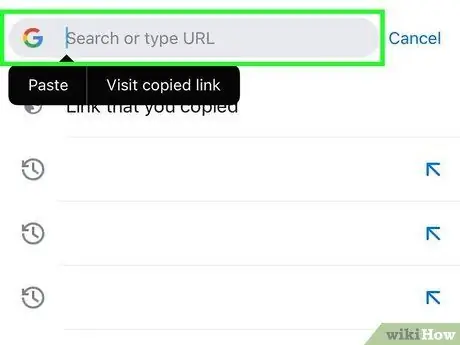
Стъпка 4. Натиснете и задръжте пръста си върху курсора
След като изминат няколко минути, освободете пръста си. Това ще отвори ново меню.
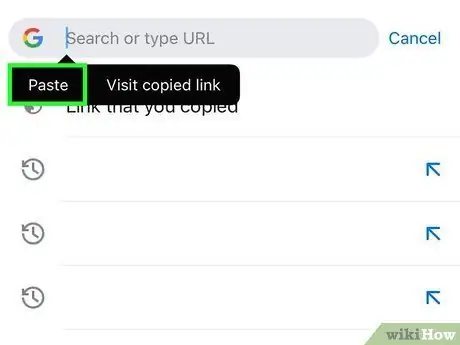
Стъпка 5. Докоснете Поставяне, за да поставите копираната връзка
Сега адресът на сайта ще бъде показан в областта за въвеждане.
Метод 2 от 3: На Windows и Mac
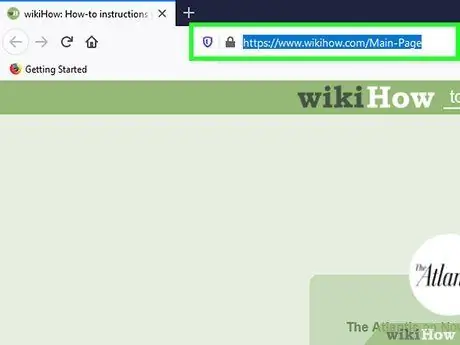
Стъпка 1. Копирайте и поставете адреса в полето за адрес
Ако искате да споделите или запазите сайт, който посещавате, копирайте адреса му от адресната лента на вашия уеб браузър:
- Щракнете върху адреса, показан в уеб браузъра. Всички части на адреса ще бъдат показани, ако има части, които са скрити, когато търсите. Това също ще подчертае адреса.
- Ако адресът не е маркиран, използвайте мишката, за да го маркирате. Можете също да използвате бутона Command+A (на Mac) или Control+A (в Windows), за да го маркирате, след като щракнете веднъж върху него.
- Копирайте връзката, като натиснете бутона Command+C. (на Mac) или Control+C. (в Windows).
- Щракнете върху курсора на мишката, където искате да поставите копираната връзка.
- Поставете копираната от вас връзка, като натиснете бутона Command+V (на Mac) или Control+V (в Windows).
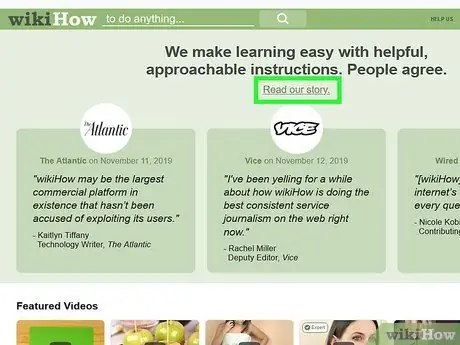
Стъпка 2. Намерете връзката, която искате да копирате от друго място
Можете да копирате връзки от имейли, уебсайтове, документи на Word и други програми.
Текстовите връзки на уеб страници и имейли обикновено са подчертани и оцветени по различен начин от околния текст. Много връзки също са под формата на изображения или бутони
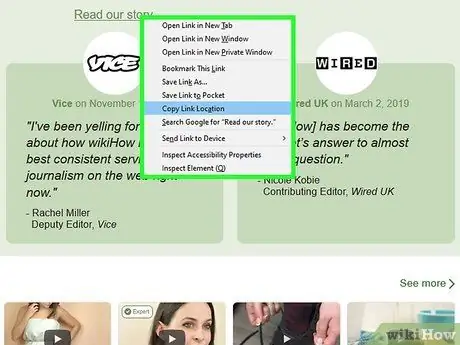
Стъпка 3. Щракнете с десния бутон върху връзката, която искате да копирате
На компютри Mac, които имат само един бутон на мишката, задръжте клавиша Контрол докато щракнете върху връзката. Това ще отвори меню.
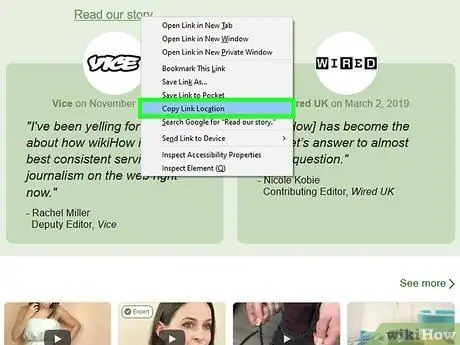
Стъпка 4. Изберете опцията Копиране на връзка
Когато връзката се копира, тя се записва в клипборда, който по -късно може да бъде поставен на друго място. Текстът в тази опция ще варира в зависимост от програмата, която използвате. Някои примери за често използвани думи включват:
- Chrome: Копирай линка
- Firefox: Копиране на местоположението на връзката
- Safari и Edge: Копирай връзка
- Думи: Копирайте хипервръзка
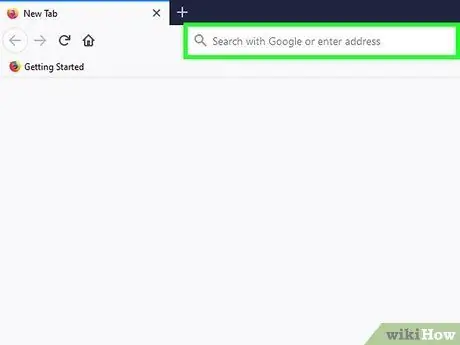
Стъпка 5. Щракнете върху курсора на мястото, където искате да поставите връзката
След като връзката бъде копирана, можете да я поставите навсякъде, където можете да пишете. Щракнете върху курсора, където искате да поставите връзката.
Връзките могат да бъдат поставени в имейли, публикации във Facebook, документи на Word, полета за адрес на браузъра, текстови съобщения и т.н
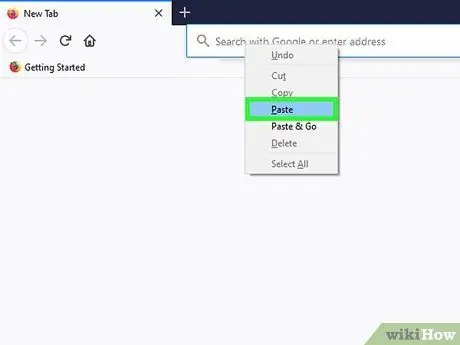
Стъпка 6. Поставете връзката
Някои от начините, по които можете да поставите копирана връзка, включват:
- Щракнете с десния бутон (или щракнете с мишката), където е курсорът, след което изберете Поставете.
- Натисни бутона Command+V (на Mac) или Control+V (в Windows), за да поставите връзката.
- Когато поставяте връзка в приложение като Excel или Word, можете да щракнете върху менюто редактиране (ако има такива) и изберете Поставете (или Специална паста ако искате друга опция за прикачване).
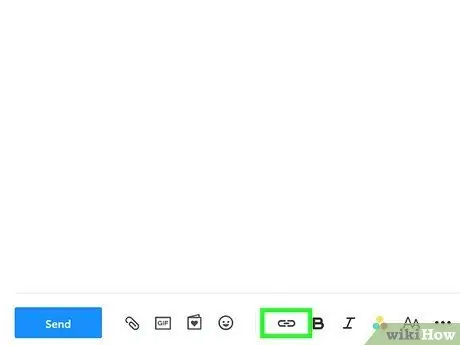
Стъпка 7. Поставете връзката като хипервръзка, като замените текста
Някои програми, като блогове, програми за електронна поща и текстообработващи програми, ви позволяват да променяте показания текст вместо пълния адрес на връзката. По този начин можете да замените връзките със свои думи или изречения.
- Поставете курсора на мястото, към което искате да се свържете.
- Щракнете върху бутона „Вмъкване на хипервръзка“. Този бутон може да е в долната част на текстово поле или в менюто Вмъкване (в програми за текстообработка). Обикновено този бутон е маркиран с икона във формата на верига.
- Въведете всеки текст, който искате да се показва в полето "Текст за показване". Тази публикация ще се показва като връзка, върху която може да се кликне.
- Поставете връзката в колоната „Адрес“, „URL адрес“или „Връзка към“, като щракнете с десния бутон (или щракнете с контрола) в колоната и изберете Поставете.
Метод 3 от 3: Използване на Link Shortener
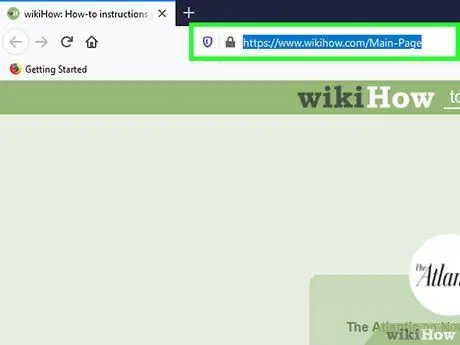
Стъпка 1. Копирайте връзката, която искате да споделите
Адресите на сайтове понякога са много дълги, особено страници, вградени дълбоко в сайта. С услугата за съкращаване на връзки можете да направите кратки дълги адреси, за да могат лесно да се споделят с помощта на текстови съобщения, Twitter или други инструменти за споделяне. За да започнете, копирайте връзката, като използвате подходящия метод за устройството, което използвате.
Например, ако използвате таблет или телефон, докоснете и задръжте връзката, след което изберете копие.
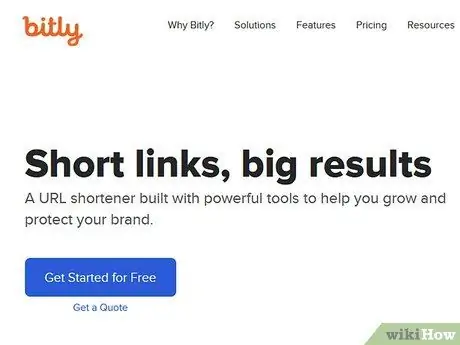
Стъпка 2. Посетете сайт за съкращаване на връзки
В интернет има няколко услуги за съкращаване на връзки и повечето работят много подобно:
- bitly.com
- tinyurl.com
- tiny.cc
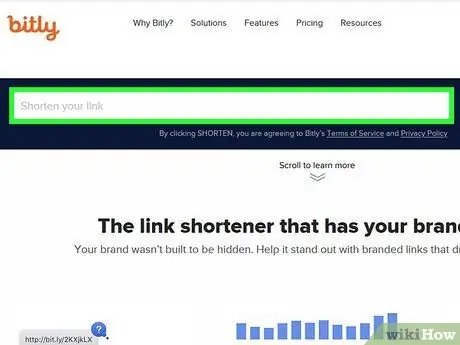
Стъпка 3. Поставете дългата връзка в колоната, предоставена на сайта за съкращаване на връзки
На таблет или телефон докоснете и задръжте колоната, след което изберете Поставете възникващ. На компютър щракнете с десния бутон (или щракнете с контрола) върху колоната, след което изберете Поставете.
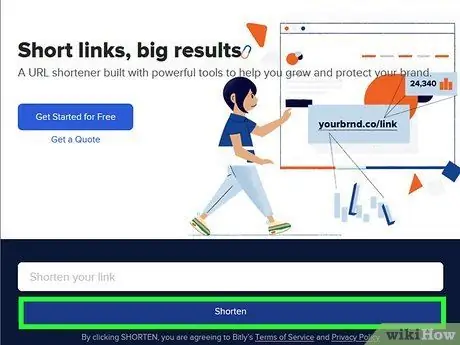
Стъпка 4. Докоснете или щракнете върху бутона Съкратете или Свийте, за да генерирате нови връзки.
Ще получите съкратена версия на въведената от вас връзка, като използвате собствения формат на услугата, а не оригиналния адрес от там.
Текстът на този бутон ще варира в зависимост от използваната услуга за съкращаване на сайта
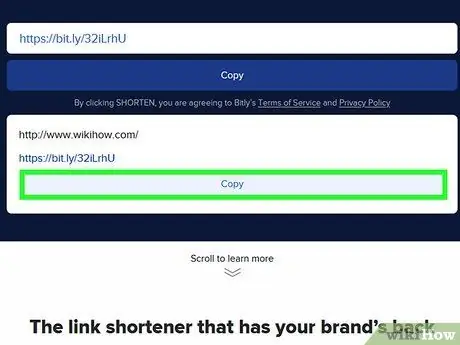
Стъпка 5. Копирайте съкратената връзка
Направете това така, сякаш ще копирате обикновена връзка, като използвате описания по -горе метод, или като докоснете бутона копие показвани от някои сайтове за съкращаване.
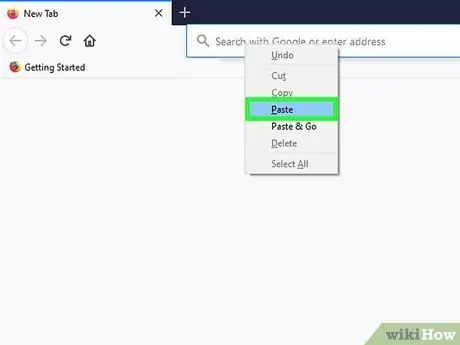
Стъпка 6. Поставете съкратената връзка
След като копирате съкратената връзка, поставете я така, както бихте направили всяка друга връзка. Може би трябва да обясните съдържанието на връзката. Това е така, защото съкратената връзка не показва нищо за нейното съдържание.






