Имали ли сте проблеми при свързването на вашия рутер Linksys WRT160N за свързване към интернет? Ето няколко стъпки, които да ви помогнат да го конфигурирате.
Стъпка
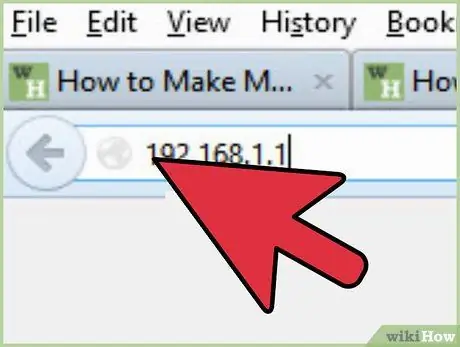
Стъпка 1. Свържете се с рутера
Използвайте Ethernet кабел и включете компютъра в рутера. След това включете рутера и се свържете с уеб браузър като Internet Explorer или Firefox. Това става чрез въвеждане на IP адреса на рутера. Linksys задава IP по подразбиране на
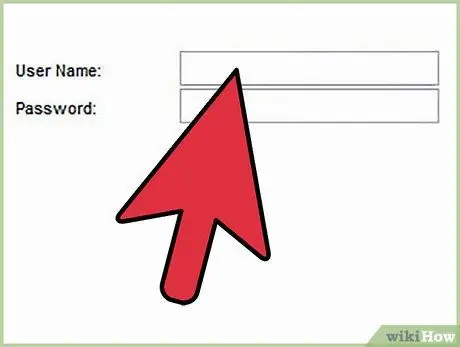
Стъпка 2. Въведете информацията
Ако за първи път настройвате, ще бъдете помолени за информация за вход. Оставете потребителското име празно и въведете паролата „администратор“.
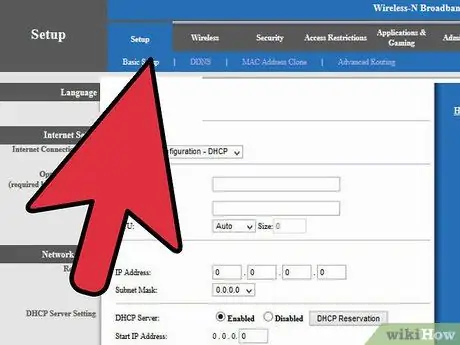
Стъпка 3. Основна настройка
Вече сте в раздела "Основна настройка" на рутера. Можете да решите дали IP маршрутизаторите да бъдат препратени. Ако не сте сигурни, оставете го като 192.168.1.1 по подразбиране. Можете също да зададете часова зона за вашия район.
Може да се наложи да клонирате адреса на Mac, ако използвате кабелен широколентов достъп (широколентов кабел за платена телевизия). За да направите това, отидете на „клониране на Mac адрес“, след това „Активиране“, след това „клониране на компютрите ми Mac“
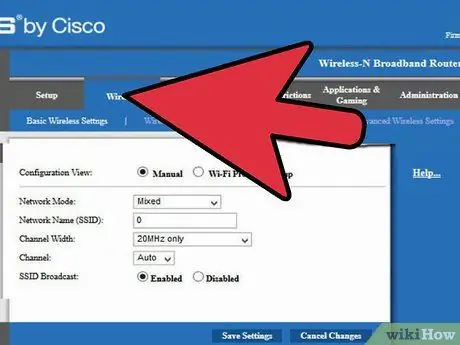
Стъпка 4. Преминете към раздела Безжична връзка
Имайте предвид, че конфигурацията има две опции: Ръчна или Wi-Fi защитена настройка. Изберете ръчния бутон за избор. Тук ще предоставите името на мрежата или SSID (Service Set Identifier). Това е името на рутера, което ще се вижда, когато други хора искат да се свържат с рутера. Не забравяйте да използвате име, което НЕ идентифицира вас или вашето семейство.
Задайте ширината на канала само на 20 MHz и деактивирайте излъчването на SSID (безжична мрежа), освен ако нямате нужда да рекламирате безжичната мрежа. Кликнете върху „Запазване на настройките“
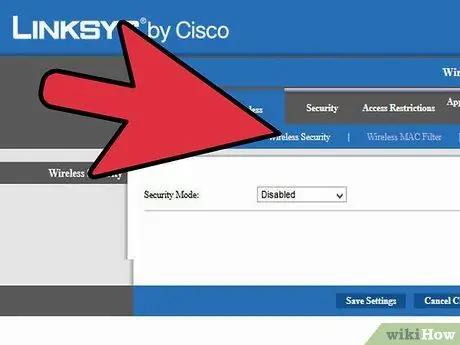
Стъпка 5. Щракнете върху връзката Безжична защита
Тук можете да настроите защита за безжичната част на мрежата. Препоръчително е да изберете най -силния метод за криптиране, който устройството може да използва. WPA2 Personal е най -добрият. С това криптиране ще изберете парола, която ще се използва от всички безжични устройства за достъп до вашата безжична мрежа. Това не е информация, която трябва да споделите. Препоръчително е изречение от 22 знака (включително интервали).
Разширени връзки за сигурност, които можете да игнорирате, освен ако нямате проблеми с покритието, сигнала или предаването. На тази страница има функция "Помощ" на рутера. Силно се препоръчва да прочетете и разберете цялата информация, преди да правите промени в изброените стандарти
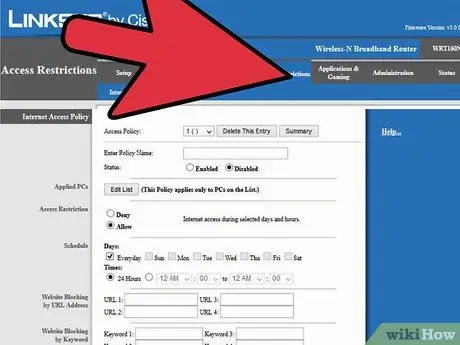
Стъпка 6. Изберете „Ограничения за достъп
"Това има за цел да добави допълнителна сигурност към деца или други потребители в мрежата. На тази страница има много опции за ограничаване на достъпа по ден, час и персонален компютър. Можете да добавите компютри, които да бъдат ограничени, като кликнете върху" Редактиране на списъка " "и добавете компютри по IP адрес, след което изберете деня и часа, като щракнете върху квадратчето за отметка. За по-напредналите потребители можете да блокирате определени приложения като Telnet и POP3 (електронна поща).
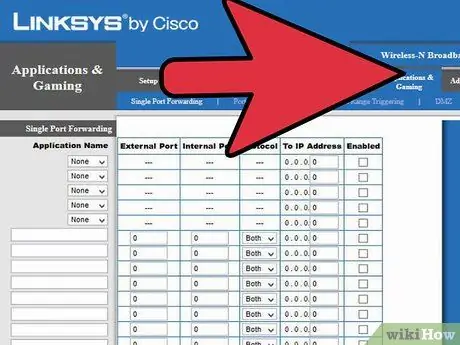
Стъпка 7. Използвайте разделите „Приложения“и „Игри“
Това е задължително, ако ще използвате интернет за приложения, които изискват пренасочване на портове, като видео игри или софтуер за изтегляне на торенти. За да препратите конкретен порт, трябва да го въведете във Външен порт и Вътрешен порт, след което да въведете IP адреса на конкретния компютър, който изисква порта в определен слот. Можете също така да препращате множество портове, като използвате подраздела Пренасочване на обхвата на порт. Не забравяйте да запазите всички промени.
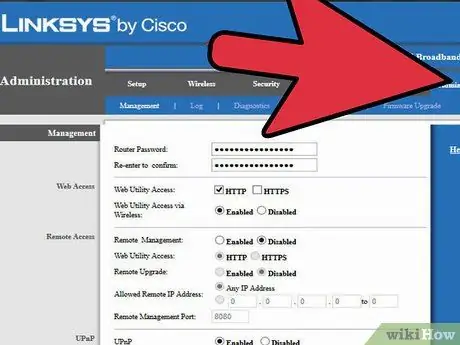
Стъпка 8. Задайте паролата на рутера в раздела Администриране
Тази парола ще бъде въведена за последващи промени в конфигурацията. Въведете желаната парола в двете полета за парола на рутера. Не забравяйте да деактивирате достъпа до Web Utility чрез бутона „безжична функция“. Не трябва да конфигурирате рутера безжично.
Изберете „Деактивиране“за дистанционно управление, тъй като не искате да конфигурирате рутера от публичния интернет. Моля, деактивирайте UPnP, тъй като има уязвимост с тази функция. Кликнете върху „Запазване на настройките“
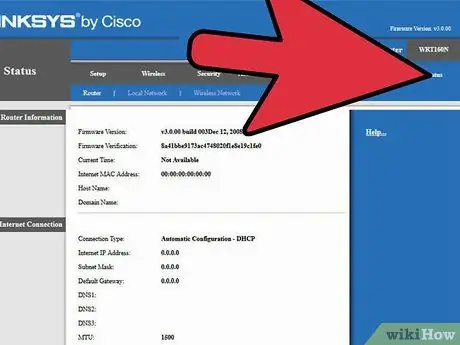
Стъпка 9. Щракнете върху раздела Състояние, за да проверите свързаността и състоянието на рутера
Тази страница съдържа информация, предоставена от вашия ISP (доставчик на интернет услуги), като DNS адреси и имена на домейни. Можете също да щракнете върху раздела Локална мрежа, за да проверите DHCP клиентската таблица, която съдържа всички потребители, които са свързани по кабел или безжично към рутера. Това може да се използва за проверка дали неоторизирано лице е свързано към вашия рутер.
Съвети
- Може да се наложи да върнете рутера към фабричните настройки, като натиснете щифта в малкия отвор на гърба на рутера (когато той се включи).
- Не забравяйте да запазите всички промени.
- Когато настройвате рутера за първи път, вижте ръководството и използвайте предоставения инсталационен компактдиск.






