Гледали ли сте някога цял филм в YouTube, разделен на 15 -минутни секции? С YouTube Downloader и програми за обединяване на видео вече можете да заснемете всички части от видеоклип и да ги комбинирате в пълнометражен филм!
Моля, обърнете внимание, че изтеглянето на филми е нарушение на Общите условия на YouTube. Програмите за изтегляне на видеоклипове също могат да съдържат зловреден софтуер. Направете го внимателно.
Стъпка
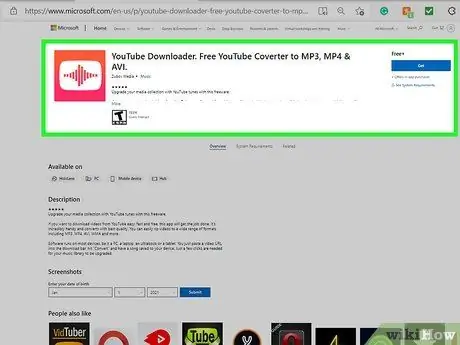
Стъпка 1. Отидете на сайта за изтегляне на YouTube или посетете популярен сайт за изтегляне на програмата
Изтеглете най -новата версия. Инсталационният файл на програмата е малък и изтеглянето трябва да отнеме само няколко минути. Предлага се и платена Pro версия, но безплатната версия е достатъчна за повечето потребители.
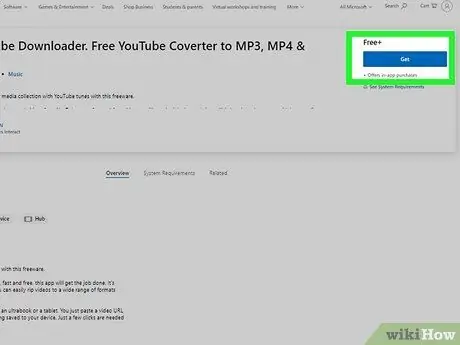
Стъпка 2. Инсталирайте програмата
По време на инсталационния процес програмата ще се опита да инсталира лента с инструменти и някои рекламни програми. Не забравяйте да деактивирате всички екстри по време на инсталационния процес, тъй като те могат да бъдат трудно премахнати след инсталирането.
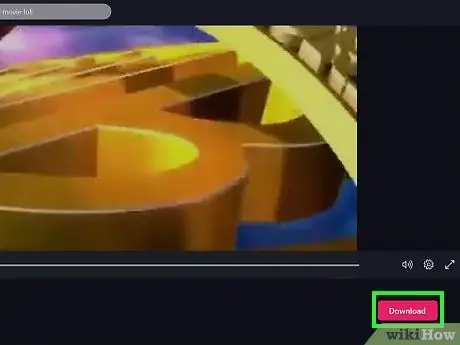
Стъпка 3. Намерете желания видеоклип в YouTube
Копирайте URL адреса от полето за адрес в браузъра. Отворете YouTube Downloader и изберете раздела Downloads. Копирайте и поставете връзката в горното поле. Изберете качеството на видеото от падащото меню и задайте местоположение за запазване на видео файла на вашия компютър. След това щракнете върху големия бутон за изтегляне.
Повторете този процес за всички видеоклипове, които искате да изтеглите
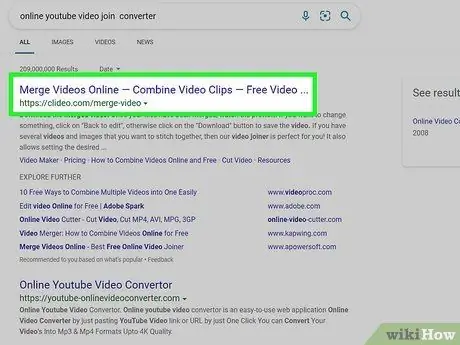
Стъпка 4. Намерете безплатна връзка за видео
Налични са различни безплатни програми за обединяване на множество филмови файлове. Това е особено полезно, ако филмът, който сте изтеглили от YouTube, има няколко раздела. Потърсете в интернет с ключовите думи „видео присъединяване“или „обединяване на видео“, също прочетете рецензиите, докато намерите програма, която отговаря на вашите нужди.
Повечето безплатни програми ще инсталират лента с инструменти в браузъра. Винаги се уверявайте какво е инсталирано по време на процеса на настройка на тази програма
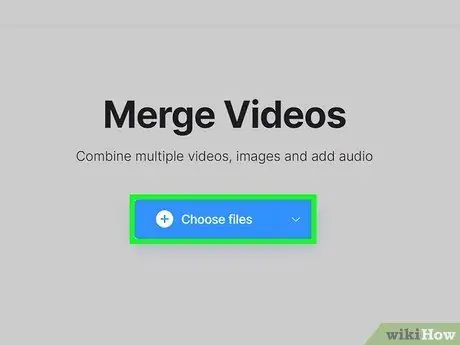
Стъпка 5. Заредете всички видеоклипове от YouTube във видео конвертор
Уверете се, че всички видеоклипове са заредени в правилния ред.
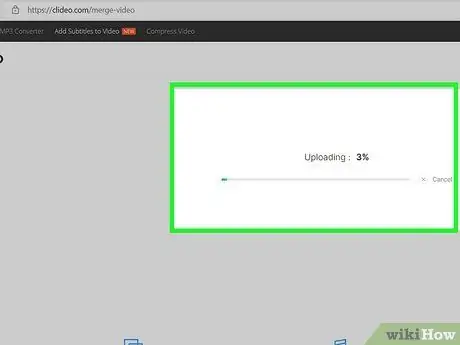
Стъпка 6. Стартирайте процеса на преобразуване
Ако ще гледате видеоклипове на iPhone или iPad, уверете се, че видеоклиповете се конвертират във формат MP4 по време на процеса на обединяване. Това ще гарантира, че видеото може да се възпроизведе на вашето устройство.
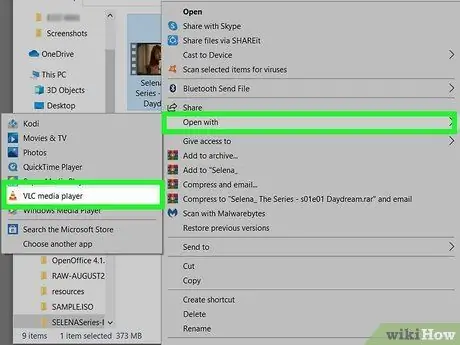
Стъпка 7. Тествайте видеоклипа
След като процесът на обединяване приключи, тествайте видеоклиповете на компютъра си, за да се уверите, че се възпроизвеждат в правилния ред. Направете това преди да изтриете оригиналния видео файл, само в случай, че трябва да редактирате отново видеоклипа.
Съвети
- Не затваряйте главния прозорец на YouTube Downloader, тъй като видеоклипът също ще се затвори и ще спре изтеглянето.
- Ако видеоклипът не се показва, когато го добавите към iTunes, потърсете го в полето за търсене (уверете се, че сте в секцията за видеоклипове). Добавете отново, ако все още не можете да го намерите.
Внимание
- Програмите за изтегляне на видеоклипове може да съдържат зловреден софтуер. Направете го внимателно.
- Обърнете внимание, че изтеглянето на филми е нарушение на Общите условия на YouTube.






