Можете да инсталирате аудио драйвер в Windows XP, за да актуализирате стар драйвер, да замените несъвместим драйвер или да поправите драйвер, който е повреден от вируси, електрически проблеми или други грешки. Тези драйвери могат да бъдат инсталирани чрез Windows Update, твърдия диск, който се доставя с хардуера, или файлове, изтеглени от сайта на производителя на хардуера.
Стъпка
Метод 1 от 3: Изтегляне на драйвери чрез Windows Update
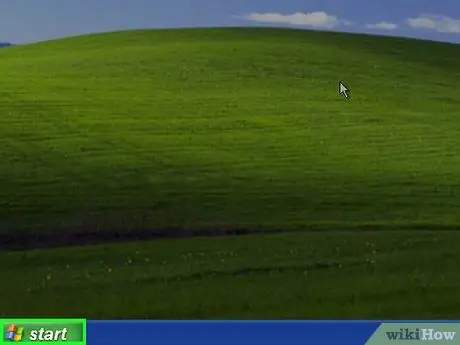
Стъпка 1. Щракнете върху Старт от работния плот на Windows XP
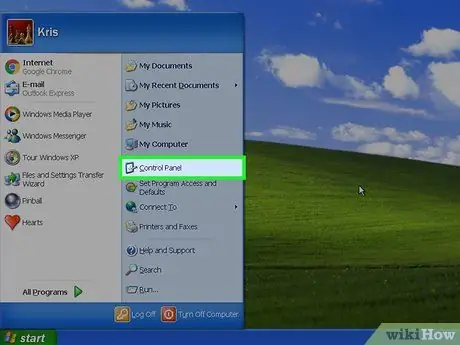
Стъпка 2. Щракнете върху Контролен панел.
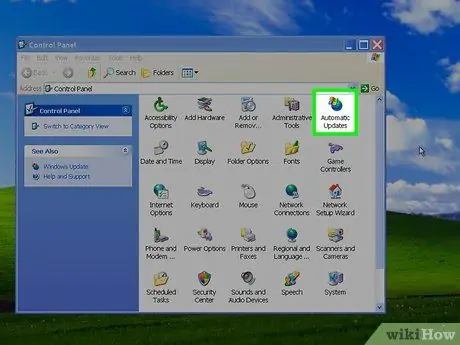
Стъпка 3. Изберете Автоматични актуализации.
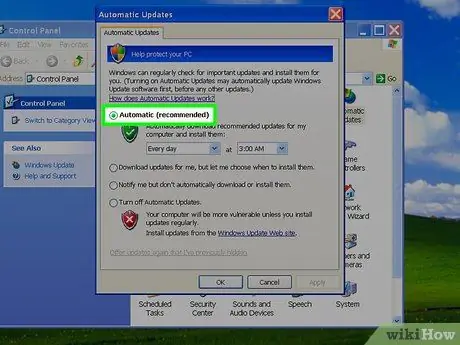
Стъпка 4. Щракнете върху бутона Автоматично.
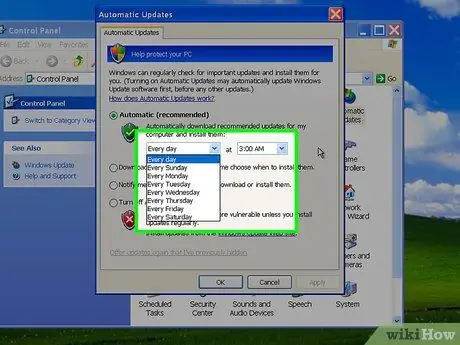
Стъпка 5. Изберете деня и часа за изтегляне
Вашият компютър ще изтегли актуализацията в посочения от вас ден и час.
За бързо разрешаване на проблеми със звука изберете най -близкия ден и час за изтегляне на актуализации на Windows
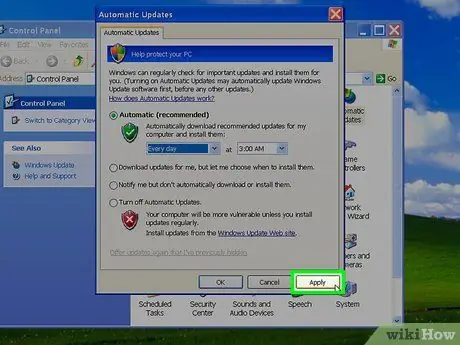
Стъпка 6. Щракнете върху Приложи
Ако Windows Update намери нова версия на драйвер, той ще се инсталира автоматично, когато компютърът се актуализира.
Метод 2 от 3: Инсталиране на аудио драйвер от CD по подразбиране

Стъпка 1. Поставете хардуерния фабричен компактдиск по подразбиране в CD устройството на вашия компютър
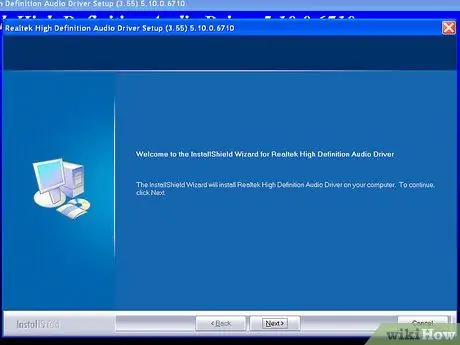
Стъпка 2. Следвайте инструкциите на екрана, за да преинсталирате аудио драйвера в Windows XP
Прочетете ръководството на компютъра си или се свържете с производителя на компютъра за допълнителни указания относно инсталирането на аудио драйвера с вградения компактдиск
Метод 3 от 3: Изтегляне на аудио драйвер от фабричния сайт
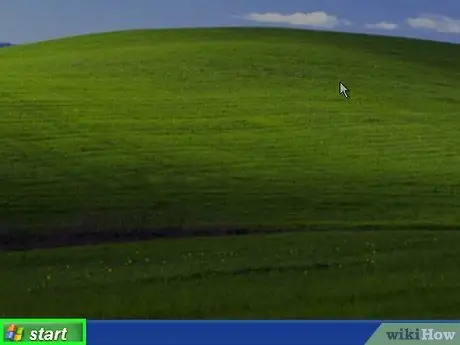
Стъпка 1. Щракнете върху Старт от работния плот на Windows XP
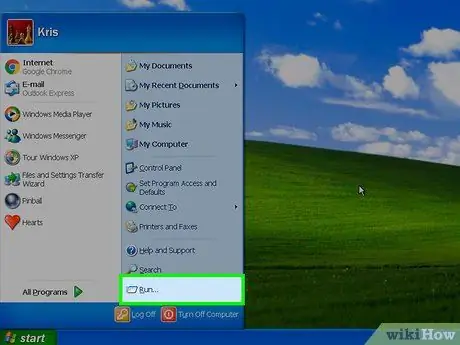
Стъпка 2. Изберете Run.
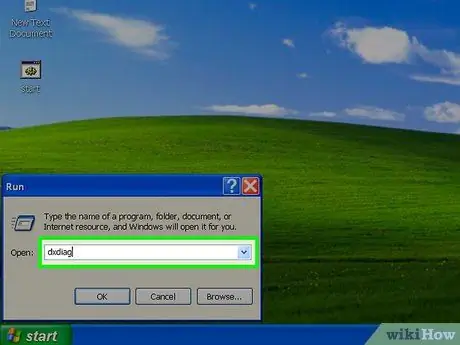
Стъпка 3. Въведете dxdiag в диалоговия прозорец
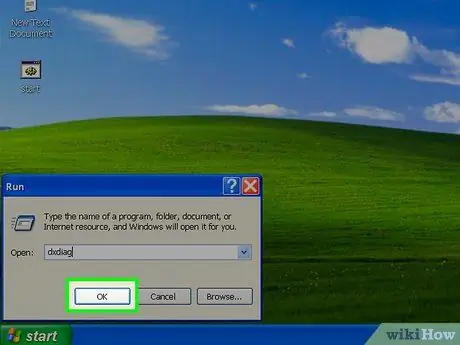
Стъпка 4. Щракнете върху OK.
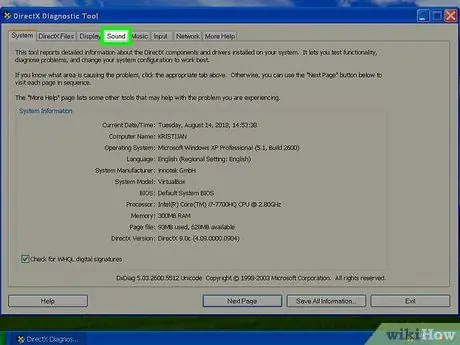
Стъпка 5. Щракнете върху раздела Звук.
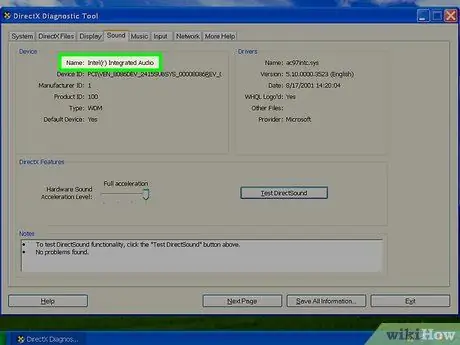
Стъпка 6. Напишете името на звуковата карта, посочена в полето Устройства
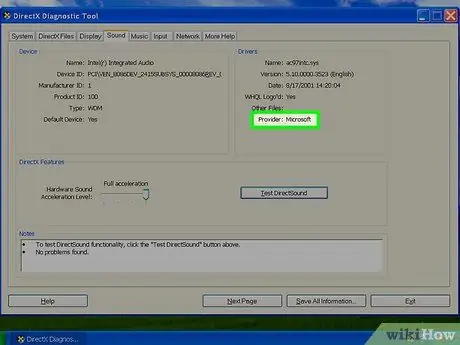
Стъпка 7. Напишете марката на звуковата карта, посочена в полето Доставчик, до Драйвери
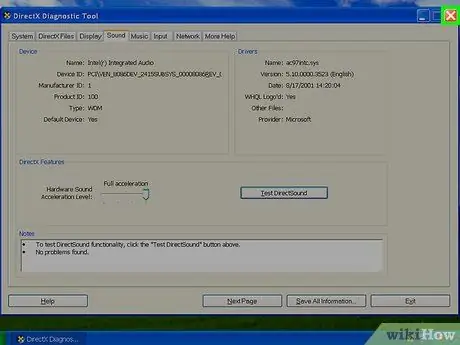
Стъпка 8. Щракнете върху Изход.
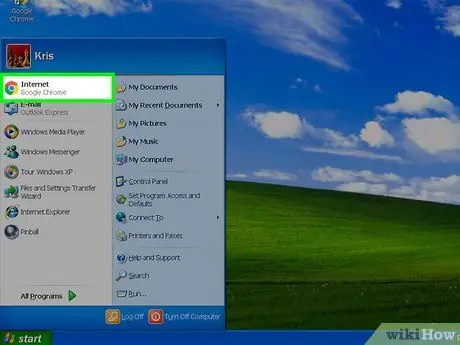
Стъпка 9. Отворете интернет браузър на компютъра си
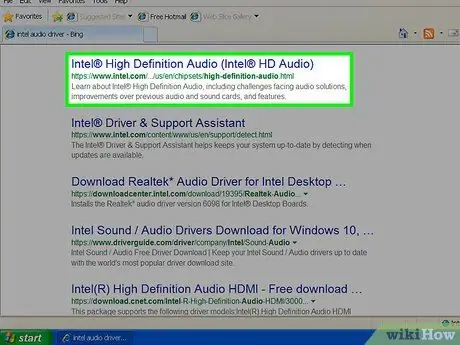
Стъпка 10. Посетете уебсайта на производителя на аудио устройство на вашия компютър
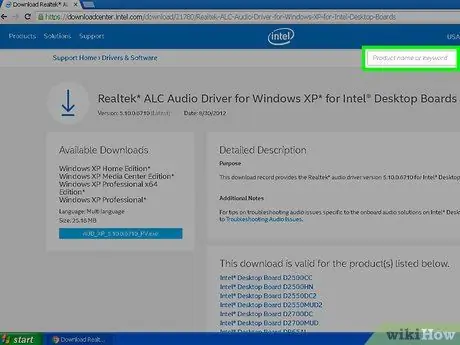
Стъпка 11. На сайта потърсете драйвера за вашата звукова карта
Посетете раздела за поддръжка на сайта, за да намерите драйвера, ако имате проблеми с намирането на изтеглянето
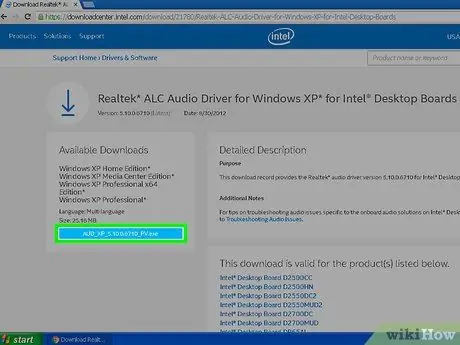
Стъпка 12. Следвайте ръководството за инсталиране на сайта на производителя на аудио устройство, за да инсталирате драйверите
Съвети
- Посетете сайта за поддръжка на Microsoft в раздела Ресурси на тази статия, за да се свържете с производителя на звуковата карта, ако имате нужда от допълнителна поддръжка. Като цяло можете да се свържете директно с производителя по телефона или да посетите уебсайта им.
- Задайте настройките на Windows Update да инсталират важни, препоръчителни или незадължителни актуализации възможно най -скоро. Windows Update може автоматично да инсталира нов софтуер и функции, които могат да предотвратят или разрешат бъдещи компютърни проблеми.






