Уморени ли сте от черния фон и белия текст в прозорците на командния ред? Просто следвайте тези стъпки, за да промените цвета на текста и фона.
Стъпка

Стъпка 1. Натиснете клавиша Windows + R, за да отворите прозореца Изпълнение
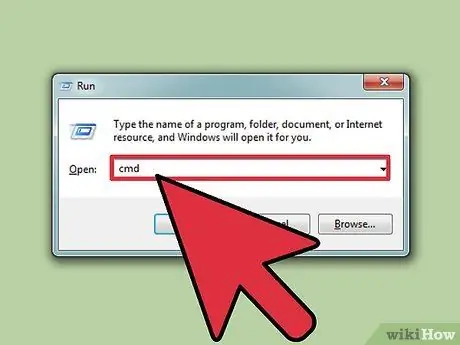
Стъпка 2. Въведете „cmd“(без кавичките) и щракнете върху „OK“
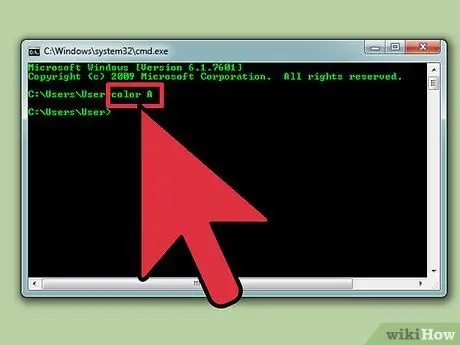
Стъпка 3. Въведете командата "color z" (без кавичките), за да видите списък с цветове и цифри/букви за този цвят
Първото число/буква се използва за задаване на цвета на фона, докато второто число/буква се използва за задаване на цвета на текста.
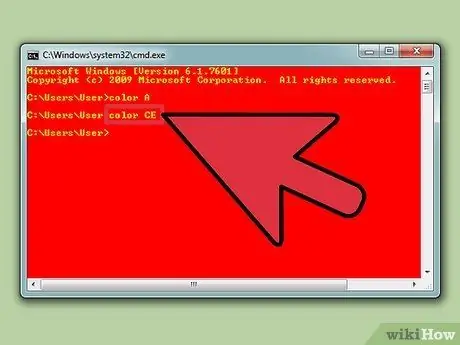
Стъпка 4. Въведете командата "color" (без кавичките), за да промените цвета на текста
Заменете цифрите/буквите с цифри/букви с желания цвят. Например, въведете „цвят 6“за жълто, „цвят А“за светло зелено и т.н.
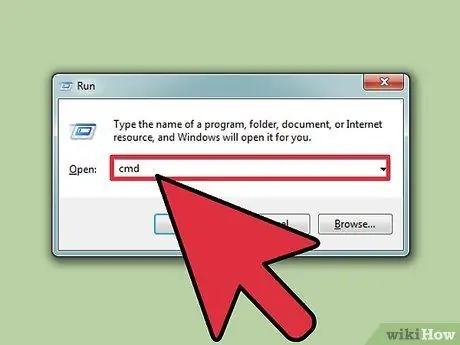
Стъпка 5. За да промените цвета на текста и фона, въведете командата "color ce" (без кавичките)
След като въведете командата, ще видите светложълт текст на розов фон. Експериментирайте с други цветови комбинации, ако желаете.
Метод 1 от 1: Използване на GUI
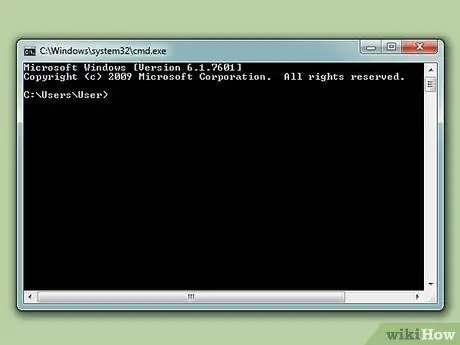
Стъпка 1. Отворете командния ред
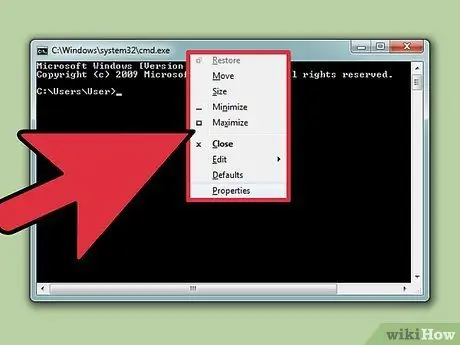
Стъпка 2. Щракнете с десния бутон върху горната част на прозореца
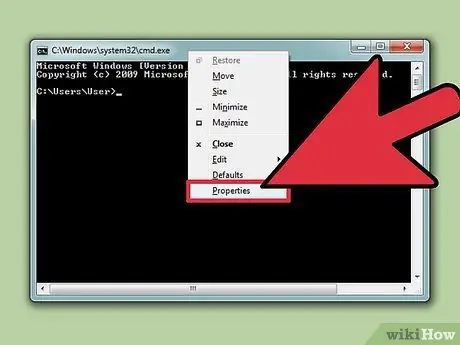
Стъпка 3. Щракнете върху Свойства
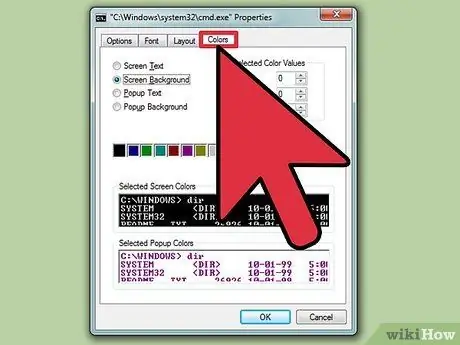
Стъпка 4. Отворете раздела Цветове
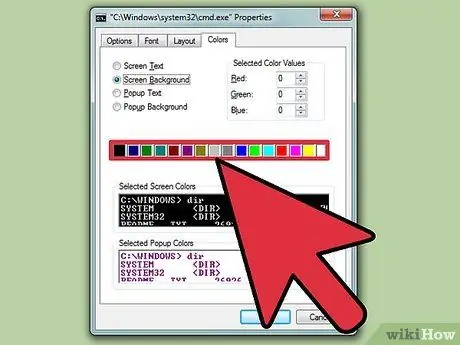
Стъпка 5. Изберете опцията Текст или Фон, след което изберете желания цвят
Експериментирайте с различни цветови комбинации
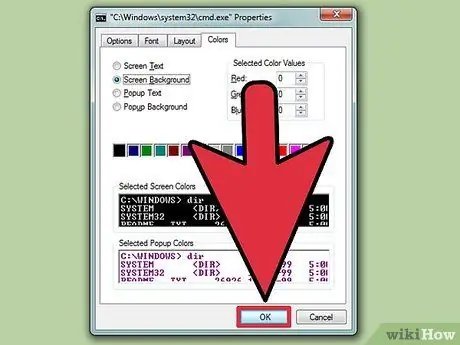
Стъпка 6. Щракнете върху OK, за да приложите промените
Списък на използваемите цветове
- 0 = черно
- 1 = Синьо
- 2 = Зелено
- 3 = тюркоаз
- 4 = червено
- 5 = Лилаво
- 6 = Жълто
- 7 = Бяло
- 8 = сиво
- 9 = светло синьо
- A = Светло зелено
- B = Светло тюркоазено
- C = розово
- D = Светло лилаво
- E = Светло жълто
- F = Ярко бяло






