Въпреки че Calibre не е официално наличен за Android, има няколко начина за достъп до книгите, съхранявани в това приложение на устройства с Android. Най -лесният начин да направите това е да инсталирате приложението Calibre Companion, което е официално препоръчано от разработчиците на Calibre. С помощта на това приложение можете да синхронизирате книгите, съхранявани в Calibre, през безжична мрежа (безжична). След това можете да използвате приложението за четене на електронни книги, за да четете книги на Calibre.
Стъпка
Част 1 от 4: Инсталиране на необходимите приложения
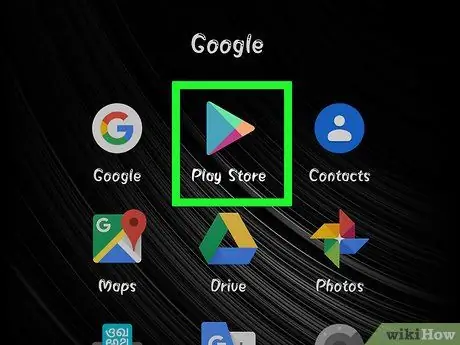
Стъпка 1. Докоснете приложението Google Play Store на устройството с Android
Ще ви трябва приложението Calibre Companion, както и приложение за четене на електронни книги, за да синхронизирате и четете вашите електронни книги.
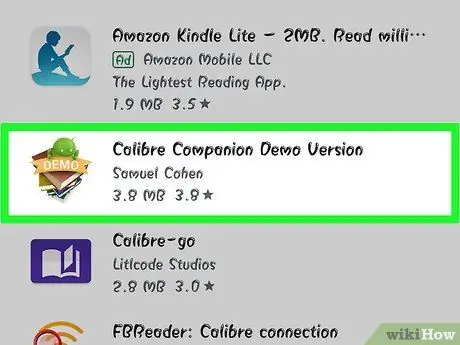
Стъпка 2. Потърсете приложението „Calibre Companion“в Play Store
Ще намерите както безплатната демонстрационна версия на Calibre Companion, така и платения Calibre Companion. Демонстрационната версия на Calibre Companion ви позволява да синхронизирате до двадесет книги едновременно, докато платеното приложение Calibre Companion няма ограничение за броя на книгите.
- Calibre Companion не е официално приложение, но е разработено от един от разработчиците на Calibre. Собственият екип за разработка на Calibre го препоръчва на хората.
- Calibre Companion и Calibre Companion Demo Version са единствените приложения, които могат да се използват за този метод.
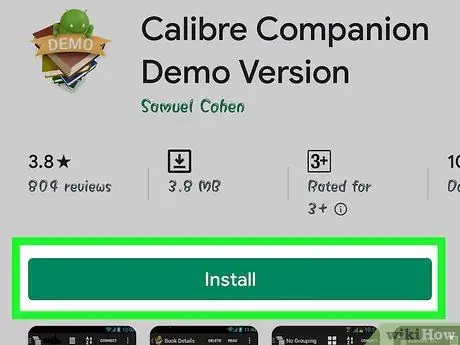
Стъпка 3. Докоснете бутона „Инсталиране“, разположен вдясно от логото на приложението за демонстрационна версия на Calibre Companion
Преди да закупите платеното приложение Calibre Companion, препоръчваме ви да опитате демонстрационната версия на Calibre Companion, за да тествате мрежата.
След това тази статия ще се позовава на платеното и безплатно приложение Calibre като Calibre Companion. Макар и различен, начинът за синхронизиране на книги в тези две приложения е един и същ
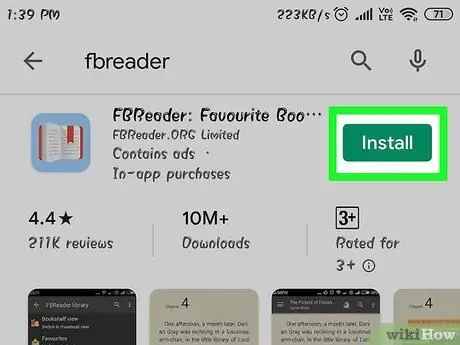
Стъпка 4. Търсете и инсталирайте приложението за четене на електронни книги от Play Store
Приложението Calibre Companion работи само за синхронизиране на електронни книги на вашия компютър с устройства с Android. Имайте предвид, че все още ще ви е необходимо приложение за четене на електронни книги, за да отваряте и четете книги. Ето някои приложения за четене на електронни книги, които се използват от много хора:
- Moon+ Reader
- FBReader
- AlReader
- Универсален четец на книги
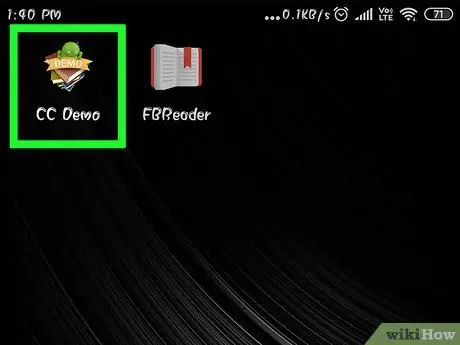
Стъпка 5. Докоснете приложението Calibre Companion на устройството
Ще трябва да направите бърза настройка, когато отворите приложението Calibre Companion за първи път.
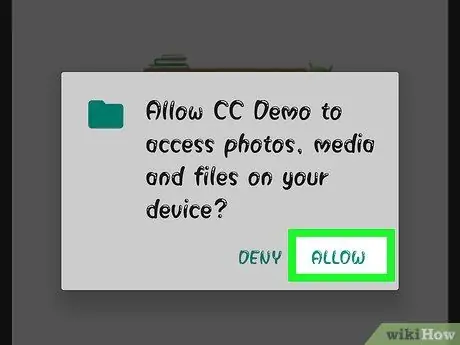
Стъпка 6. Докоснете бутона „Продължи“и бутона „Разрешаване“
Това ще позволи на приложението Calibre Companion да получи достъп до устройството за съхранение, за да запази синхронизираните книги.
Част 2 от 4: Настройване на програмата Calibre на компютъра
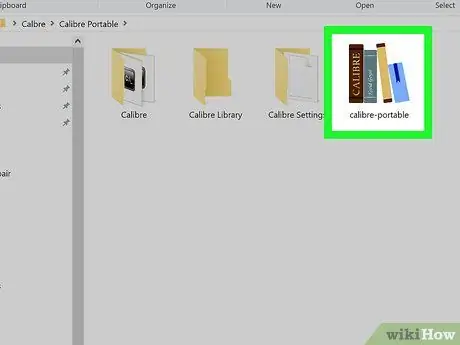
Стъпка 1. Стартирайте програмата Calibre на компютъра
Ще трябва да настроите Calibre да се свързва с вашето устройство с Android през безжична мрежа.
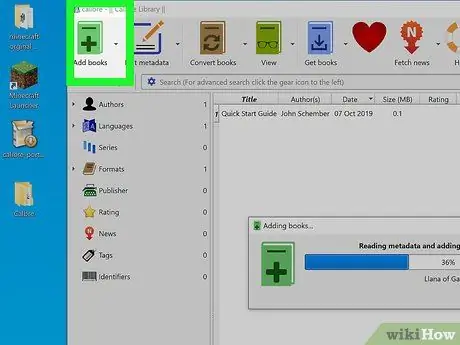
Стъпка 2. Добавете книгата към Calibre
Ако още не сте го направили, ще трябва да добавите книгата към Calibre на компютъра си, преди да можете да я синхронизирате с устройството си с Android.
- Щракнете върху бутона „▼“вдясно от бутона „Добавяне на книги“, за да изведете някои допълнителни опции. След това решете дали искате да добавяте книги една по една или да включите всички книги, съхранявани в папка.
- Намерете файла или папката на книгата, които искате да добавите.
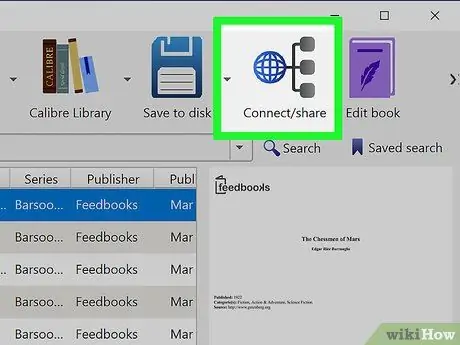
Стъпка 3. Щракнете върху бутона „Свързване/споделяне“
Може да се наложи да кликнете върху бутона „>>“в най -дясната част на лентата с инструменти, за да намерите този бутон.
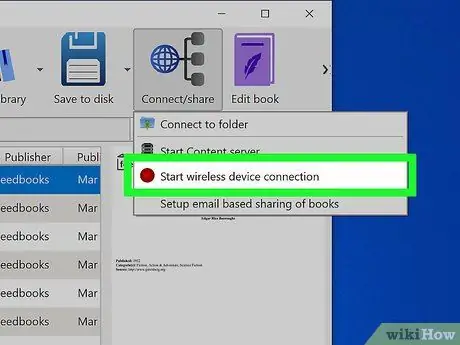
Стъпка 4. Щракнете върху опцията „Стартиране на връзка с безжично устройство“
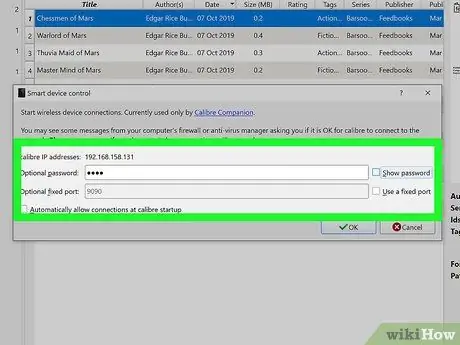
Стъпка 5. Създайте парола, ако желаете
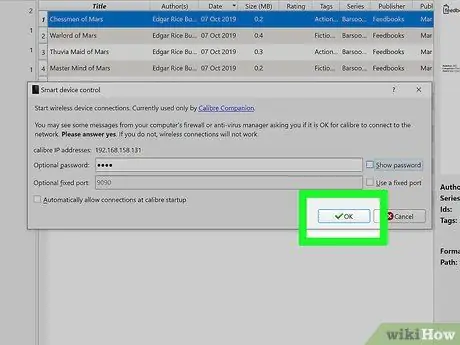
Стъпка 6. Щракнете върху бутона „OK“
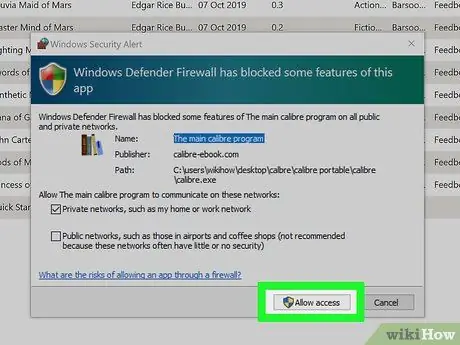
Стъпка 7. Щракнете върху бутона „Разрешаване“, когато бъдете подканени от програмата на защитната стена в Windows
Ако не го разрешите, няма да можете да свържете компютъра си с устройството си с Android през безжичната мрежа.
Част 3 от 4: Синхронизиране на книги
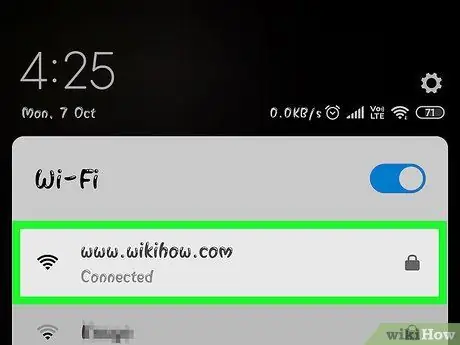
Стъпка 1. Свържете устройството към същата безжична мрежа като компютъра
За да синхронизирате книги, съхранявани на компютър, устройството трябва да бъде свързано към същата безжична мрежа като компютъра.
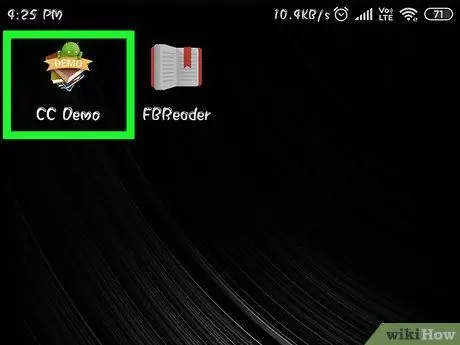
Стъпка 2. Докоснете приложението Calibre Companion на устройството
Ако сте го отваряли преди, той все още може да е отворен.
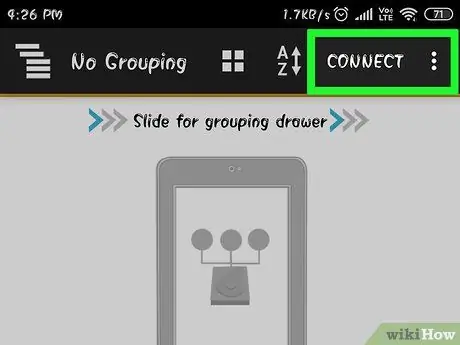
Стъпка 3. Докоснете бутона „Свързване“
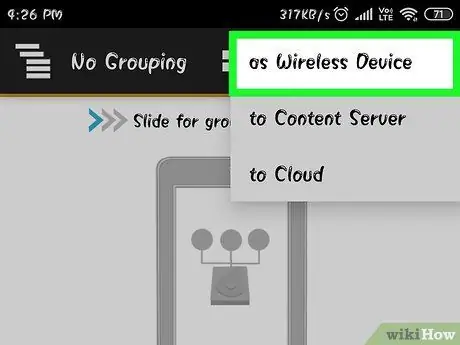
Стъпка 4. Докоснете опцията „като безжично устройство“
Ако приложението Calibre Companion не може да бъде свързано към Calibre, инсталиран на вашия компютър, вижте следващия метод
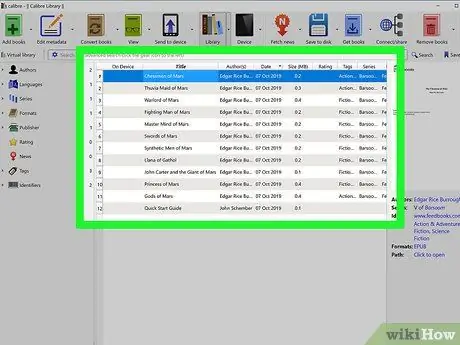
Стъпка 5. Изберете книгата, която искате да изпратите на вашето устройство
Можете да изберете една книга или да изберете няколко книги наведнъж, като задържите клавиша Command (за Mac) или клавиша Ctrl (за Windows) и щракнете върху желаните книги.
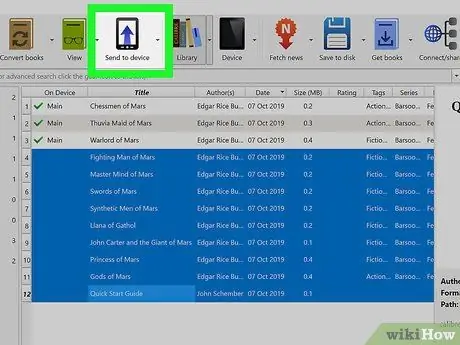
Стъпка 6. Щракнете върху бутона „Изпращане до устройство“
Всяка успешно изпратена книга ще бъде маркирана с отметка в колоната „На устройство“.
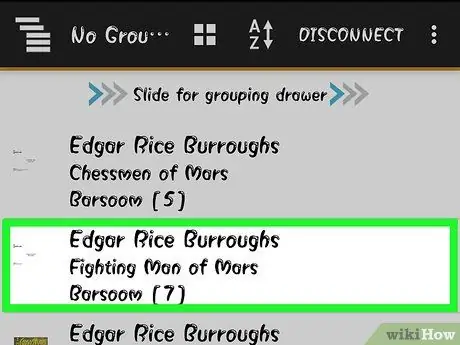
Стъпка 7. Докоснете книгата в приложението Calibre Companion
Докосването му ще отвори подробностите за книгата.
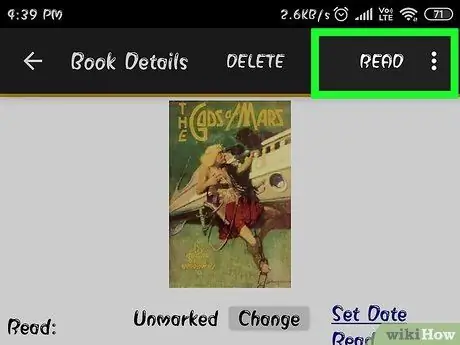
Стъпка 8. Докоснете бутона „Четене“
" Намира се в горния десен ъгъл на екрана.
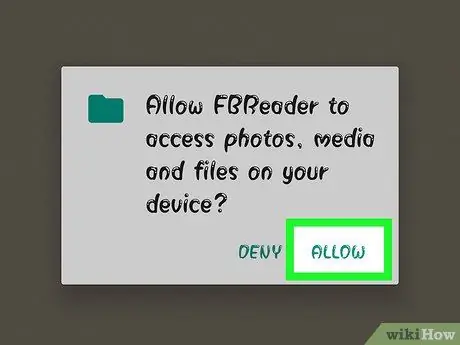
Стъпка 9. Докоснете приложението за четене на електронни книги, ако бъдете подканени
Ако имате повече от едно приложение за четене на електронни книги, ще бъдете помолени да изберете приложението, което искате да използвате. Ако имате само едно приложение за четене на електронни книги, книгата ще се отвори веднага с това приложение.
Част 4 от 4: Намиране на причината за грешката при синхронизиране на книги
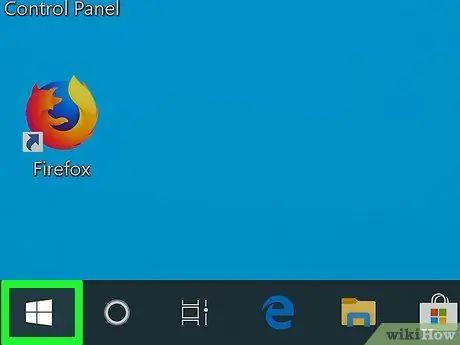
Стъпка 1. Щракнете върху бутона Старт
Настройките на защитната стена в Windows обикновено са най -честата причина за проблеми при свързване на Calibre към устройства с Android.
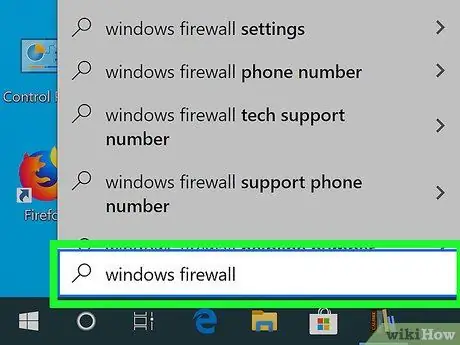
Стъпка 2. Въведете „защитна стена на Windows“в менюто „Старт“
Това се прави, за да се намери защитната стена на Windows.
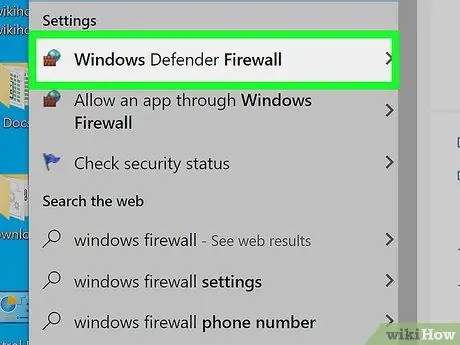
Стъпка 3. Щракнете върху „Защитна стена на Windows
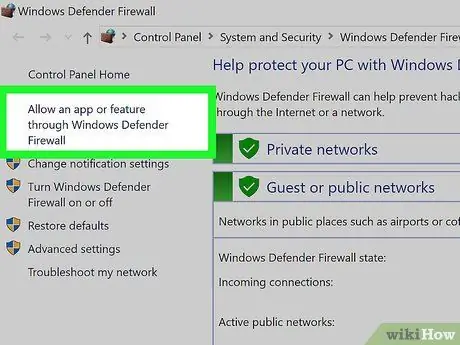
Стъпка 4. Щракнете върху връзката „Разрешаване на приложение или функция през защитната стена на Windows“
" Ще намерите тази връзка в лявата част на прозореца.
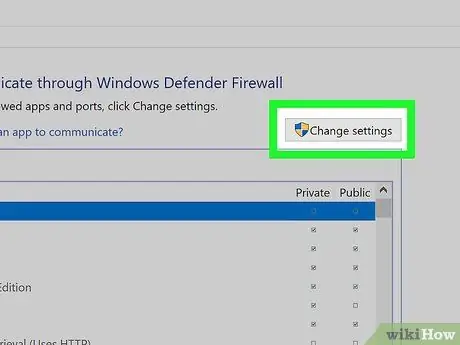
Стъпка 5. Щракнете върху бутона „Промяна на настройките“
Ако не използвате администраторски акаунт, ще бъдете подканени да въведете администраторска парола.
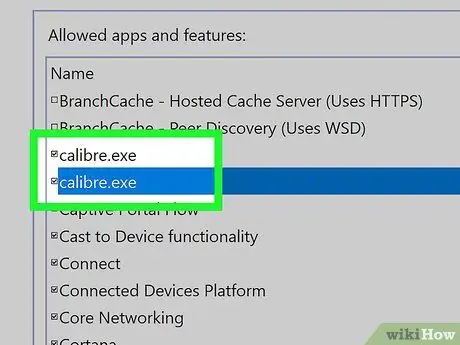
Стъпка 6. Поставете отметка в квадратчето „caliber.exe“(програма Calibre)
Това ще позволи на Calibre да се свърже с устройства с Android през безжична мрежа.
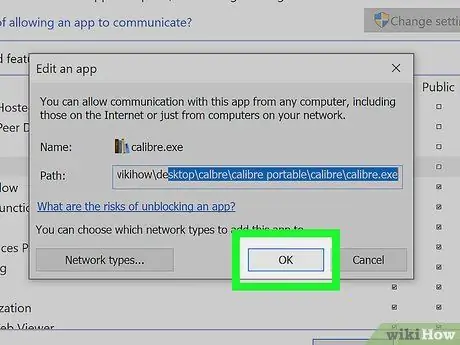
Стъпка 7. Щракнете върху бутона „OK“
" Щракването върху него ще запази настройките на защитната стена на Windows.
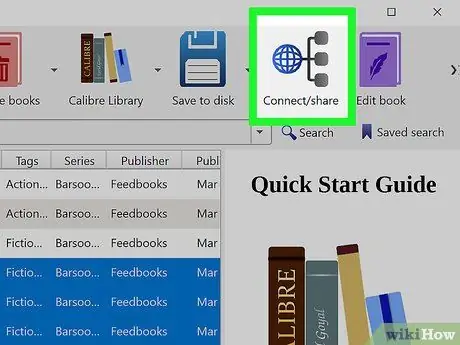
Стъпка 8. Опитайте отново да свържете компютъра с устройството с Android
Повторете предишния метод, за да свържете инсталирания на компютъра калибър с устройството с Android.






