Ако получавате много изскачащи прозорци, докато използвате интернет в браузъра си с Android, можете да ги деактивирате. Можете също да го активирате отново в менюто с настройки на браузъра. Можете също да инсталирате блокер за реклами или рекламен блокер на вашето устройство с Android за по-добро отстраняване на неизправности.
Стъпка
Част 1 от 2: Активиране на блокиращия прозорец
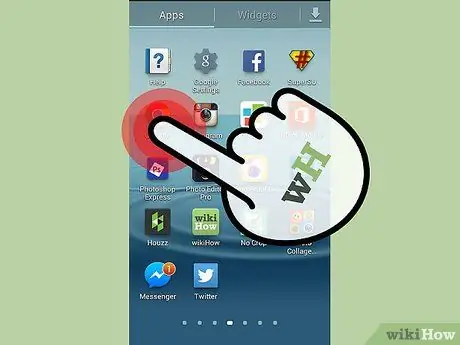
Стъпка 1. Отворете браузър на Android
Можете да активирате изскачащи прозорци в браузъра си, за да блокирате множество изскачащи прозорци.
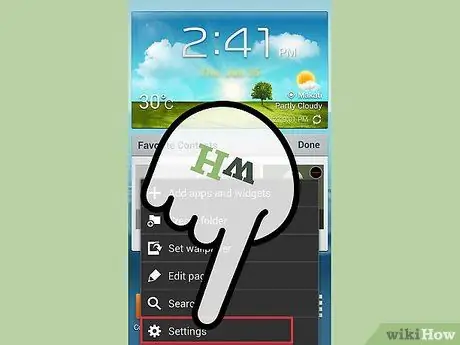
Стъпка 2. Докоснете бутона Меню (⋮) и изберете „Настройки“
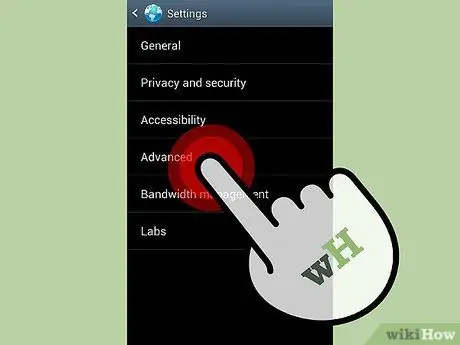
Стъпка 3. Изберете опцията „Разширени“и поставете отметка в квадратчето „Блокиране на изскачащи прозорци“
Това ще блокира появата на много изскачащи прозорци в браузъра.
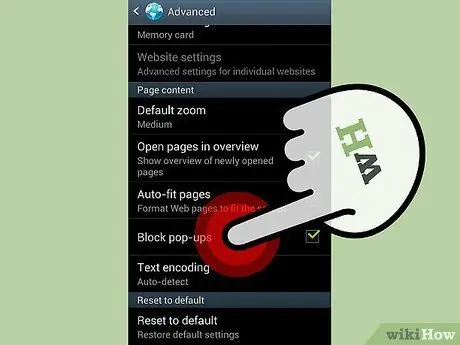
Стъпка 4. Активирайте блокиращия прозорец в други браузъри
Ако използвате друг браузър, можете да активирате и блокиращия прозорец:
- Chrome - Отворете менюто Настройки и изберете „Настройки на сайта“. Докоснете опцията „Изскачащи прозорци“, след което плъзнете превключвателя, за да блокирате изскачащите прозорци.
- Firefox-Винаги включен блокиращ изскачащ прозорец на Android.
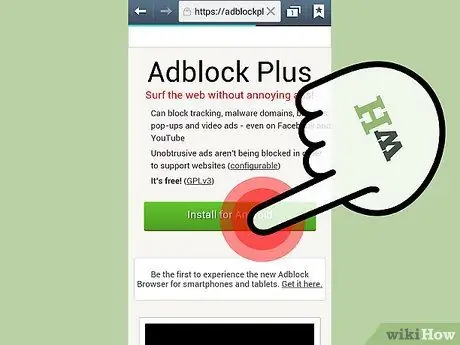
Стъпка 5. Инсталирайте приложение за блокиране на реклами, ако все още получавате изскачащи прозорци
Ако все още получавате много изскачащи прозорци, дори след като активирате блокиращ прозорец, помислете за инсталиране на приложение за блокиране на реклами. Вижте следващия раздел за безплатни инструкции за инсталиране на Adblock Plus.
Част 2 от 2: Използване на приложението Adblock Plus
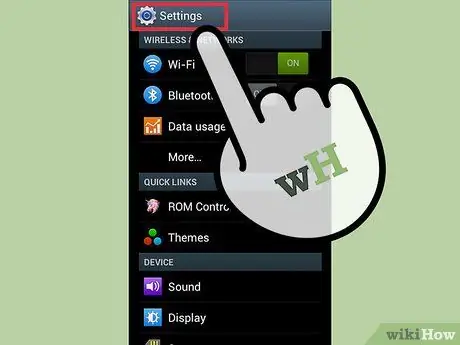
Стъпка 1. Отидете в настройките на вашето устройство
Можете да инсталирате приложението Adblock Plus, което може да блокира много реклами и изскачащи прозорци, докато използвате интернет. Първо ще трябва да промените някои настройки за сигурност, защото сте инсталирали Adblock Plus от уебсайта, а не от Google Play Store.
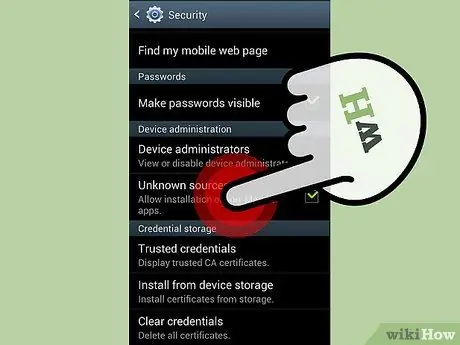
Стъпка 2. Изберете опцията „Защита“и поставете отметка в квадратчето „Неизвестни източници“
Тази опция ви позволява да инсталирате приложения, различни от Google Play Store.
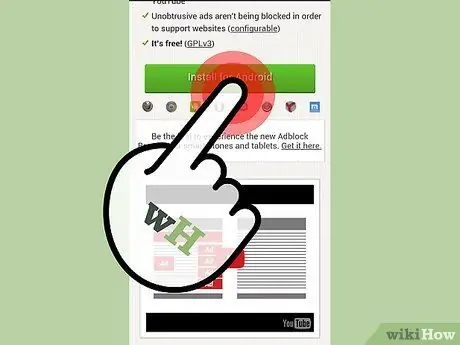
Стъпка 3. Посетете страницата Adblock Plus за Android
Можете да изтеглите Adblock Plus, като посетите adblockplus.org/en/android-install във вашия браузър Android и докоснете „Изтегляне“. Докоснете „OK“, за да потвърдите изтеглянето. Можете също да посетите уебсайта на компютъра си и да сканирате QR кода, като използвате устройството си, за да започнете изтеглянето.
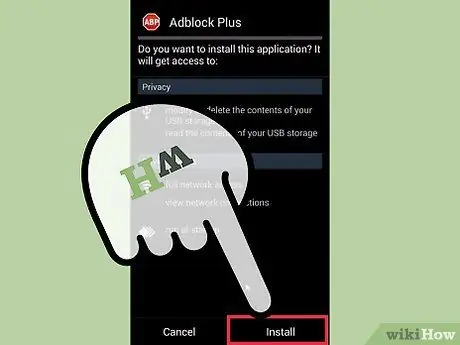
Стъпка 4. Стартирайте инсталатора на приложението
След като изтеглянето приключи, отворете лентата с известия и докоснете изтегления файл. Докоснете „Инсталиране“, за да потвърдите, че искате да инсталирате приложението, след като прегледате страницата с разрешения.
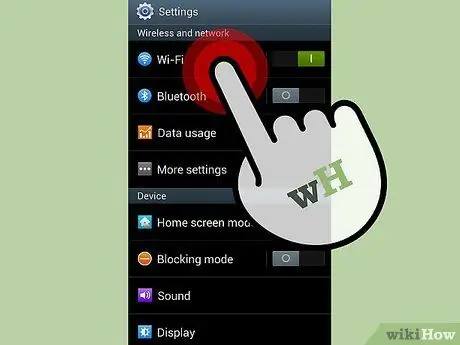
Стъпка 5. Задайте мрежовите си настройки
Трябва да конфигурирате прокси настройките на устройството си, за да може приложението Adblock да работи. Ще трябва да направите това във всяка свързана мрежа.
- Отворете Настройки и докоснете опцията „Wi-Fi“.
- Натиснете и задръжте съществуваща мрежа и изберете „Промяна на мрежата“от менюто, което се показва.
- Поставете отметка в квадратчето „Показване на разширените настройки“и задайте „Прокси“на „Ръчно“.
- Въведете localhost в полето „Proxy hostname“и 2020 в полето „Port“. Докоснете „Запазване“.
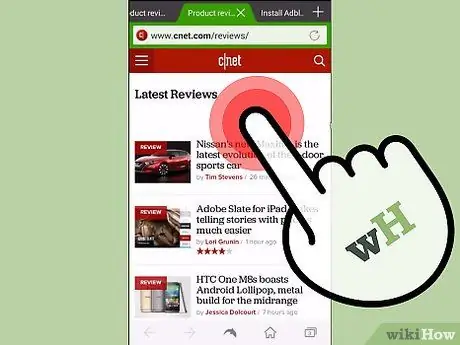
Стъпка 6. Активирайте Adblock Plus, докато използвате интернет
Сега Adblock Plus е инсталиран и активен. Ще откриете изскачащи прозорци и реклами да се показват по-малко, когато използвате интернет. Adblock ще работи във всички браузъри, инсталирани на вашето устройство.






