Това wikiHow ви учи как да вмъквате няколко реда наведнъж в уебсайт на Google Таблици на компютър.
Стъпка
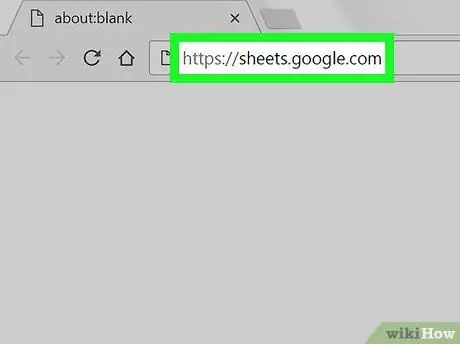
Стъпка 1. Стартирайте уеб браузър и посетете
Ако сте влезли с профил в Google, ще се отвори списък с документи в Google Sheet, свързани с вашия акаунт.
Ако не сте влезли автоматично, първо влезте в профила си в Google
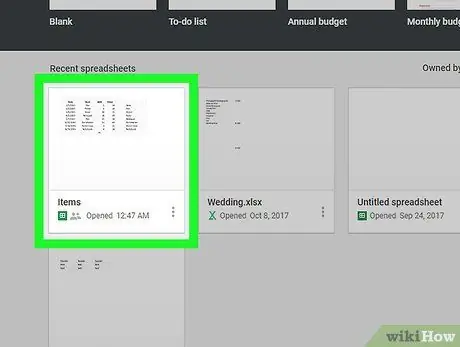
Стъпка 2. Щракнете върху документа на Google Sheet, който искате да отворите
-
Можете също да създадете нов документ в Google Sheet, като щракнете върху
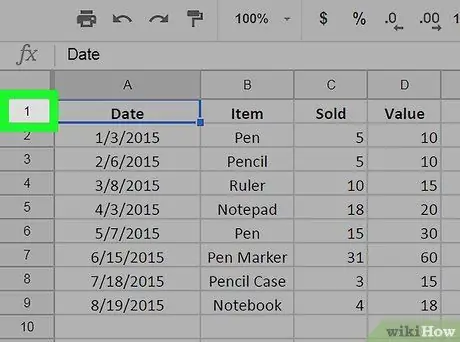
Стъпка 3. Изберете реда под или отгоре, където искате да добавите ред
Изберете реда, като щракнете върху номера в сивата колона вляво.
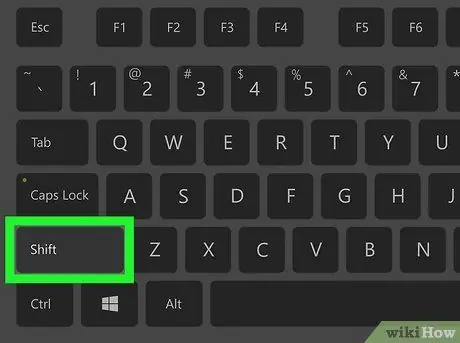
Стъпка 4. Задръжте Shift и посочете броя редове, които искате да добавите
Например, ако искате да добавите 4 нови реда, изберете 4 реда под или отгоре, където искате да добавите допълнителни редове.
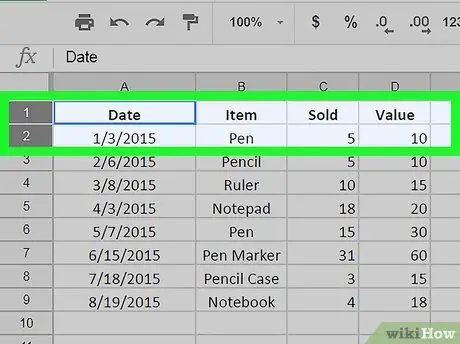
Стъпка 5. Щракнете с десния бутон върху избрания от вас ред
Щракнете с десния бутон върху всички маркирани (избрани) редове. Ще се отвори падащо меню.
На компютрите Mac можете да щракнете върху тракпада или магическата мишка с два пръста. Можете също да натиснете и задържите клавиша Control, докато щраквате
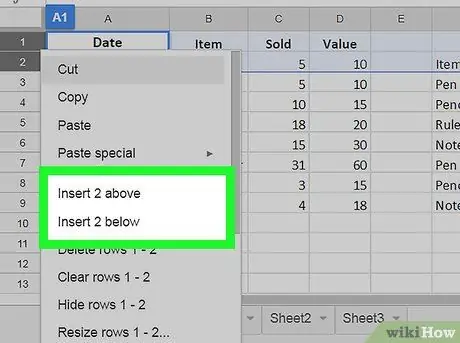
Стъпка 6. Щракнете върху Вмъкване на # редове по -горе или Вмъкнете # реда по -долу.
Знак # е броят на избраните редове. По този начин ще бъдат вмъкнати няколко нови реда под или над реда, който сте избрали.






