Тъй като рядко се обаждате или пишете сами, може да забравите номера на мобилния телефон, който използвате в момента, особено ако използвате услуга с абонамент и не е необходимо да допълвате, като въведете номер. Запомнянето на номер на мобилен телефон обаче е също толкова важно, колкото запомнянето на име. Запомняйки номера на мобилен телефон, можете да споделяте информация за контакт с други хора дори без визитка. Ако не знаете или забравите мобилния си номер, можете да го намерите чрез вашата SIM карта.
Ако знаете номера на мобилния си телефон, но не знаете номера на ICCID, прочетете други ръководства в интернет, за да разберете номера на ICCID. Този номер също обикновено се отпечатва директно на SIM картата.
Стъпка
Метод 1 от 7: Попитайте оператора
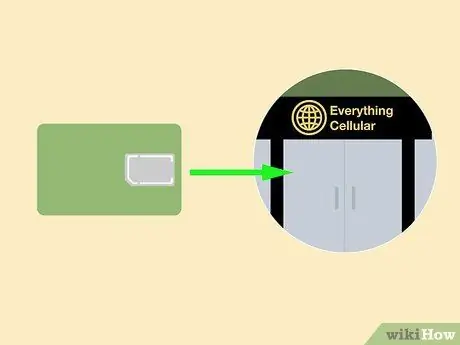
Стъпка 1. Донесете SIM картата в магазина, който я продава
Ако имате стара SIM карта и нямате телефон, на който да я тествате, занесете я в галерията на оператора. Обикновено персоналът на оператора може да разбере номера на картата.

Стъпка 2. Свържете се с оператора
Ако имате мобилен телефон, но не искате да го използвате за активиране на въпросната SIM карта, потърсете номера на обслужването на клиенти на SIM картата. Повечето SIM карти имат сериен номер, отпечатан върху тялото на картата. Дайте този номер на човека, който отговаря на обаждането ви, и го помолете да ви даде номера на мобилния ви телефон.

Стъпка 3. Запознайте се с новата SIM карта
Имайте предвид, че много превозвачи не „залепват“номера към SIM картата, докато картата не бъде активирана. Когато купувате нова SIM карта, тя може да няма номер. Номерът ще бъде „залепен“за SIM картата, след като я поставите в телефона си и я активирате.
Метод 2 от 7: Използване на SIM карта във всеки телефон
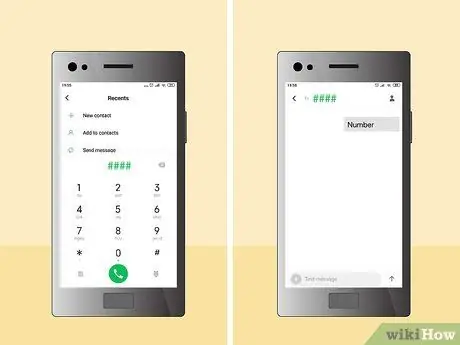
Стъпка 1. Използвайте кода за помощ на оператора
Някои превозвачи имат SMS код или формат, който можете да използвате за показване на номер на мобилен телефон.
- Ако сте потребител на Telkomsel (както и карти за съчувствие), наберете *808#.
- Ако сте потребител на Indosat (IM3 и Mentari), наберете *777 *8#.
- Ако сте потребител на Axis, наберете *2#.
- Ако сте потребител с три (3), наберете *998#.
- Ако сте потребител на T-Mobile, натиснете #NUM# (#686#).
- Други превозвачи може да предлагат тази функция. Опитайте да потърсите в интернет кода на вашия оператор. От март 2017 г. тази услуга не е налична за AT&T и Verizon.

Стъпка 2. Свържете се с вашия оператор
Някои SIM карти не показват номера на мобилния телефон в настройките. Ако вашата SIM карта не показва номера, може да се наложи да се свържете с оператора си, за да поискате номера.
Ако се обадите на оператор със съмнителна SIM карта, той може да може да открие телефонния номер автоматично. Ако не, извадете SIM картата, за да можете да прочетете на глас номера на картата
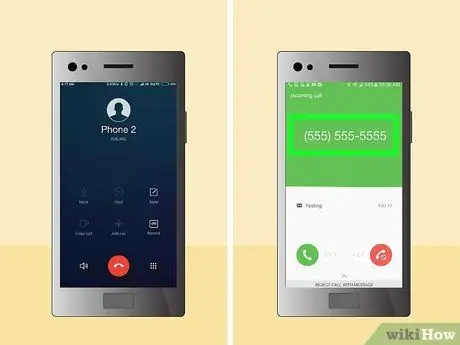
Стъпка 3. Изпратете SMS или се обадете на друг телефонен номер с „мистериозна“SIM карта
Телефоните с функция за идентификация на обаждащия се ще открият номера на вашата SIM карта, освен ако не активирате опцията за скриване на телефонния номер.
Метод 3 от 7: iPhone
Използване на Настройки
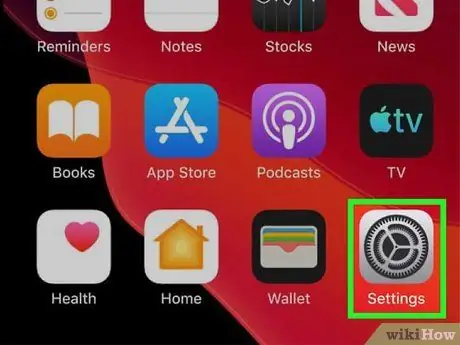
Стъпка 1. Отворете настройките
Докоснете иконата на зъбно колело от Springboard, за да отворите настройките на iPhone.
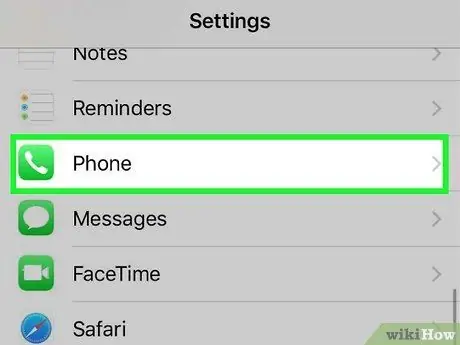
Стъпка 2. Докоснете „Телефон“от списъка с опции в менюто Настройки
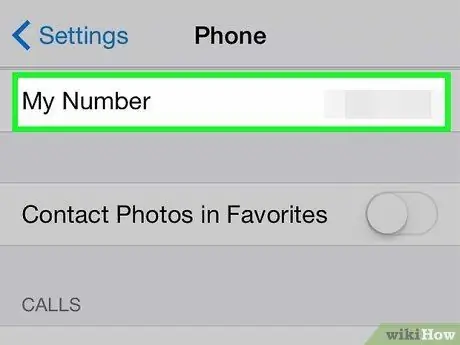
Стъпка 3. Намерете опцията „Моят номер“
При тази опция ще се появи номерът на SIM картата, поставена в iPhone.
Използване на списъка с контакти
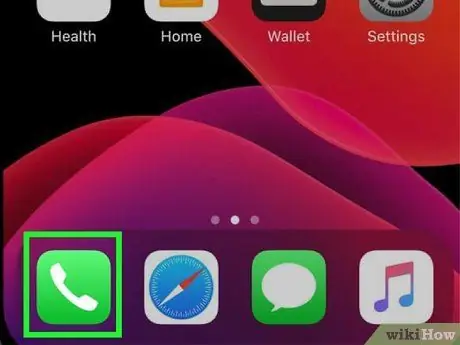
Стъпка 1. Отворете списъка с контакти
Докоснете зелената икона на телефона в докинга за приложения за iPhone в долната част на екрана (или където и да е на Springboard), за да се покаже списък с контакти, съхранявани в телефона.
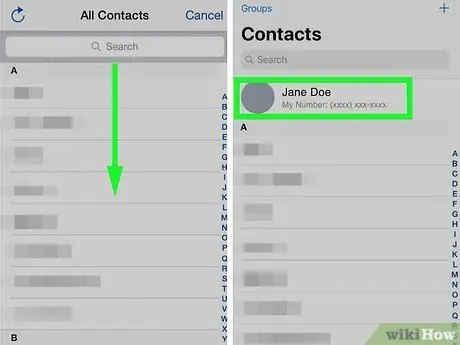
Стъпка 2. Плъзнете до върха на списъка с контакти
Поставете пръст върху първия контакт, след това плъзнете надолу по екрана. Ще се покаже информацията за контакт на телефона, включително номера на текущо инсталираната SIM карта.
Използване на iTunes
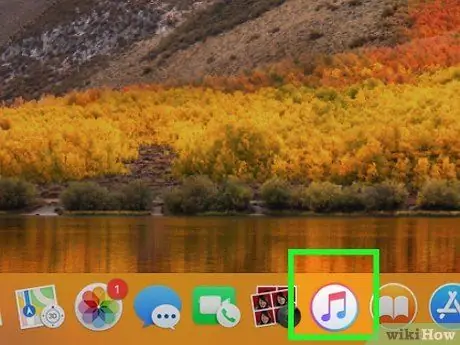
Стъпка 1. Отворете iTunes на компютъра
Можете да опитате тази стъпка на компютър с Mac или Windows.
Внимание: Ако никога не сте свързвали вашия iPhone към компютър, който ще използвате, бъдете внимателни. Грешките при изпълнението на стъпките могат да доведат до загуба на музика на телефона ви.

Стъпка 2. Свържете iPhone към компютър с USB кабел
Всеки iPhone включва USB кабел в пакета за продажби. Свържете единия край на USB кабела към iPhone, след това свържете другия край към компютъра.
Можете също да синхронизирате вашия iPhone безжично
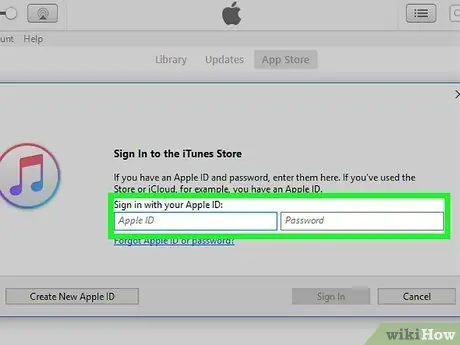
Стъпка 3. Отидете в iTunes Store, ако бъдете подканени
Някои потребители ще видят прозорец „Вход в iTunes Store“след свързване на iPhone. Ако видите прозореца, въведете същия Apple ID като вашия iPhone.
Пропуснете тази стъпка, ако прозорецът за заявка за вход не се появи
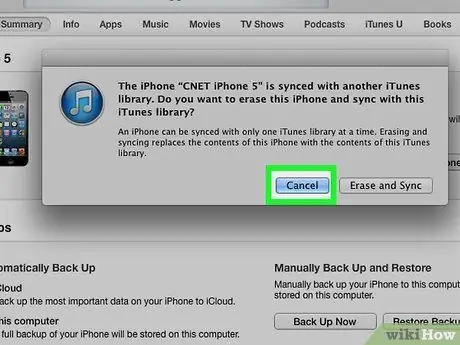
Стъпка 4. Кликнете върху „Отказ“, ако бъдете подканени да синхронизирате
Някои потребители ще видят прозорец с молба да синхронизират и изтрият съдържанието на телефона. Ако видите прозореца, кликнете върху „Отказ“. Синхронизирането на вашия iPhone с компютър на някой друг ще доведе до загуба на цялата музика на телефона ви.
Пропуснете тази стъпка, ако не се появи прозорецът за заявка за синхронизиране
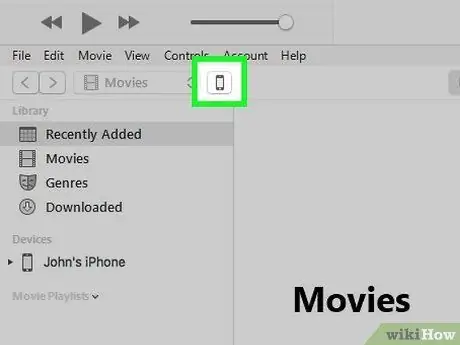
Стъпка 5. Щракнете върху бутона „Устройства“в iTunes
Местоположението на този бутон варира в зависимост от версията на iTunes, която използвате:
- iTunes 12: Щракнете върху малкия бутон със снимка на телефон близо до горния ляв ъгъл на прозореца.
- iTunes 11: Щракнете върху бутона „iPhone“близо до горния десен ъгъл на прозореца. Ако не виждате бутона, щракнете върху „Библиотека“в горния десен ъгъл на прозореца, за да затворите изгледа на iTunes Store. Ако бутонът все още не е там, кликнете върху „Изглед> Скриване на страничната лента“от менюто в горната част на прозореца.
- iTunes 10 и по -стари: Намерете колоната „Устройства“в лявата странична лента на екрана, след което изберете името на устройството си под нея.
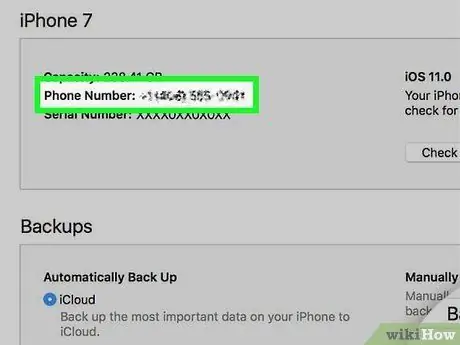
Стъпка 6. Намерете мобилния си номер
Този номер се появява в горната част на прозореца на iTunes, близо до изображението на iPhone.
Ако не виждате телефонния номер, щракнете върху бутона „Обобщение“. Обикновено тази опция е в лявата лента на прозореца или е раздел в горната част на прозореца
Метод 4 от 7: Устройство с Android
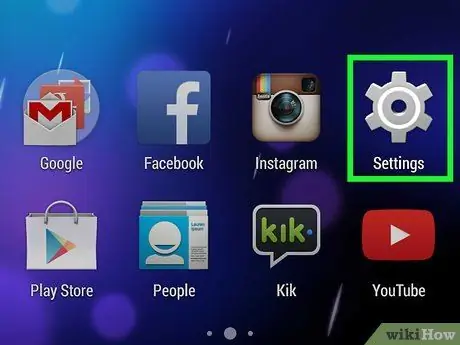
Стъпка 1. Отворете настройките
Докоснете иконата на зъбно колело от списъка с приложения на телефона, за да отворите приложението Настройки.
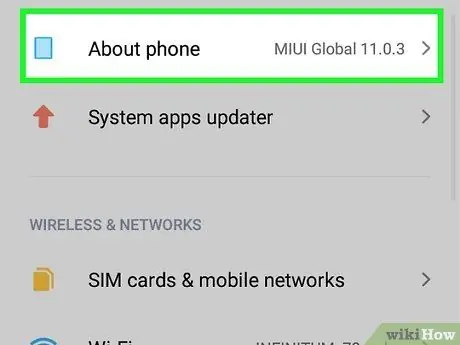
Стъпка 2. Докоснете „За устройството“или „За телефона“от списъка с опции, които се появяват на екрана
Може да се наложи да превъртите през екрана, за да намерите тази опция.
Ако използвате LG G4, първо докоснете раздела „Общи“, след което докоснете „За телефона“
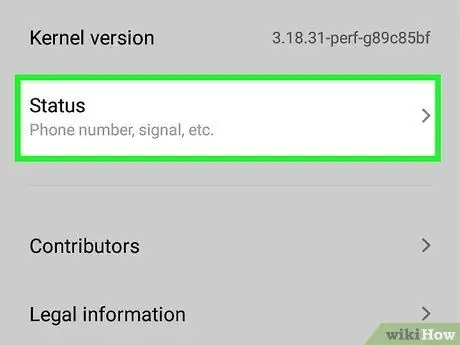
Стъпка 3. Докоснете „Състояние“или „Идентификация на телефона“
Една от тези опции ще ви отведе до екрана за показване на мобилен номер, в зависимост от устройството, което използвате.
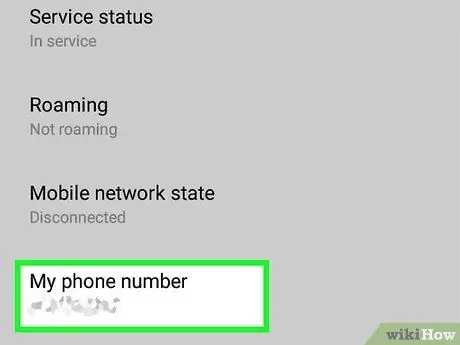
Стъпка 4. Покажете мобилния си номер
Превъртете до екрана „Състояние“, след което намерете записа „Моят телефонен номер“. Номерът, който се показва в този запис, е номерът на вашата SIM карта.
Ако номерът не се показва, намерете и изберете опцията „Статус на SIM“. В тази опция ще се появи вашият номер
Метод 5 от 7: Windows Phone
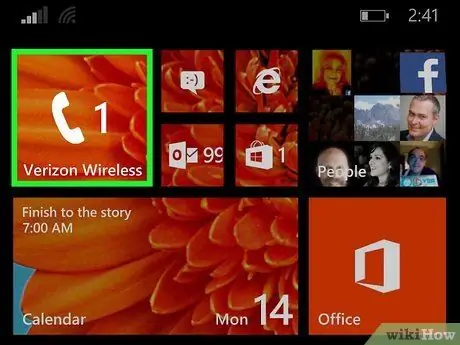
Стъпка 1. Отворете списъка с контакти
Докоснете полето „Телефон“на началния екран на телефона с Windows.
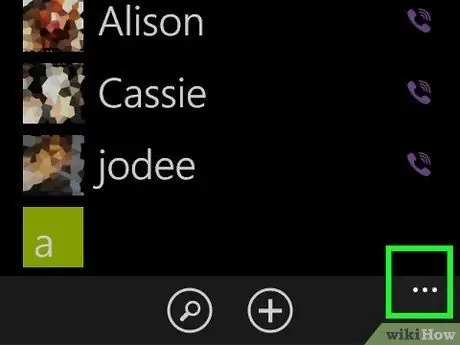
Стъпка 2. Отидете на други опции
Докоснете иконата с три точки в долния десен ъгъл на екрана, за да се покажат допълнителни настройки.
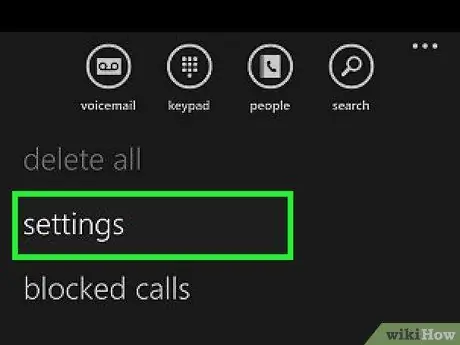
Стъпка 3. Отворете настройките
От опциите, които се показват, докоснете „Настройки“, за да се покажат настройките на контакта.
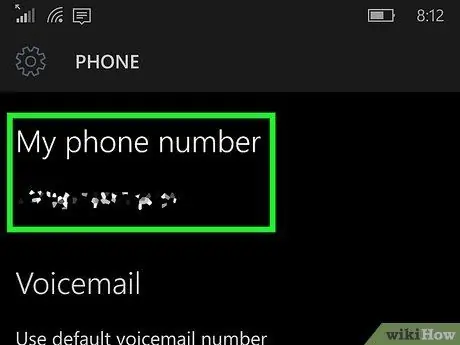
Стъпка 4. Покажете номера си
Превъртете надолу и погледнете номера в полето „Моят телефонен номер“.
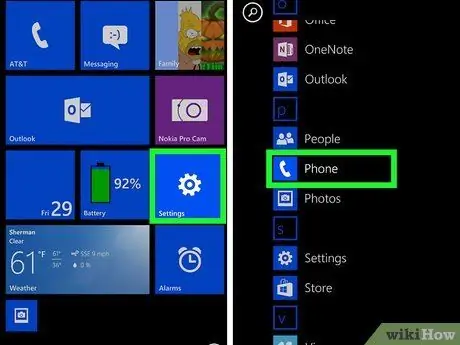
Стъпка 5. Опитайте да проучите други настройки на менюто
Някои телефони с Windows Phone имат различни настройки на менюто.
Ако използвате LG Optimus Quantum, докоснете Меню> Настройки> Приложения> Телефон и намерете „Моят телефонен номер“
Метод 6 от 7: BlackBerry телефон
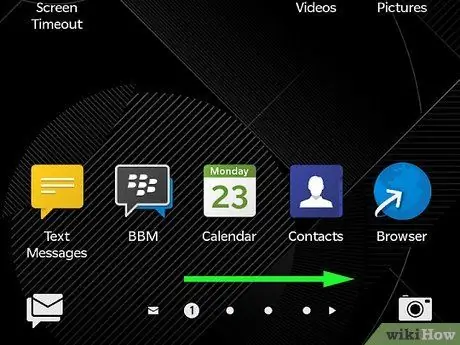
Стъпка 1. Отворете още приложения
Показвайте още приложения, като плъзнете екрана наляво.
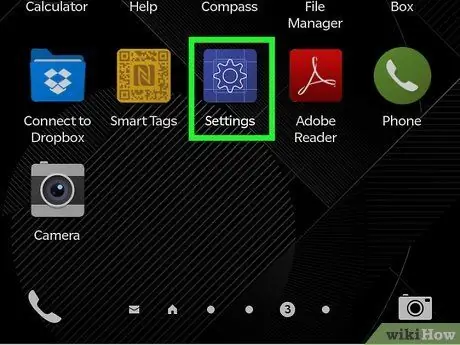
Стъпка 2. Отворете настройките
Докоснете иконата на зъбно колело от екрана с приложения за достъп до Системни настройки на телефони BlackBerry.
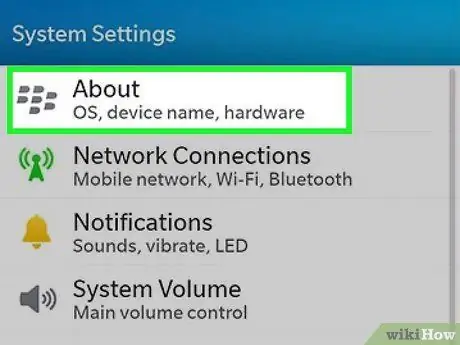
Стъпка 3. Отидете на Категория под Информация
Изберете „Информация“от системните настройки, след което докоснете „Категория“, за да отворите падащия списък.
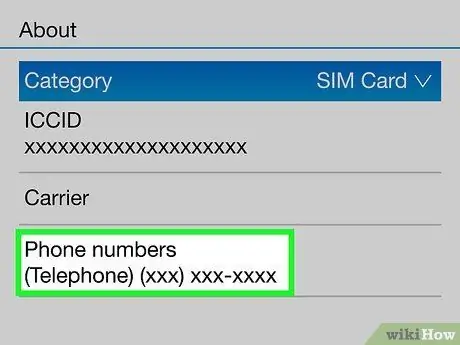
Стъпка 4. Покажете номера си
Докоснете „SIM карта“от списъка и номерът на вашата SIM карта ще се появи на екрана.
Метод 7 от 7: iPad
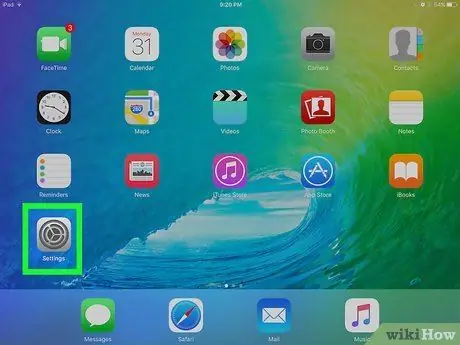
Стъпка 1. Отворете настройките
Докоснете иконата на зъбно колело за достъп до Настройки.
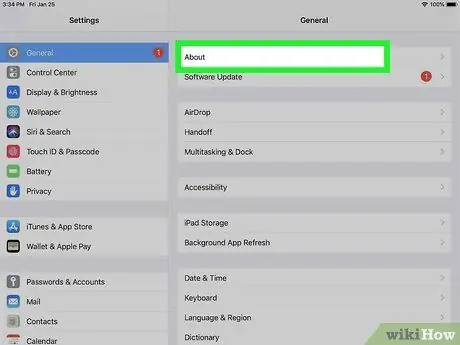
Стъпка 2. Докоснете Информация
Тази опция обикновено е в горната част на екрана.
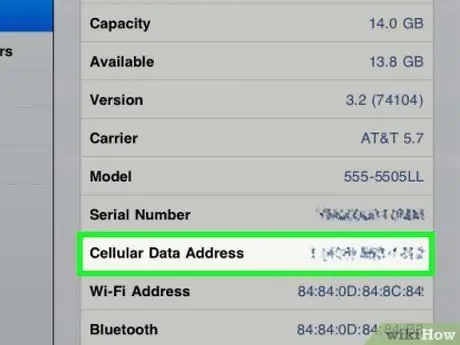
Стъпка 3. Намерете номера на SIM картата
Обикновено този номер е посочен в колоната „Номер на клетъчни данни“.
iPad не е предназначен за осъществяване на разговори. SIM картата на iPad се използва за изтегляне на данни
Съвети
- Горните стъпки могат да бъдат изпълнени само ако използвате GSM телефон или телефон със SIM карта.
- Ако използвате телефон с CDMA или телефон без SIM, свържете се с вашия оператор, за да разберете как да получите номер на мобилен телефон.






