Това wikiHow ви учи как да промените паролата за имейл акаунта си в Yahoo. Освен това тази статия ще ви насочи и към нулиране на забравена парола за Yahoo акаунт.
Стъпка
Метод 1 от 4: Използване на уебсайт Yahoo
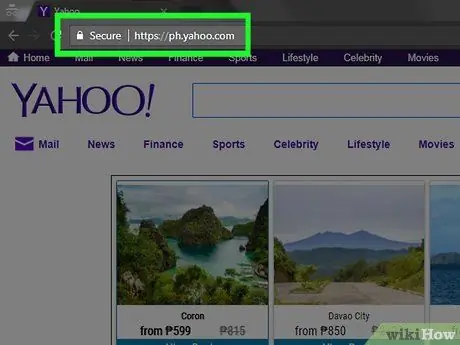
Стъпка 1. Отворете уебсайта на Yahoo
Ако вече сте влезли в профила си в Yahoo, ще видите снимката на потребителския си профил и първите букви от името си в горния десен ъгъл на страницата.
- Ако не сте влезли в акаунта си, щракнете върху „ Впиши се ”В горния десен ъгъл на страницата въведете текущия си имейл адрес и парола, след което щракнете върху„ Впиши се ”.
- Ако вашият доставчик на интернет услуги (ISP) използва Yahoo! като акаунт (например AT&T, Frontier, Verizon, BT, Sky, Rogers, Spark или MTS), ще трябва да се свържете с отдела за обслужване на клиенти за инструкции относно процеса на смяна на паролата за акаунт. Този процес е различен от процеса на промяна на вашия акаунт в Yahoo. Освен това всеки доставчик на интернет услуги има различен процес на промяна.
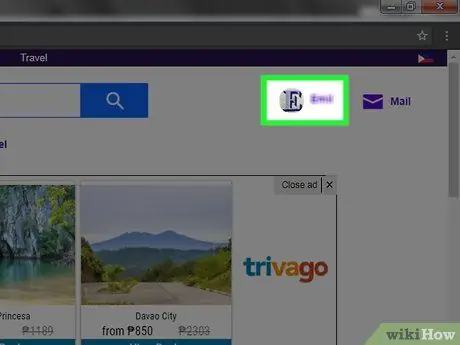
Стъпка 2. Щракнете върху името на профила
Името се появява в горния десен ъгъл на екрана. Тази опция заменя бутона „Вход“, след като влезете в профила си.
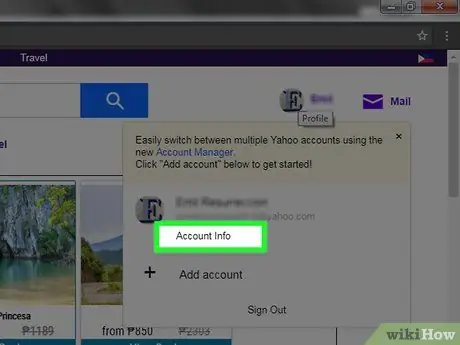
Стъпка 3. Щракнете върху Информация за акаунта
Тази връзка е точно под вашия имейл акаунт в Yahoo в прозореца, който се показва.
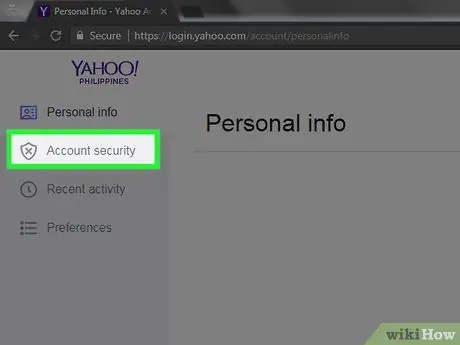
Стъпка 4. Щракнете върху раздела Защита на акаунта
Този раздел е в горната част на менюто, в лявата страна на страницата „Информация за акаунта“.
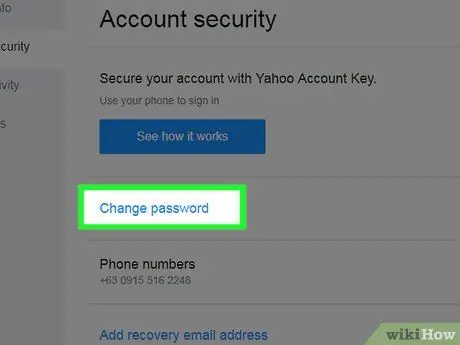
Стъпка 5. Щракнете върху Промяна на паролата
Тази връзка е в средата на страницата.
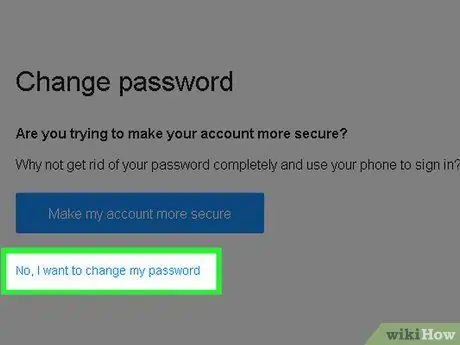
Стъпка 6. Щракнете върху Не, искам да променя паролата си
Тази връзка се показва под бутона „ Направете моя акаунт по -защитен ”.
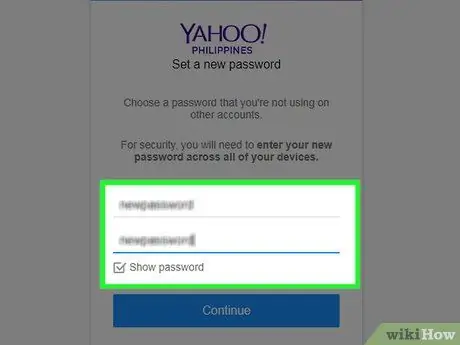
Стъпка 7. Въведете новата парола два пъти
Ще трябва да въведете паролата си веднъж в полето „Нова парола“и след това да я въведете отново в полето „Потвърдете нова парола“точно под нея.
Можете да поставите отметка в квадратчето „Показване на паролата“в долната част на екрана, за да се покаже паролата, която сте въвели
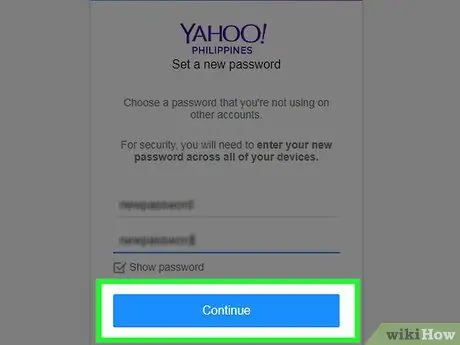
Стъпка 8. Щракнете върху Продължи
След това паролата за вашия акаунт в Yahoo, използвана на всички платформи, ще бъде променена.
За да потвърдите, излезте от акаунта си в Yahoo и влезте отново, като използвате новата парола
Метод 2 от 4: Използване на мобилни приложения
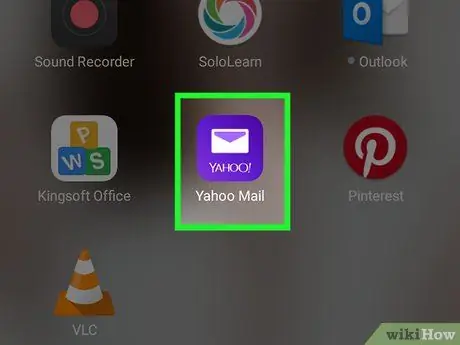
Стъпка 1. Отворете Yahoo Mail
Това приложение е маркирано с лилава икона с плик пред него.
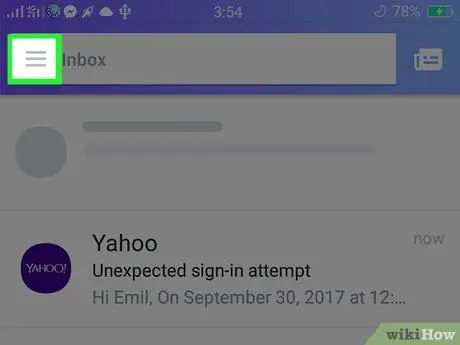
Стъпка 2. Докоснете?
. Намира се в горния ляв ъгъл на екрана.
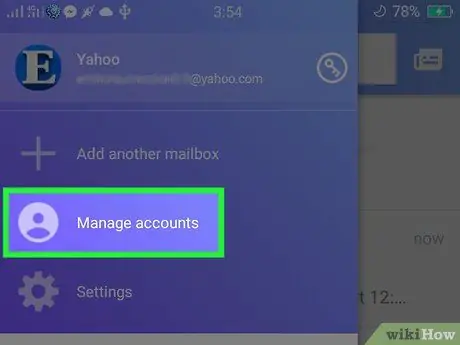
Стъпка 3. Докоснете Управление на акаунти
Той е в горната част на менюто.
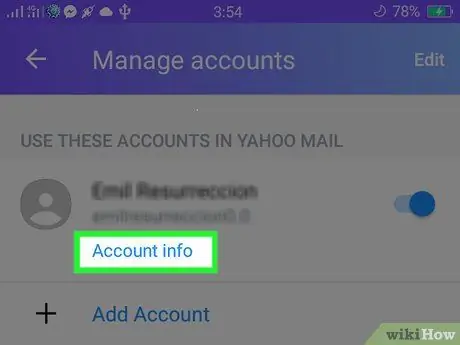
Стъпка 4. Докоснете връзката „Информация за акаунта“
Ще видите връзката под името в горната част на страницата „Профили“.
Ако имате няколко акаунта в Yahoo, използвани на едно устройство, можете да докоснете връзката „Информация за акаунта“под всяко име на акаунт, за да прегледате съответните настройки на акаунта
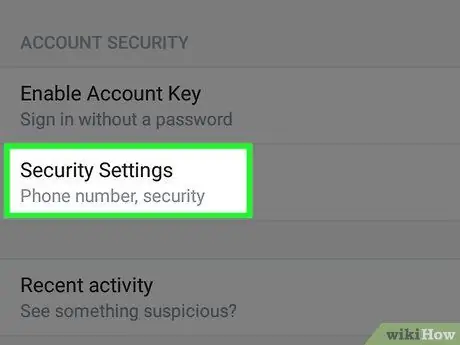
Стъпка 5. Докоснете Настройки за защита
Намира се в долната част на страницата на акаунта.
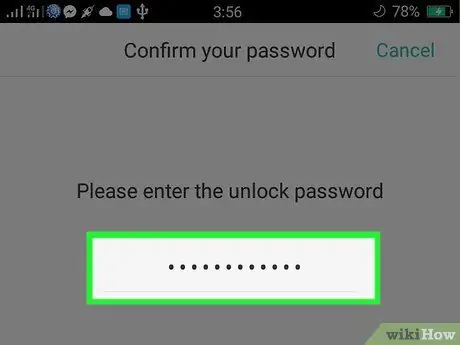
Стъпка 6. Въведете паролата на телефона
Ако вече сте влезли в акаунта си чрез приложението Yahoo Mail, няма да бъдете подканени да въведете паролата си.
Ако използвате iPhone с Touch ID, можете да сканирате пръстовия си отпечатък
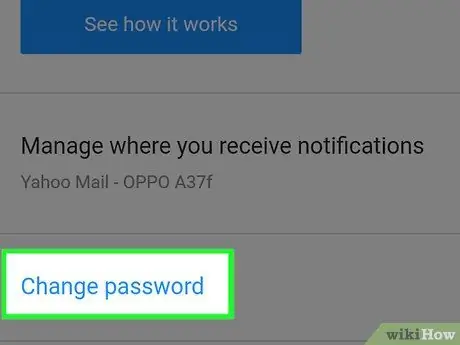
Стъпка 7. Докоснете Промяна на паролата
Намира се в средата на екрана.
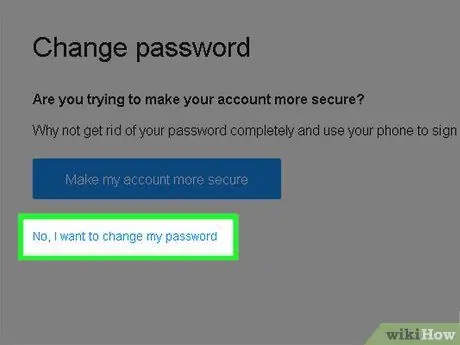
Стъпка 8. Докоснете Не, искам да променя паролата си
Тази сива връзка се появява в долната част на страницата, под „ Направете моя акаунт по -защитен ”.
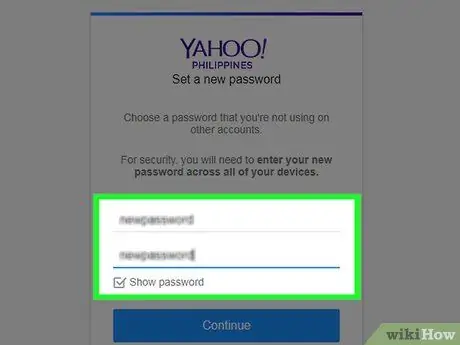
Стъпка 9. Въведете новата парола два пъти
Ще трябва да въведете паролата си веднъж в полето „Нова парола“, след което да я въведете отново в полето „Потвърдете нова парола“точно под нея.
Можете да поставите отметка в квадратчето „Показване на паролата“в долната част на екрана, за да се покаже въведената парола
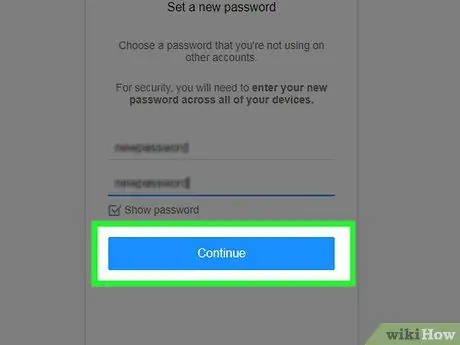
Стъпка 10. Докоснете Продължи
След това паролата за вашия акаунт в Yahoo, използвана на всички платформи, ще бъде променена.
За да потвърдите, излезте от акаунта си в Yahoo и влезте отново, като използвате новата парола
Метод 3 от 4: Нулиране на забравена парола чрез настолен сайт
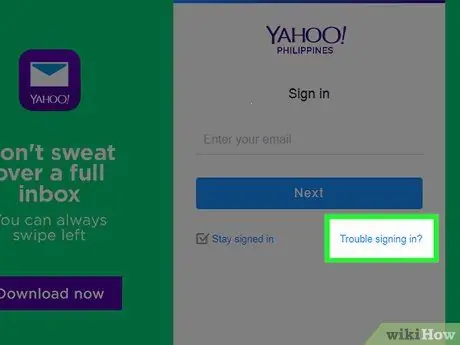
Стъпка 1. Отидете на страницата за помощ при влизане в Yahoo
Този инструмент използва единна информация за вход, за да ви свърже с акаунта.
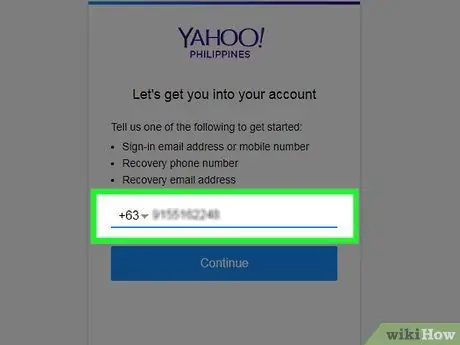
Стъпка 2. Въведете телефонния си номер
Въведете тази информация в текстовото поле в средата на страницата.
Ако искате да въведете имейл адрес за възстановяване, имайте предвид, че той трябва да бъде регистриран с предишния ви имейл адрес на Yahoo
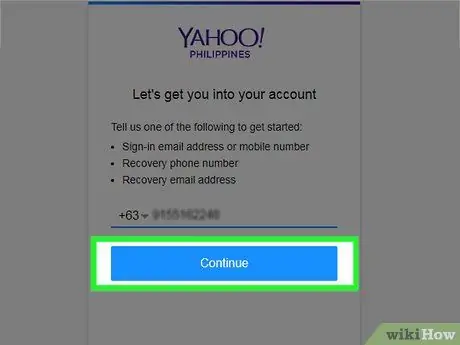
Стъпка 3. Щракнете върху Продължи
Това е под текстовото поле на тази страница.
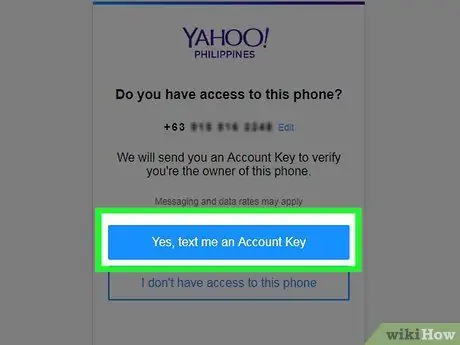
Стъпка 4. Щракнете върху Да, изпратете ми SMS с ключ на акаунта
Изберете тази опция, ако имате достъп до телефонния номер, показан на екрана.
- Ако нямате достъп до телефонния номер, щракнете върху „ Нямам достъп " Ще получите опцията да кликнете върху „ Започни отначало " След това можете да въведете своя имейл адрес за възстановяване, ако имате такъв.
- Ако нямате достъп до вашия имейл акаунт за възстановяване или телефонен номер, няма да можете да влезете отново в профила си.
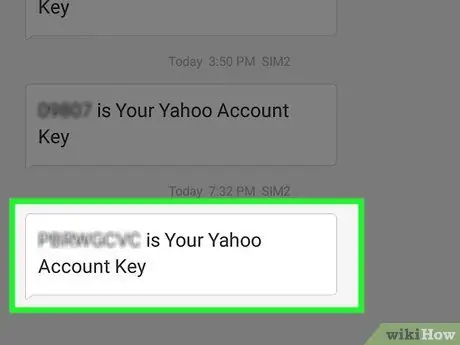
Стъпка 5. Отворете съобщението на телефона
Ще получите SMS от шестцифрен телефонен номер със съобщението „[8-буквен код] е вашият ключ за Yahoo акаунт.“
Ако искате да използвате имейл адрес за възстановяване, ще трябва да отворите този имейл акаунт. Можете да преглеждате съобщения от Yahoo. Ако не, проверете папката Спам
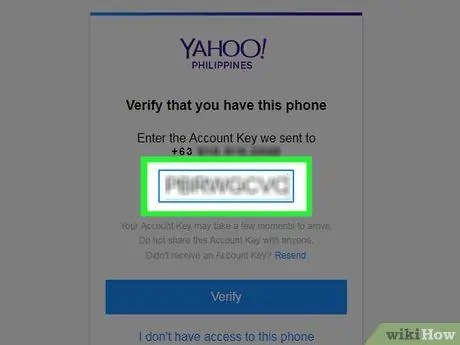
Стъпка 6. Въведете кода на страницата на Yahoo
Кодовото поле е в средата на страницата.
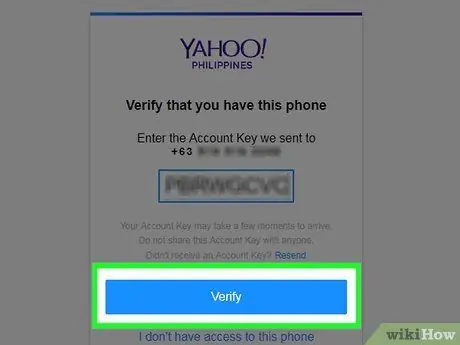
Стъпка 7. Щракнете върху Verify
Той е в долната част на текстовото поле на кода.
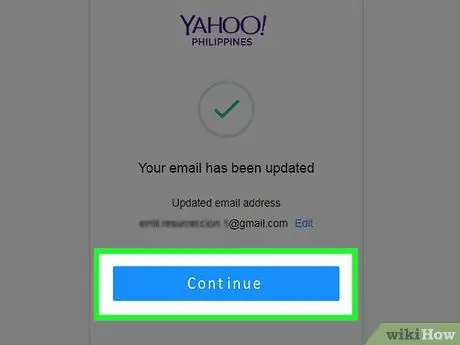
Стъпка 8. Щракнете върху Продължи
Имате възможност да прегледате информацията за акаунта си на тази страница. След това можете отново да получите достъп до акаунта си. На по -късен етап можете да промените паролата за акаунта.
Метод 4 от 4: Нулиране на паролата чрез мобилно приложение
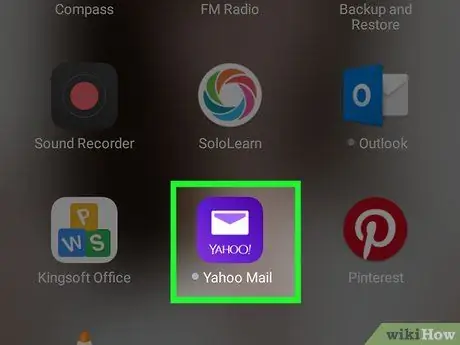
Стъпка 1. Отворете Yahoo Mail
Това приложение е маркирано с лилава икона с плик пред него.
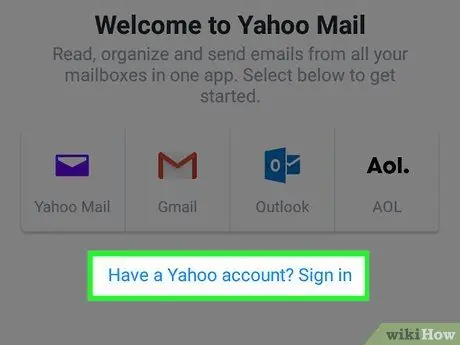
Стъпка 2. Докоснете Вход
Това е голям син бутон в долната част на екрана.
Ако Yahoo Mail незабавно покаже вашия Yahoo акаунт, продължете към процеса на смяна на паролата както обикновено
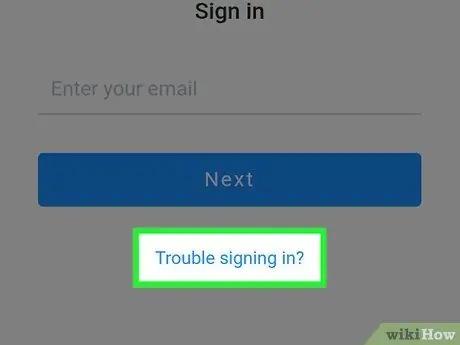
Стъпка 3. Докоснете връзката „Проблеми при влизането?“. Тази връзка е под бутона „ Следващия ”, Който е на тази страница.
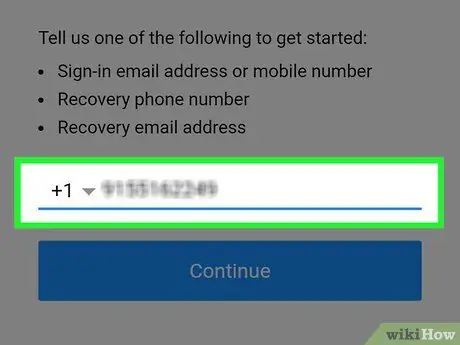
Стъпка 4. Въведете телефонния си номер
Този номер е номерът, който сте въвели, когато сте създавали акаунта си в Yahoo.
- Можете също да въведете имейл адрес за възстановяване, но той трябва да бъде регистриран във вашия акаунт в Yahoo.
- Ако нямате регистриран имейл адрес или телефонен номер за възстановяване в профила си в Yahoo, не можете да си върнете профила.
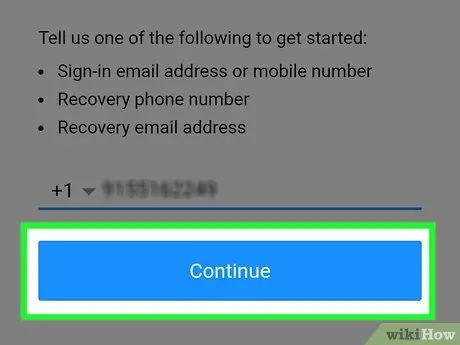
Стъпка 5. Докоснете Продължи
Намира се в долната част на екрана.
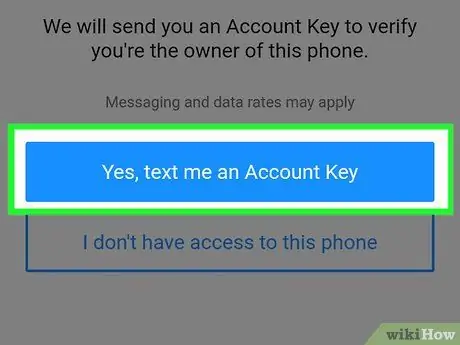
Стъпка 6. Докоснете Да, изпратете ми SMS с ключ за акаунт
След това Yahoo ще изпрати кратко съобщение, съдържащо код от осем букви, до вашия телефонен номер (или до имейл адреса, който сте избрали като адрес за възстановяване).
Ако използвате имейл адрес за възстановяване, тази опция ще бъде означена като „имейл“вместо „текст“
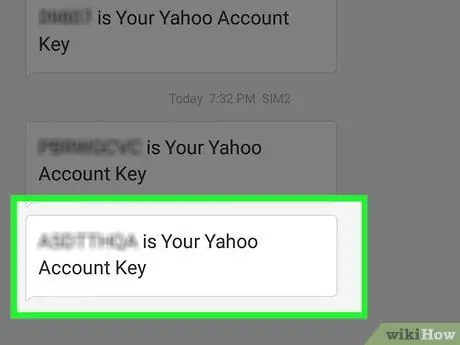
Стъпка 7. Отворете съобщението на телефона
Можете да видите SMS от шестцифрен номер със съобщението „[8-буквен код] е вашият ключ за акаунт в Yahoo“.
Ако искате да използвате имейл адрес за възстановяване, ще трябва да отворите този имейл акаунт. Можете да преглеждате съобщения от Yahoo. Ако не, проверете папката Спам
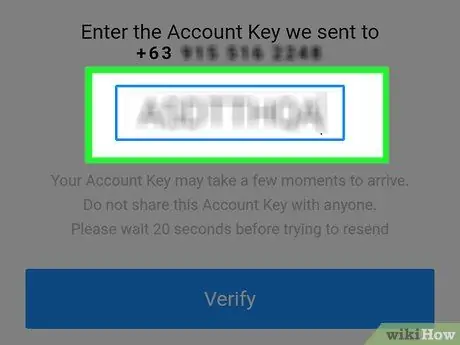
Стъпка 8. Въведете кода на страницата на Yahoo
Полето за код се показва в средата на страницата.
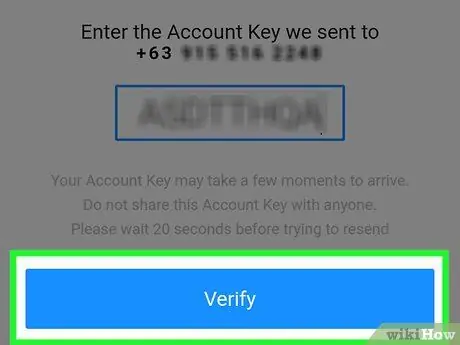
Стъпка 9. Докоснете Verify
Този бутон е под текстовото поле на страницата.
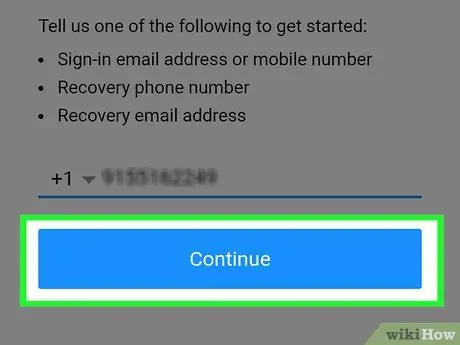
Стъпка 10. Докоснете Продължи
След това ще влезете в акаунта си. На по -късен етап можете да промените паролата за акаунта.






