Това wikiHow ви учи как да вградите публикация върху страница във Facebook, така че посетителите да могат да я видят веднага. За съжаление не можете да вграждате качвания на страницата на потребителския си профил. Качванията могат да бъдат фиксирани само ако са качени на групова страница или обществена страница на организация, марка или публична личност.
Стъпка
Метод 1 от 3: Използване на iPhone или iPad
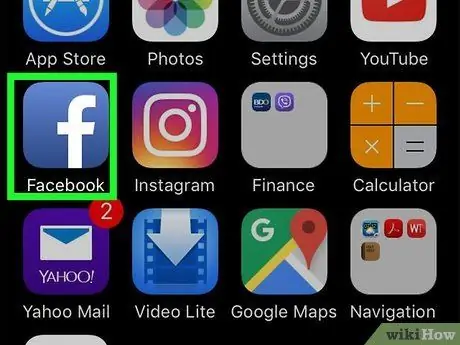
Стъпка 1. Отворете приложението Facebook
Това приложение има лого на бяла буква F на син фон. Докоснете логото, за да отворите Facebook.
Когато бъдете подканени да влезете, въведете вашето потребителско име и парола, след което щракнете Влизам.
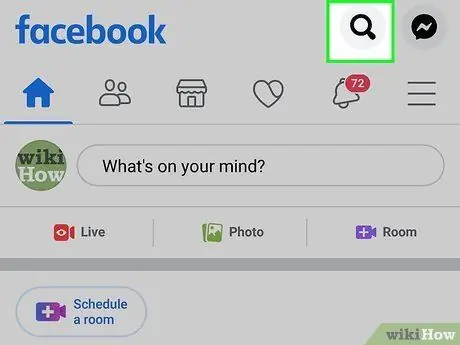
Стъпка 2. Докоснете полето за търсене
Полето за търсене се намира в горната част на екрана.
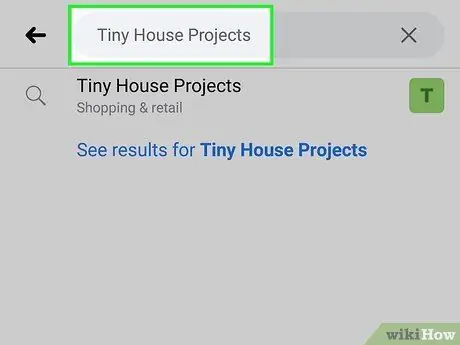
Стъпка 3. Въведете името на Facebook страницата, която управлявате
Резултатите от търсенето ще се появят, когато започнете да пишете.
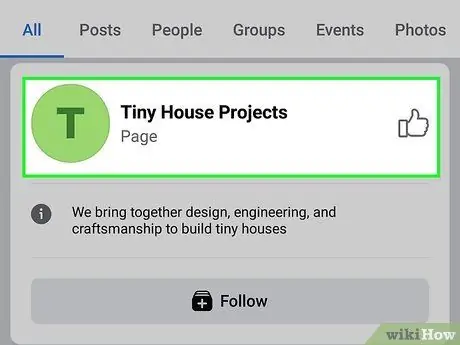
Стъпка 4. Докоснете страницата във Facebook
Избраната от вас страница във Facebook ще започне да се зарежда в долната част на екрана.
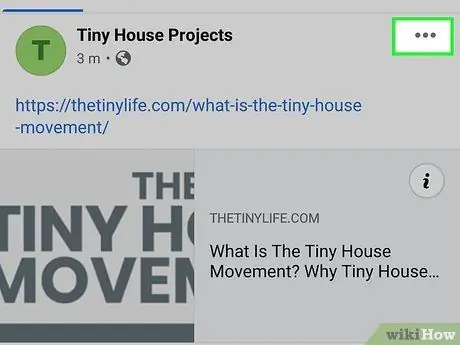
Стъпка 5. Плъзнете надолу и след това докоснете бутона върху наличните качвания
Този бутон има икона с три точки и се намира в горния десен ъгъл на качването. След като докоснете бутона, под него ще се отвори меню.
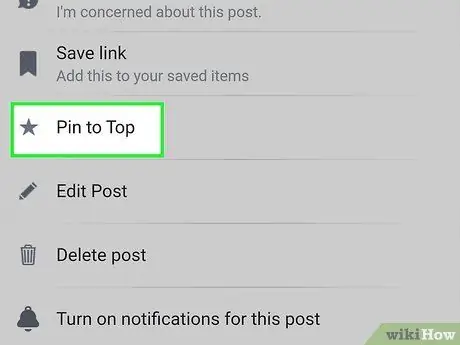
Стъпка 6. Докоснете Pin to Top
Страницата ще се презареди и избраното от вас качване ще се появи в най -горната част на страницата.
За да спрете фиксирането на качването, посетете качването, докоснете иконата ⋯, след което изберете Освободете отгоре.
Метод 2 от 3: Използване на Android
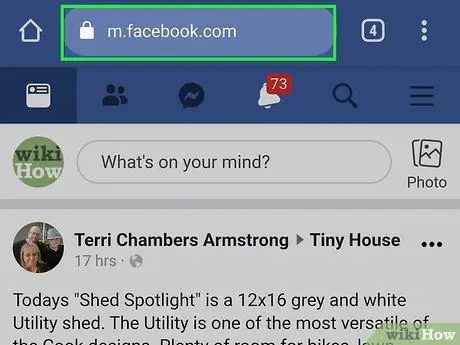
Стъпка 1. Посетете с помощта на браузър
Не можете да фиксирате качвания, когато използвате приложението Facebook за Android. Ако искате да вградите качвания във Facebook, трябва да използвате браузър. Можете да използвате Google Chrome, Firefox или друго приложение за браузър.
Ако не сте влезли във Facebook, въведете своя имейл адрес и парола и докоснете Влизам. Може също да се наложи да въведете код за потвърждение, изпратен на вашия телефонен номер чрез текстово съобщение.
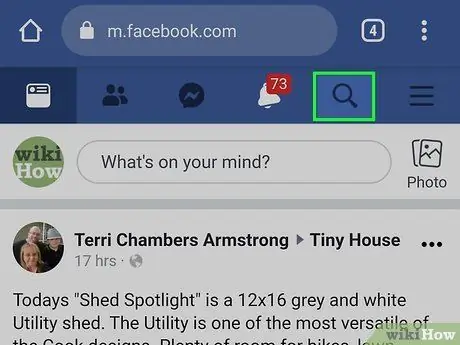
Стъпка 2. Докоснете
Докоснете иконата, която прилича на лупа в горната част на екрана. Това ще отвори лента за търсене.
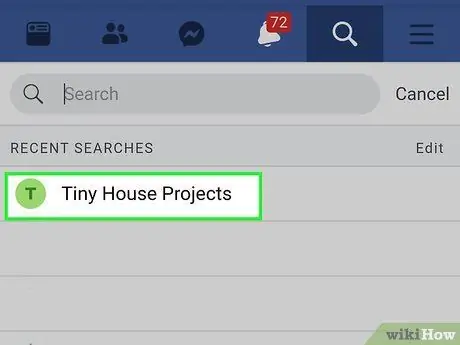
Стъпка 3. Въведете името на Facebook страницата, която управлявате, в лентата за търсене
Това ще покаже резултатите от търсенето. Докоснете страницата, която управлявате.
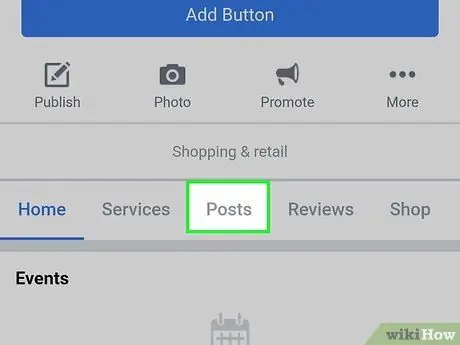
Стъпка 4. Плъзнете надолу и докоснете Публикации
Този бутон се намира под банера на страницата. Това ще покаже всички качвания на тази страница.
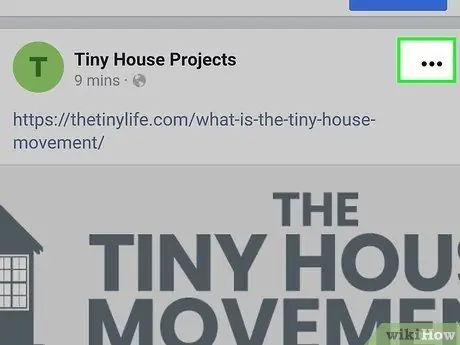
Стъпка 5. Плъзнете надолу и след това докоснете качването
Този бутон има икона с три точки и се намира в горния десен ъгъл на качването. След като докоснете бутона, под него ще се появи меню.
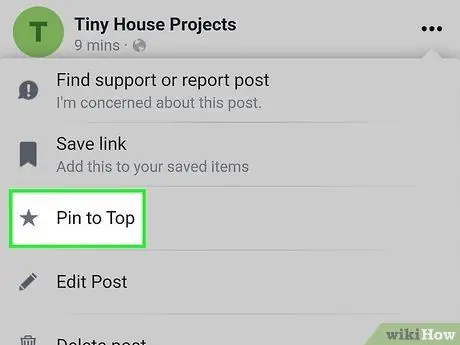
Стъпка 6. Докоснете Pin to Top
Страницата ще се презареди и вашите закачени качвания ще се появят в най -горната част на страницата.
За да спрете фиксирането на качване, посетете качването с помощта на браузър, след което докоснете бутона ⋯, и докоснете Освободете отгоре.
Метод 3 от 3: Настолен компютър
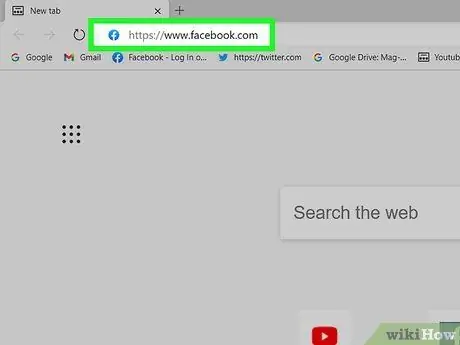
Стъпка 1. Отидете на https://www.facebook.com с помощта на браузър
Можете да използвате браузър, инсталиран на Windows или Mac.
Когато бъдете подканени да влезете, въведете вашето потребителско име и парола, след което щракнете Влизам.
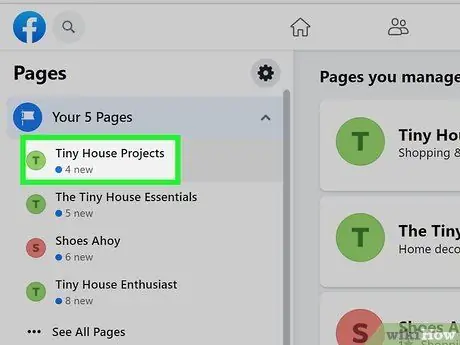
Стъпка 2. Щракнете върху страницата, която управлявате
Можете да намерите управляваните от вас страници под „Вашите преки пътища“в левия прозорец.
Ако не можете да намерите управляваната от вас страница, въведете името на страницата в лентата за търсене в горната част на панела
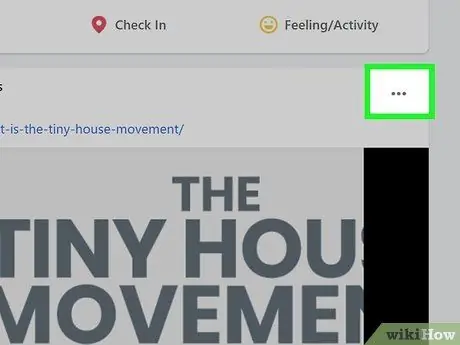
Стъпка 3. Плъзнете надолу, след което щракнете върху качването
Намира се в горния десен ъгъл на качването. След като докоснете бутона, под него ще се появи меню.
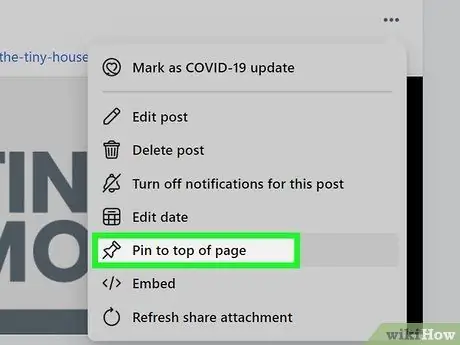
Стъпка 4. Щракнете върху Закачване в началото на страницата
Страницата ще се презареди и избраното от вас качване ще се появи в най -горната част на страницата.






