Facebook Messenger е отделно приложение, което ви позволява да разговаряте и изпращате съобщения с всичките си приятели във Facebook, без достъп до приложението Facebook. В някои държави можете да създадете акаунт в Messenger без акаунт във Facebook. Това приложение е достъпно за iPhone, телефон с Android и телефон с Windows. Можете също да получите достъп до Messenger чрез официалния уебсайт на компютър. В допълнение към чата с приятели, Messenger също ви позволява да извършвате безплатни гласови и видео разговори, да изпращате и получавате пари и да разговаряте с чатботове.
Стъпка
Метод 1 от 4: iPhone, iPad и iPod Touch
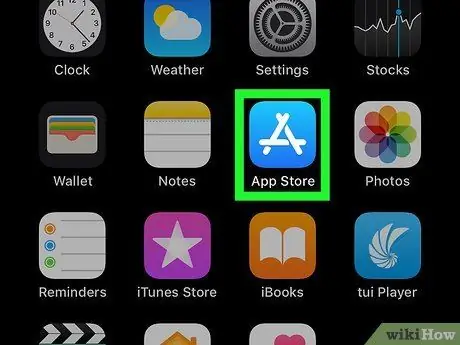
Стъпка 1. Отворете приложението App Store на iOS устройството
Можете да инсталирате Messenger безплатно чрез App Store.
Можете също да отворите страницата на Messenger в App Store директно, като отидете в секцията „Съобщения“на приложението Facebook и докоснете бутона „Инсталиране“
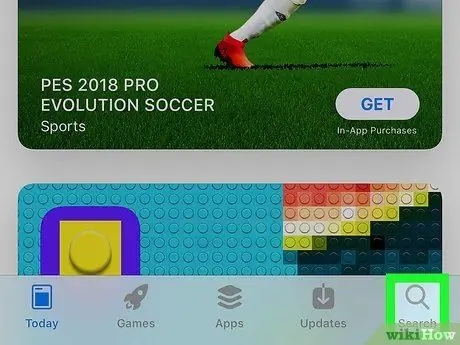
Стъпка 2. Докоснете раздела „Търсене“в долната част на екрана
След това ще се покаже полето за търсене на приложение.
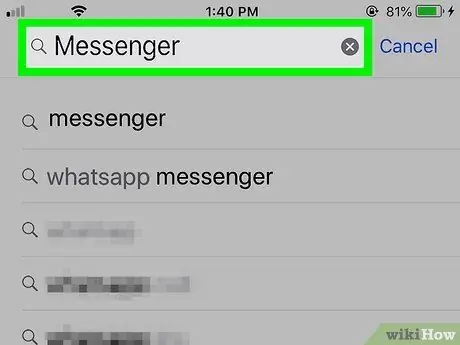
Стъпка 3. Потърсете „Messenger“
След това ще се покаже списък с подходящи приложения.
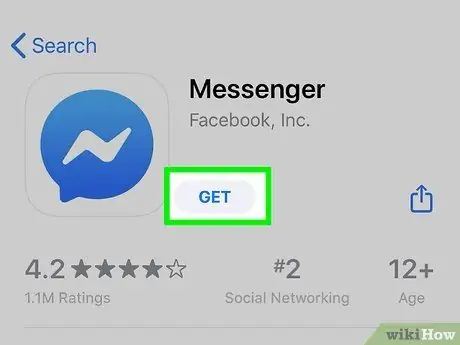
Стъпка 4. Докоснете бутона „GET“до приложението „Messenger“
Уверете се, че това приложение е разработено от "Facebook, Inc."
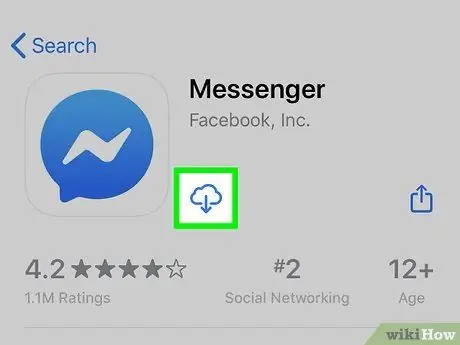
Стъпка 5. Докоснете „INSTALL“, за да стартирате процеса на инсталиране на приложението
След това приложението ще бъде изтеглено незабавно.
- Може да бъдете помолени да въведете паролата си за Apple ID, преди да можете да изтеглите приложението, в зависимост от настройките на вашето устройство.
- Може да се наложи да свържете устройството си към безжична мрежа, за да изтеглите приложения от App Store.
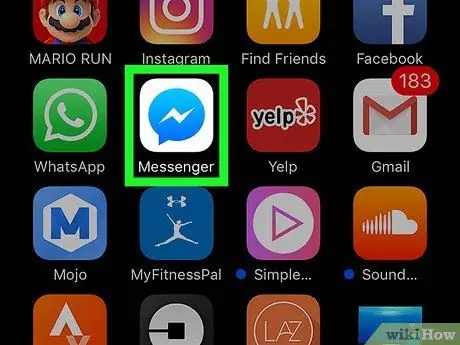
Стъпка 6. Стартирайте Facebook Messenger след изтеглянето на приложението
Можете да намерите приложението на един от началните екрани или да докоснете бутона „ОТВОРИ“до приложението на страницата на App Store, която се появява след изтеглянето на приложението.
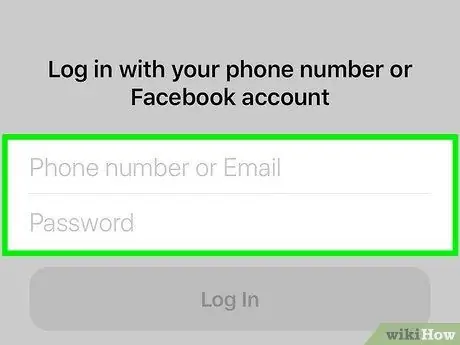
Стъпка 7. Влезте във вашия Facebook Messenger акаунт
Когато стартирате Messenger, ще бъдете помолени да влезете в профила си. Ако вече имате инсталирано приложението Facebook на вашето iOS устройство, можете бързо да влезете, като използвате същия Facebook акаунт.
Ако искате да влезете с друг акаунт във Facebook, докоснете „Превключване на акаунт“и влезте с желания акаунт
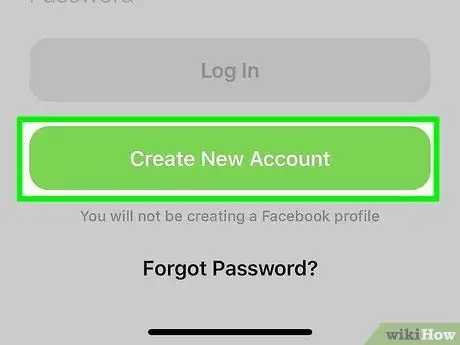
Стъпка 8. Влезте във Facebook Messenger без Facebook акаунт (само за някои региони/държави)
Вече не се нуждаете от акаунт във Facebook, за да използвате Facebook Messenger, докато живеете в САЩ, Канада, Перу или Венецуела. С тази стъпка няма да бъде създаден нов акаунт във Facebook и ще можете да разговаряте само с потребители на Facebook Messenger, записани в списъка с контакти на вашето устройство.
- Докоснете „Не сте във Facebook?“На страницата за вход в Messenger.
- Въведете телефонния номер.
- Въведете кода, изпратен чрез текстово съобщение/SMS.
- Въведете името, което искате да използвате в Messenger, и качете своя снимка.
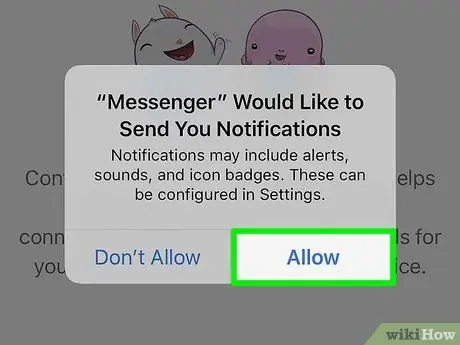
Стъпка 9. Решете дали искате да активирате известията
Messenger ще ви помоли да включите известията за приложения. Не можете да получавате известия, докато не докоснете бутона „OK“.
- Известията ще ви уведомят, когато се получи ново съобщение или обаждане, така че програмата да може да работи като приложение за съобщения на устройство.
- Без да активирате известия, няма да получите известие, ако някой инициира гласово или видеообаждане, освен ако приложението не е отворено и активно. Уверете се, че известията са включени, ако искате да използвате гласови и видео разговори чрез Messenger. В противен случай ще пропуснете много обаждания.
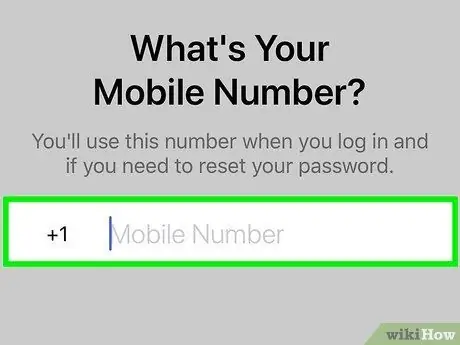
Стъпка 10. Въведете телефонния номер
Messenger ще поиска вашия телефонен номер, за да улесни приятелите ви да ви намерят. Ако номерът вече е регистриран във Facebook акаунт, вашият номер ще бъде показан на тази страница. Тази стъпка не е задължителна.
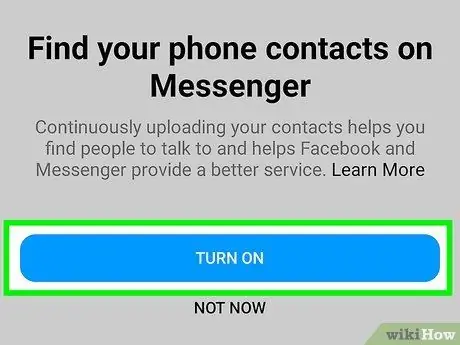
Стъпка 11. Решете дали искате да импортирате контакти от устройството
Messenger ще сканира списъка с контакти на телефона ви и ще търси хора, използващи приложението Messenger. Ако не разрешавате внос, първо трябва да докоснете бутона „OK“, след което да изберете „Не разрешавай“.
Ако разрешите импортирането, Messenger ще продължи да следи списъка с контакти на вашето устройство и да проверява за нови контакти за профилите на Messenger. Тази стъпка ви улеснява при добавянето на нови контакти към Messenger, тъй като добавянето на контакти към Messenger се извършва автоматично, когато добавите нечий номер към списъка с контакти на телефона си
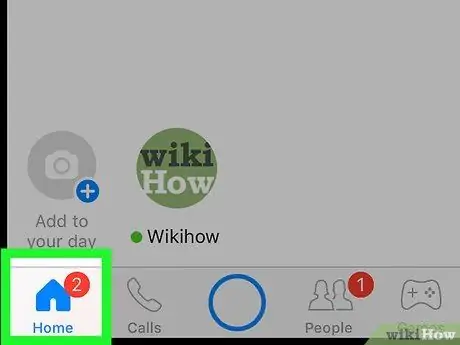
Стъпка 12. Използвайте Messenger
След като влезете в акаунта си, ще видите всичките си съобщения във Facebook. Можете да говорите в чата, да инициирате гласови и видео разговори и др. Прочетете статията за това как да използвате Facebook Messenger за съвети как да извлечете максимума от приложението.
Метод 2 от 4: Android
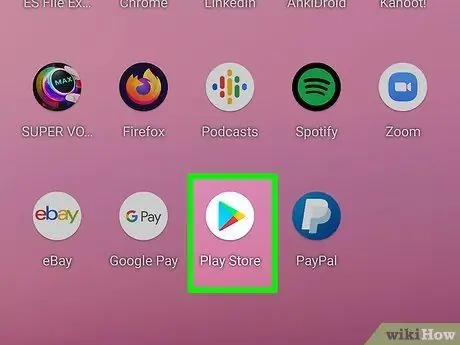
Стъпка 1. Отворете Google Play Store
Facebook Messenger може да бъде изтеглен безплатно от Google Play Store.
Можете също да отидете директно на страницата на магазина на Messenger, като се опитате да разговаряте с някого в приложението Facebook
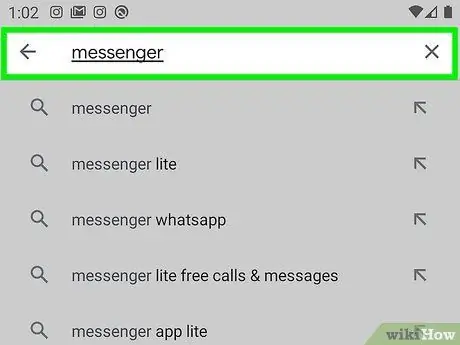
Стъпка 2. Потърсете „Messenger“
След това ще се покаже списък с търсения, съдържащи резултати от Messenger.
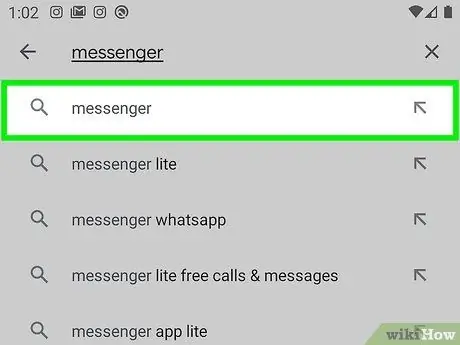
Стъпка 3. Изберете „Messenger“от резултатите от търсенето
Изберете приложението Messenger, разработено от „Facebook“. Тази опция обикновено е в горната част на списъка с резултати от търсенето.
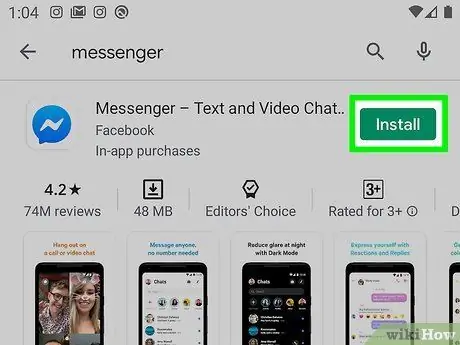
Стъпка 4. Докоснете „Инсталиране“
Прегледайте необходимите разрешения и докоснете бутона „Приемам“, ако все още искате да инсталирате приложението.
- В операционната система Android 6.0 и по -новите версии ще бъдете помолени да приемете разрешението при стартиране на приложението, а не при изтеглянето му.
- Въведете паролата за акаунта си в Google (ако бъдете подканени). Може да бъдете помолени да въведете паролата си, преди да можете да изтеглите приложението, в зависимост от настройките за защита на вашето устройство.
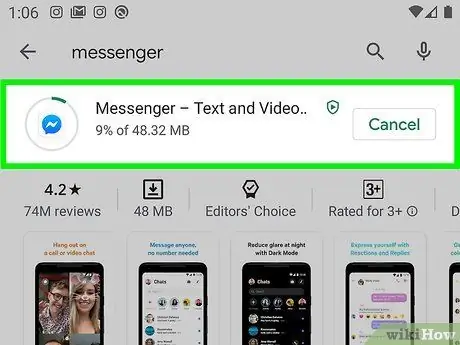
Стъпка 5. Изчакайте приложението да завърши изтеглянето
Този процес може да отнеме няколко минути. Може да се наложи да свържете устройството си с WiFi мрежа, за да изтеглите приложението, в зависимост от настройките на вашия Play Store.
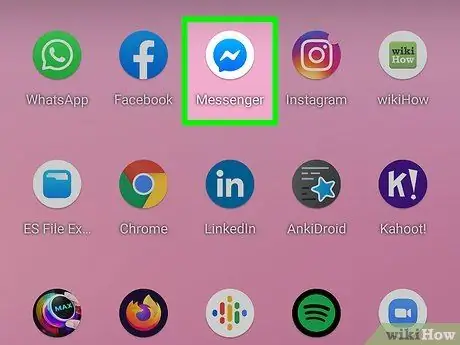
Стъпка 6. Стартирайте приложението Messenger
Можете да намерите приложението или на началния екран, или на страницата/чекмеджето на приложението. Можете също да докоснете бутона „Отваряне“на страницата на магазина на Messenger.
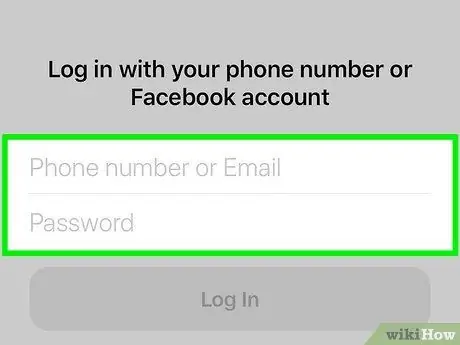
Стъпка 7. Влезте с вашия Facebook акаунт
Ако имате инсталирано приложението Facebook на вашето устройство, ще бъдете подканени да продължите процеса в Messenger, използвайки същия акаунт във Facebook. Можете също да влезете с различен акаунт, като докоснете бутона „Превключване на акаунти“.
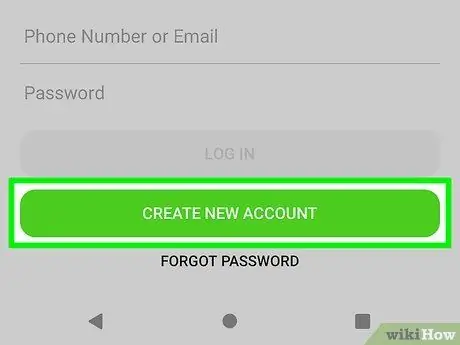
Стъпка 8. Влезте във Facebook Messenger без Facebook акаунт (само за някои региони/държави)
Вече не се нуждаете от акаунт във Facebook, за да използвате Facebook Messenger, докато живеете в САЩ, Канада, Перу или Венецуела. Имайте предвид, че можете да разговаряте само с потребители на Messenger, които са в списъка с контакти на вашето устройство, и нямате достъп до приятели във Facebook.
- Докоснете бутона „Не сте във Facebook?“На страницата за вход.
- Въведете телефонен номер, когато бъдете подканени.
- Въведете кода, изпратен на телефона чрез SMS.
- Въведете име, което другите потребители ще виждат, когато разговарят с вас.
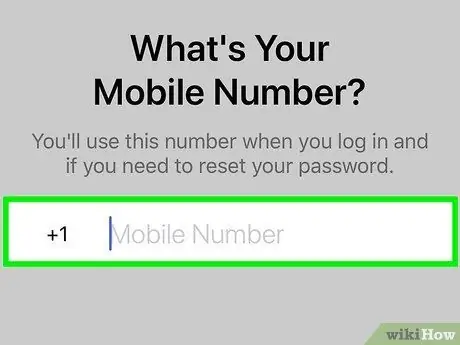
Стъпка 9. Добавете телефонен номер (по избор)
Ще бъдете помолени да добавите телефонен номер, така че други приятели да могат лесно да ви намерят. Ако сте свързали телефонния си номер с профила си във Facebook, той ще се появи на тази страница. Можете да пропуснете тази стъпка, като докоснете „Не сега“.
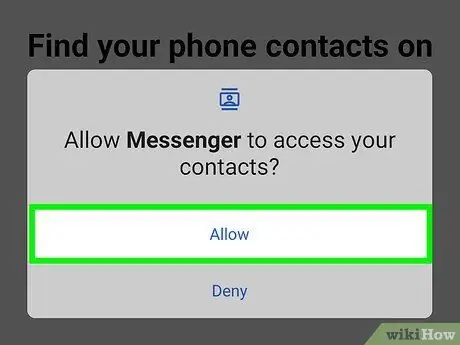
Стъпка 10. Решете дали искате да качите контакти от телефона си в приложението (по избор)
Facebook Messenger ще поиска достъп до списъка с контакти на вашето устройство, за да може приложението да ви уведоми, ако хората, които добавяте, споделят Messenger. Можете да пропуснете тази стъпка, като докоснете бутона „Не сега“.
Чрез качване на мобилни контакти, Messenger може да покаже раздела с фиксиран списък с контакти и автоматично да добавя други контакти, свързани с акаунта в Messenger. Всеки път, когато добавите нов контакт към устройството си, Messenger проверява дали номерът на контакта обикновено е свързан с акаунта в Messenger. Ако е така, контактът ще бъде добавен автоматично към вашия списък с приятели на Messenger
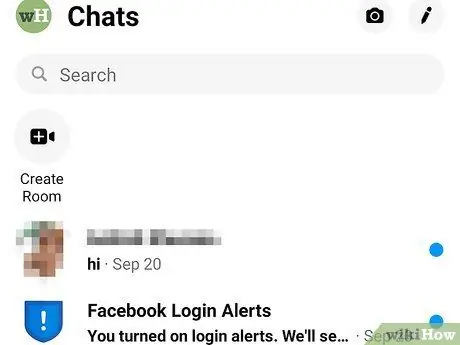
Стъпка 11. Използвайте Facebook Messenger
След като влезете в акаунта си, ще видите всички чатове от Facebook. Можете да използвате приложението Messenger, за да разговаряте с приятели във Facebook. Прочетете статията за това как да използвате Facebook Messenger за повече информация.
Метод 3 от 4: Windows Phone

Стъпка 1. Отворете Windows Store
Facebook Messenger се предлага безплатно от магазина на Windows.
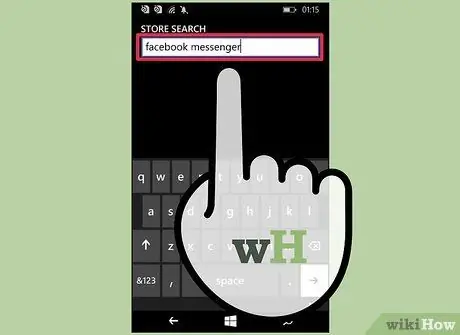
Стъпка 2. Потърсете „Facebook Messenger“
След това ще се покаже списък със съответните резултати.
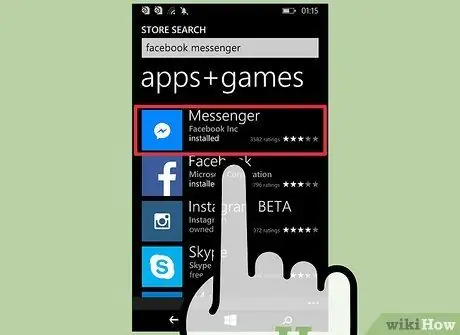
Стъпка 3. Докоснете „Messenger“в списъка с резултати от търсенето
Уверете се, че сте избрали приложението, стартирано от „Facebook Inc.“
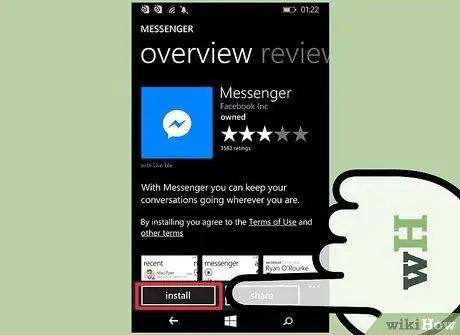
Стъпка 4. Докоснете „Инсталиране“, за да изтеглите Messenger
Приложението ще бъде изтеглено на устройството след това.
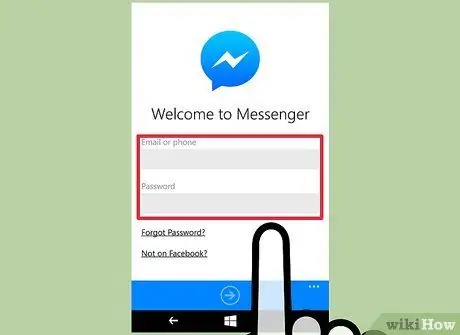
Стъпка 5. Влезте във вашия Facebook Messenger акаунт
Ако имате инсталирано приложението Facebook на вашия телефон с Windows, можете бързо да влезете в Messenger, използвайки същия акаунт във Facebook. Ако искате да използвате различен акаунт, докоснете бутона „Превключване на акаунти“и влезте с друг акаунт.
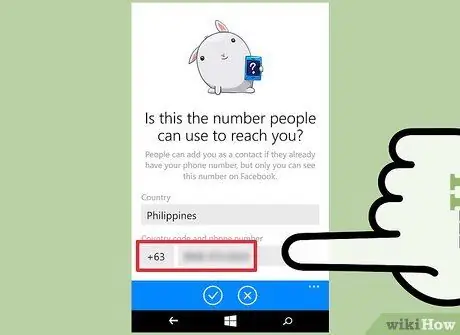
Стъпка 6. Добавете телефонен номер (по избор)
Приложението Messenger ще ви помоли да въведете телефонния си номер, така че другите приятели да могат лесно да ви намерят. Можете да пропуснете тази стъпка, ако искате.
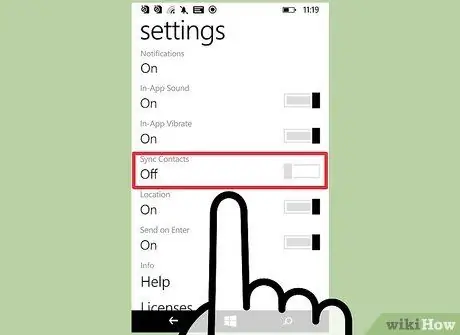
Стъпка 7. Определете дали Messenger може да сканира списъка с контакти на устройството
Messenger може да покаже раздел с контакти на вашето устройство и да ви уведоми, ако е добавен потребител на Messenger. Можете да пропуснете тази стъпка, ако искате.
Messenger автоматично проверява за добавени нови контакти и ги добавя, ако номерът е свързан с акаунт в Messenger
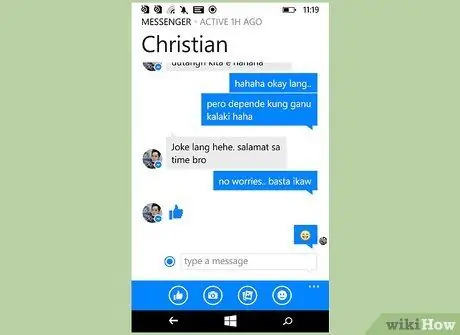
Стъпка 8. Използвайте Messenger за чат
След като влезете в профила си, можете да използвате Messenger, за да разговаряте с приятелите си във Facebook. Имайте предвид, че версията на Windows Phone на приложението Messenger изостава от версията на приложението за iOS и Android и няма много от разширените функции, открити в двете версии.
Метод 4 от 4: Уебсайт за настолни съобщения
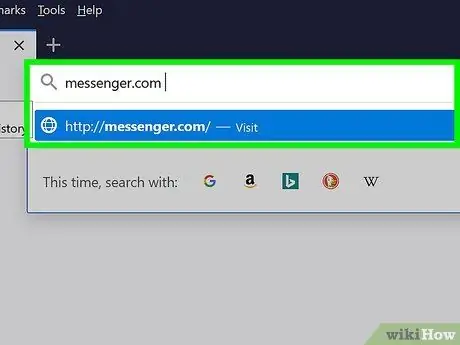
Стъпка 1. Посетете
messenger.com чрез уеб браузър.
Можете да използвате уебсайта на Messenger за достъп до Facebook съобщения от вашия компютър.
Уебсайтът на messenger.com е единственият начин за достъп до Messenger от компютър. Не се опитвайте да изтегляте програмата Messenger, създадена от някой друг, тъй като това е неофициална програма и представлява риск за сигурността на вашия акаунт
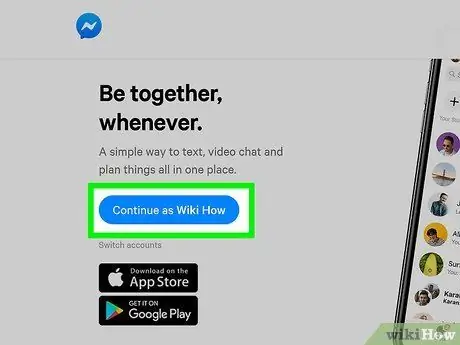
Стъпка 2. Влезте с вашия Facebook акаунт
Ако вече сте влезли във вашия Facebook акаунт в същата сесия на браузъра, ще видите бутон „Продължи като вашето име“. Щракнете върху бутона „Превключване на акаунт“, ако искате да влезете с друг акаунт във Facebook.
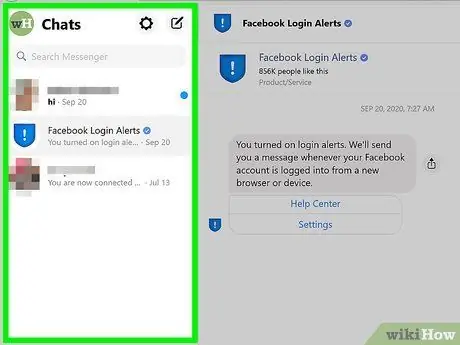
Стъпка 3. Използвайте уебсайта на Messenger
Можете да изпробвате различни функции на мобилното приложение Messenger чрез версията на уебсайта на Messenger. Чатът ще се покаже в лявата част на екрана. Кликнете върху чат, за да попълните средната рамка с прозореца за чат. Данните за контакт ще бъдат показани в дясната страна на екрана.






