Това wikiHow ви учи как да изтеглите Minecraft на вашия компютър, мобилно устройство или конзола за игри.
Стъпка
Метод 1 от 5: На настолен компютър
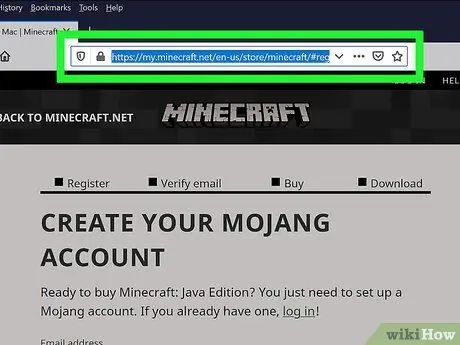
Стъпка 1. Отворете сайта на Minecraft
Посетете https://minecraft.net/. След това ще се отвори главната страница на Minecraft.
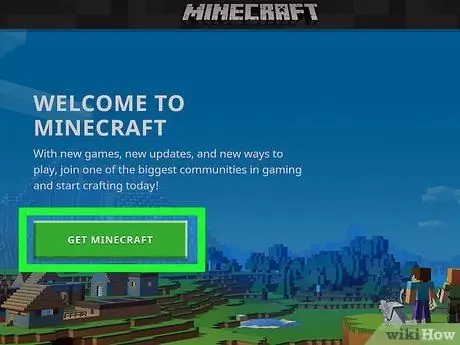
Стъпка 2. Щракнете върху Изтегляне
Намира се в горния ляв ъгъл на страницата. След това ще бъдете отведени на страницата за създаване на акаунт.
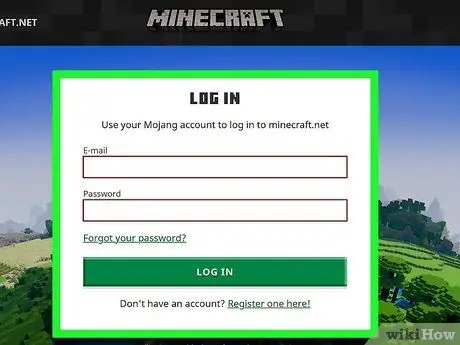
Стъпка 3. Влезте в акаунта
Щракнете върху връзката Влизам ”В абзаца в горната част на страницата, след това въведете своя имейл адрес и парола и щракнете върху бутона„ ВЛИЗАМ ”.
Ако нямате акаунт в Minecraft, първо създайте такъв на тази страница, преди да продължите
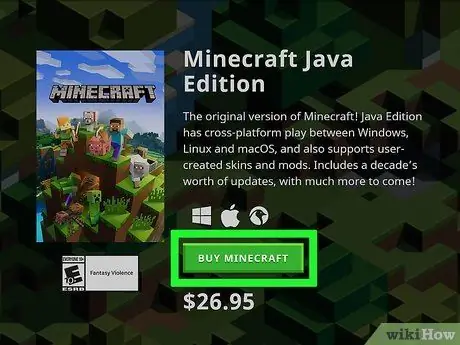
Стъпка 4. Щракнете върху КУПЕТЕ MINECRAFT
Това е зелен бутон в средата на страницата. След това ще бъдете отведени на страницата за покупка
Minecraft се продава за 26,95 щатски долара (около 370 хиляди рупии)
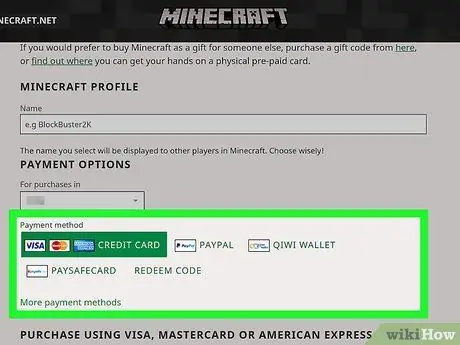
Стъпка 5. Изберете типа на плащане
Като основна опция можете да използвате кредитна или дебитна карта. Можете също да изберете PayPal ”За плащане чрез PayPal.
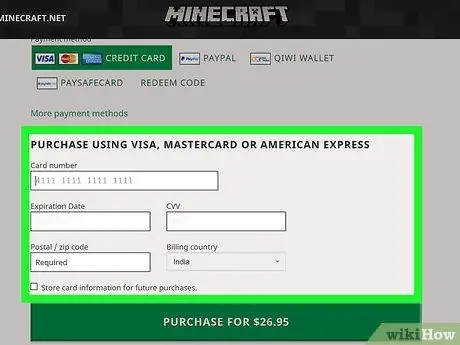
Стъпка 6. Плъзнете екрана и въведете данни за плащане
Въведете вашето име, номер на карта, дата на изтичане и код за сигурност.
Когато плащате чрез PayPal, ще трябва да въведете имейл адреса и паролата на акаунта си в PayPal
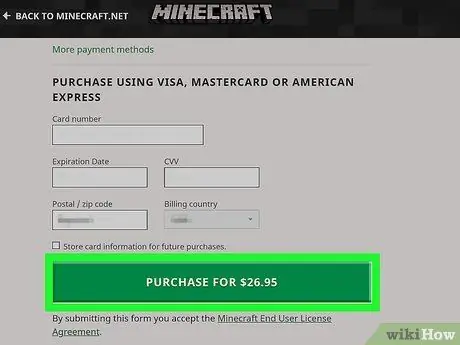
Стъпка 7. Щракнете върху ПОКУПКА
Това е в долната част на страницата.
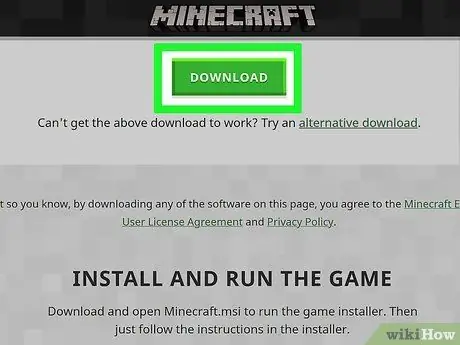
Стъпка 8. Щракнете върху ИЗТЕГЛЯНЕ ЗА WINDOWS или ИЗТЕГЛЕТЕ ЗА MAC.
Бутоните, показани тук, съответстват на операционната система на вашия компютър. След това инсталационният файл на Minecraft ще бъде изтеглен на вашия компютър. По -късно можете да започнете да го инсталирате.
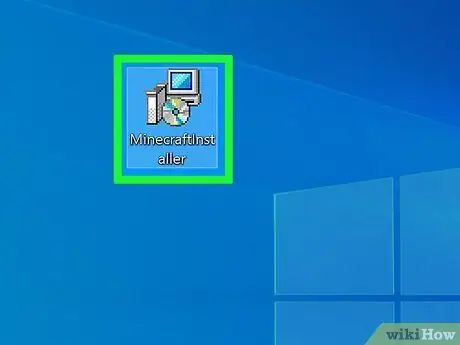
Стъпка 9. Щракнете двукратно върху инсталационния файл на Minecraft
На компютър този файл има разширение EXE; на Mac този файл има разширение DMG.
Вашият компютър може да предупреди, че инсталационните файлове могат да повредят компютъра. Предупреждението се появява просто защото зловредният софтуер обикновено „прониква“във файлове като този, но Minecraft е безопасен за отваряне
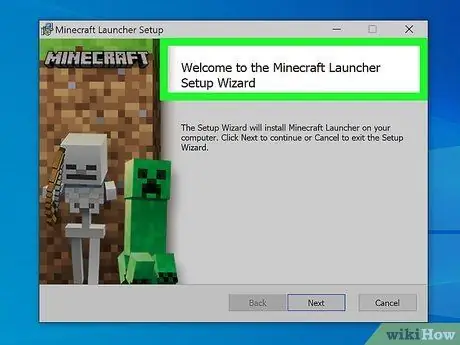
Стъпка 10. Следвайте инструкциите за инсталиране, показани на екрана
Инструкциите могат да варират в зависимост от версията на Minecraft, която сте инсталирали.
На Mac ще трябва да потвърдите изтеглянето, преди да можете да продължите с процеса на инсталиране
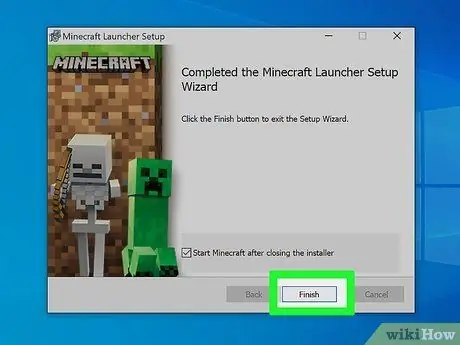
Стъпка 11. Изчакайте процесът на инсталиране да приключи
След това можете да отворите Minecraft, като щракнете двукратно върху иконата му.
Метод 2 от 5: На iPhone
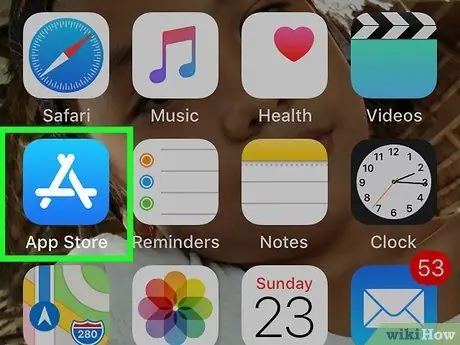
Стъпка 1. Отворете приложението App Store на iPhone
Докоснете иконата на приложението App Store, която е светло синя с „А“, изработена от канцеларски материали.
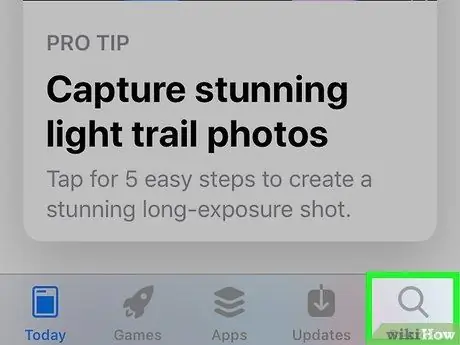
Стъпка 2. Отворете функцията „Търсене“
Докоснете иконата на лупа в долната част на екрана, след което изберете лентата за търсене в горната част на екрана.
На iPad докоснете лентата за търсене в горния десен ъгъл на екрана
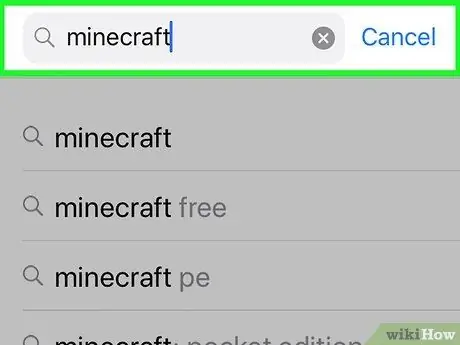
Стъпка 3. Въведете minecraft в лентата за търсене
Уверете се, че сте написали правилно.
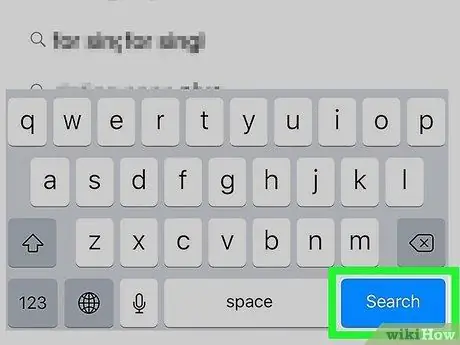
Стъпка 4. Докоснете Търсене
Това е син бутон в долния десен ъгъл на клавиатурата.
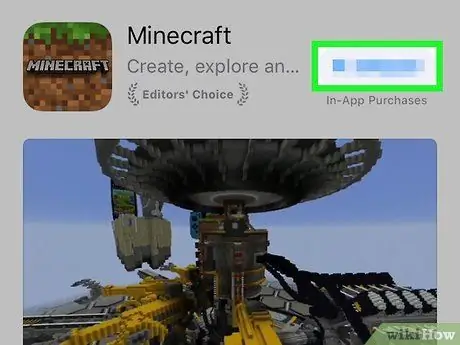
Стъпка 5. Докоснете $ 6.99
Това е вдясно от заглавието „Minecraft: Pocket Edition“.
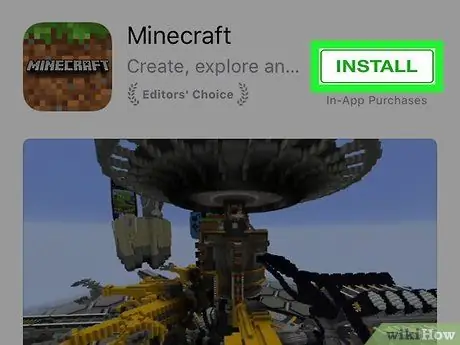
Стъпка 6. Докоснете бутона INSTALL, когато бъдете подканени
Този бутон се показва на същото място като бутона/иконата “ $6.99 преди това.
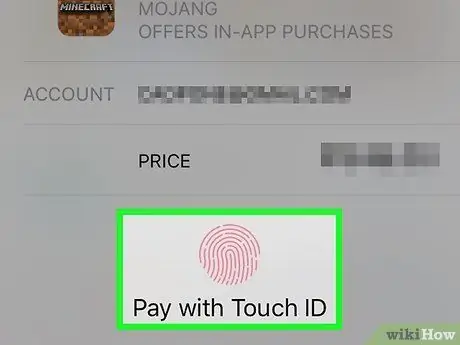
Стъпка 7. Въведете паролата си за Apple ID, когато бъдете подканени
След това App Store ще получи достъп до информацията за плащане и ще я попълни, след което Minecraft ще бъде изтеглен на устройството.
- Ако имате активиран Touch ID на вашия iPhone, можете да сканирате пръстовия си отпечатък.
- След като Minecraft завърши изтеглянето, можете да докоснете „ ОТВОРЕНО ”, Който е на същото място като предишния бутон за цена, за да отворите Minecraft.
Метод 3 от 5: На устройства с Android
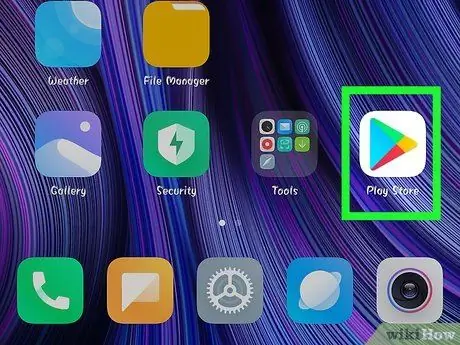
Стъпка 1. Отворете приложението Play Store
на устройства с Android.
Тази икона на приложение се показва в чекмеджето/страницата на приложението на устройството.
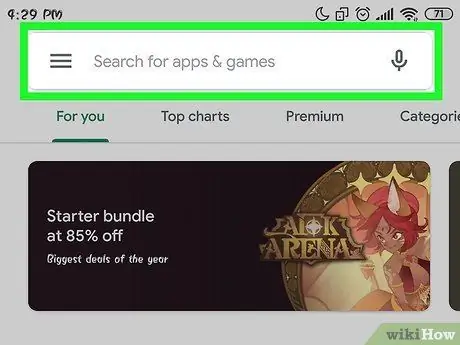
Стъпка 2. Докоснете лентата за търсене
Тази лента е в горната част на екрана.
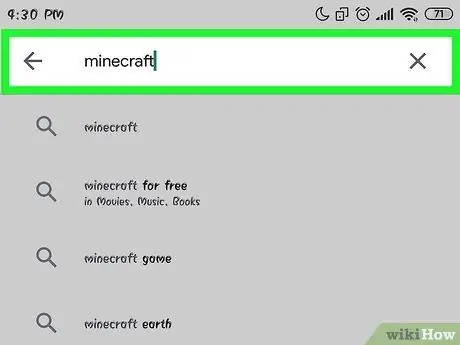
Стъпка 3. Въведете minecraft в лентата за търсене
Докато въвеждате запис, можете да видите предложените приложения под лентата за търсене.
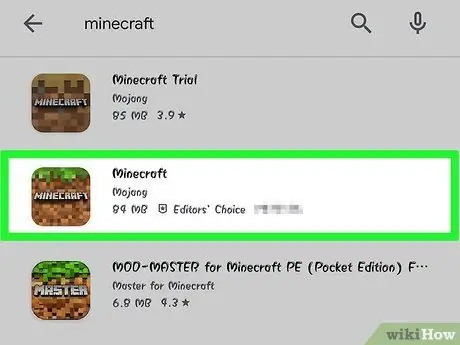
Стъпка 4. Докоснете иконата на Minecraft
Тази икона на кафяв блок със зелен горен слой е под лентата за търсене. След това ще се отвори страницата с приложението Minecraft.
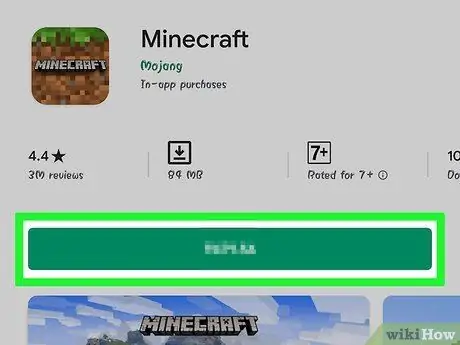
Стъпка 5. Докоснете $ 6.99
Тази опция е най -вдясно на страницата. Както е посочено от бутона, ще бъдете таксувани 6,99 щатски долара (приблизително 91 хиляди рупии), за да изтеглите Minecraft.
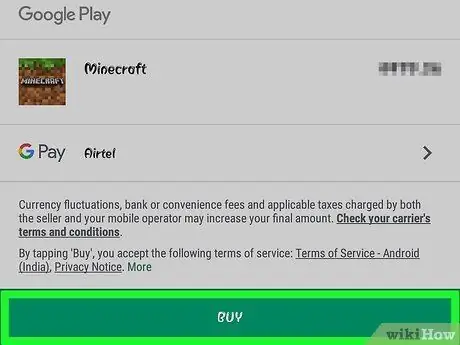
Стъпка 6. Докоснете ACCEPT, когато бъдете подканени
След това Minecraft ще бъде закупен и изтеглен на вашето Android устройство.
- Може да бъдете помолени да въведете информация за плащане (например данни за картата) преди изтеглянето на приложението, в зависимост от настройките на вашето устройство.
- След като Minecraft завърши изтеглянето, можете да докоснете „ ОТВОРЕНО ”, За да го отворите.
Метод 4 от 5: На Xbox One
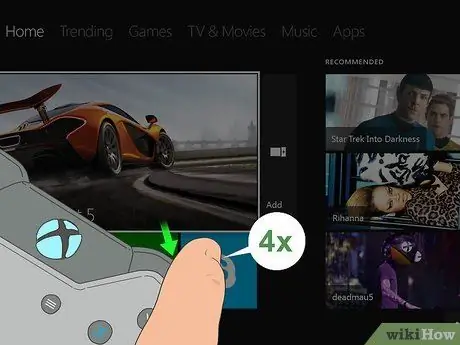
Стъпка 1. Изберете раздела Магазин
Докато сте на главната страница, натиснете бутона „ RB ”На контролера четири пъти.
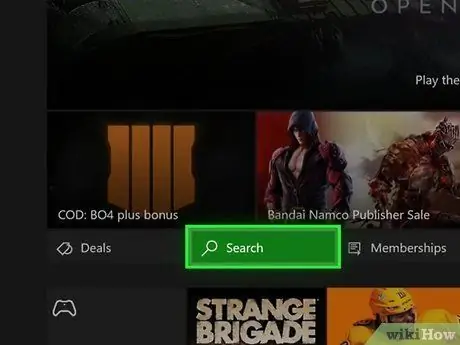
Стъпка 2. Изберете Търсене и натиснете бутона А.
Тази опция за търсене е обозначена с икона на лупа в средата на страницата.
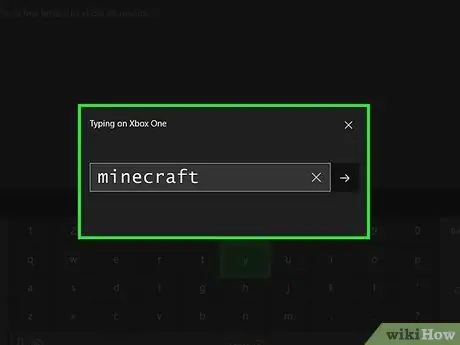
Стъпка 3. Въведете minecraft в лентата за търсене
Използвайте клавиатурата, показана на екрана, за да въведете записи.
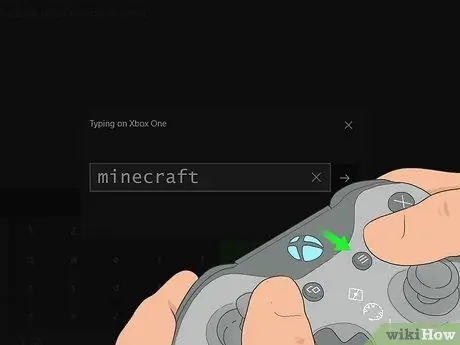
Стъпка 4. Натиснете бутона на контролера
Това е вдясно от бутона "Ръководство". След това ще се търси Minecraft.
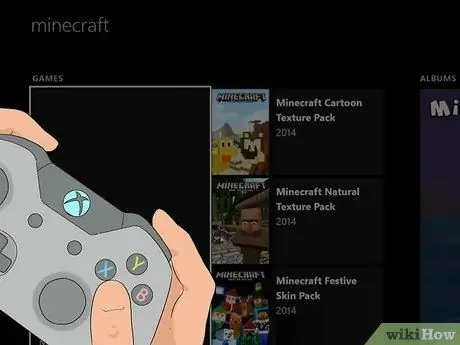
Стъпка 5. Изберете Minecraft и натиснете бутона A
Ще се покаже и страницата на Minecraft.
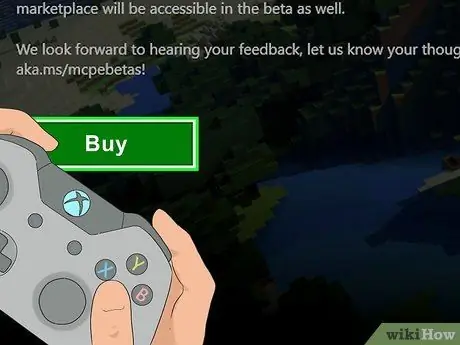
Стъпка 6. Изберете Купи и натиснете бутона А.
Това е в средата на страницата с играта. След това ще се покаже прозорецът за плащане.
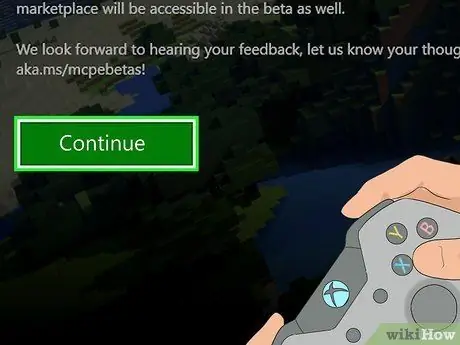
Стъпка 7. Изберете Продължи и натиснете бутона А.
Прозорецът за покупка ще се отвори.
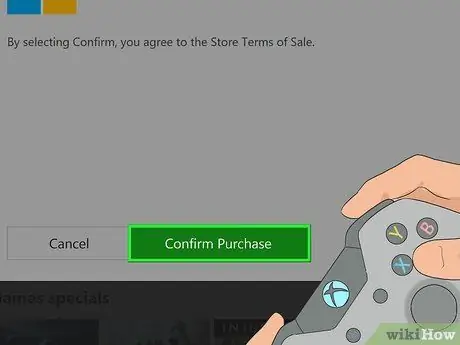
Стъпка 8. Изберете Потвърждаване на покупката и натиснете бутона А.
След това покупката ще бъде потвърдена и Minecraft ще бъде изтеглен на конзолата Xbox One.
- Ако нямате опция за плащане, първо трябва да добавите информацията за вашата кредитна, дебитна или PayPal карта.
- Ако имате код за изтегляне на Minecraft, изберете опцията „ Осребряване на кода ”На тази страница и въведете кода.
Метод 5 от 5: На PlayStation 4
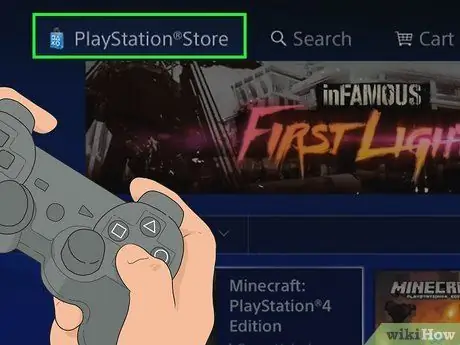
Стъпка 1. Отворете приложението Store
Плъзнете екрана наляво, за да изберете раздела „Магазин“, след което натиснете „ х ”.
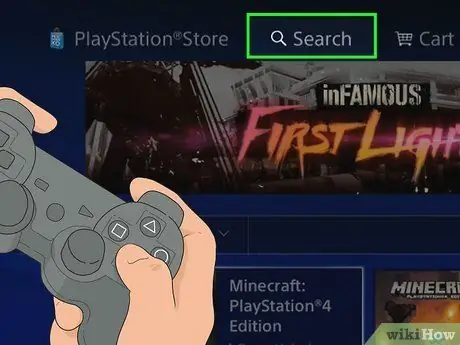
Стъпка 2. Изберете Търсене и натиснете бутона Х.
Той е в горната част на екрана.
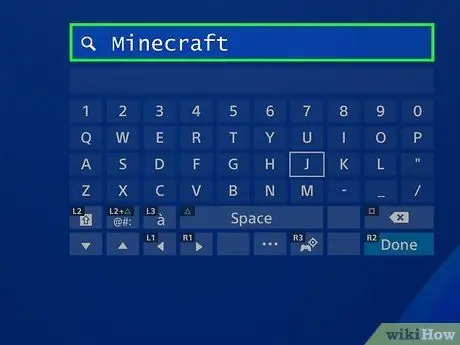
Стъпка 3. Потърсете играта Minecraft
Избирам М ”И плъзнете екрана надясно, изберете“ Аз ”И плъзнете екрана надясно и повторете тази стъпка, докато успешно въведете„ Minecraft “.
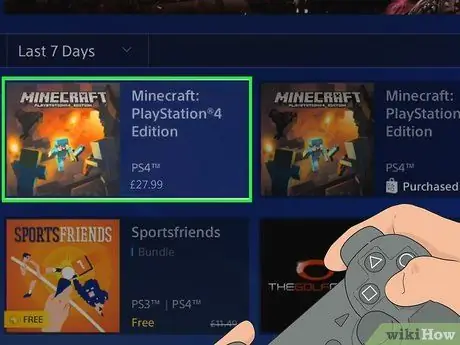
Стъпка 4. Плъзнете надолу по екрана, за да изберете Minecraft PlayStation 4 Edition и натиснете бутона Х.
Тази опция е за най-долните две трети от страницата, тъй като има няколко добавки или добавки за Minecraft, които се появяват по-рано.
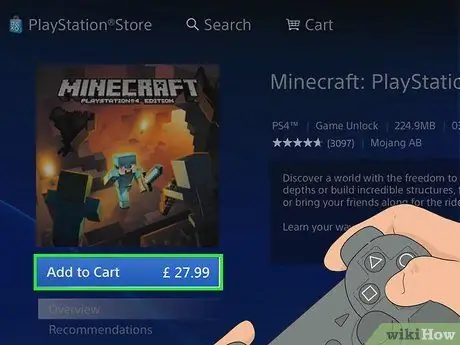
Стъпка 5. Изберете Добавяне в количката и натиснете бутона Х.
Тази опция е в долната част на екрана.
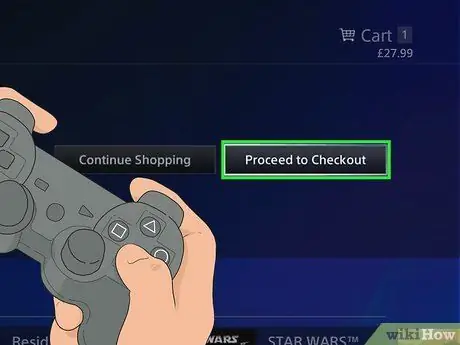
Стъпка 6. Изберете Напред към Checkout върнете се назад и натиснете бутона Х.
След това ще бъдете отведени на страницата с начина на плащане.
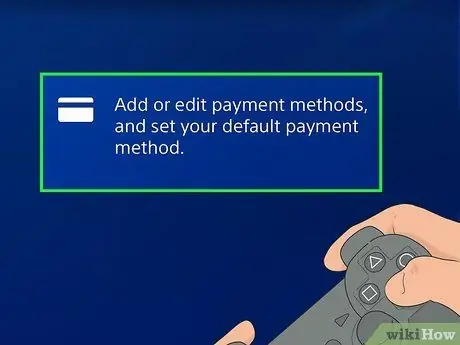
Стъпка 7. Изберете начина на плащане и натиснете бутона X
Ако нямате начин на плащане, трябва да изберете „ Добавете начин на плащане ”И въведете подробности за начина на плащане (например номер на карта или информация за вход в PayPal).
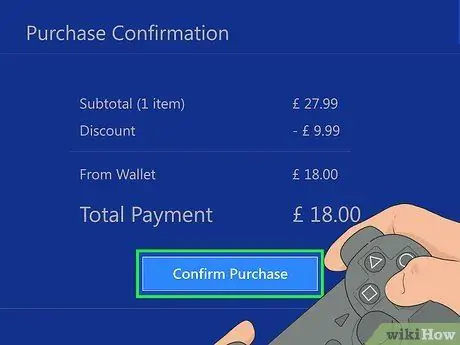
Стъпка 8. Изберете Потвърждаване на покупката и натиснете бутона Х.
Сега успешно сте направили покупката си и Minecraft е готов за изтегляне на PS4 конзолата.
Съвети
- Конзолната версия на Minecraft се продава на дребно за 19,99 щ.д. (приблизително 260 хил. IDR), докато мобилната версия се продава за 6,99 щ.д. (приблизително 91 хил. Щ.д.) и настолната версия за 26,95 щ.д. (приблизително 26 щ.д.). 370 хил. Рупии).
- От всички версии на Minecraft, конзолната версия е най -лесната за разбиране от начинаещите.






