Siri е личен цифров асистент на Apple. Тази програма може да управлява повечето от функциите на вашето iOS устройство само с гласова команда. Можете да търсите много неща онлайн, да получавате и изпращате съобщения, да планирате маршрути и т.н. За да използвате Siri, трябва да използвате поддържано устройство и да активирате Siri.
Стъпка
Метод 1 от 3: Активиране на Siri
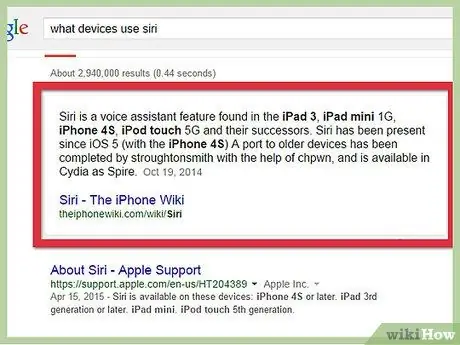
Стъпка 1. Проверете дали вашето устройство се поддържа
iPhone 3GS, iPhone 4, iPad, iPad 2 и iPod Touch от първо до четвърто поколение не поддържат Siri. Ако искате да използвате друго приложение, за да заобиколите това, щракнете тук.
Можете да опитате да инсталирате Siri на по -старо устройство, ако устройството ви е било прекъснато, въпреки че Siri може да не работи правилно. Ако искате да опитате, щракнете тук
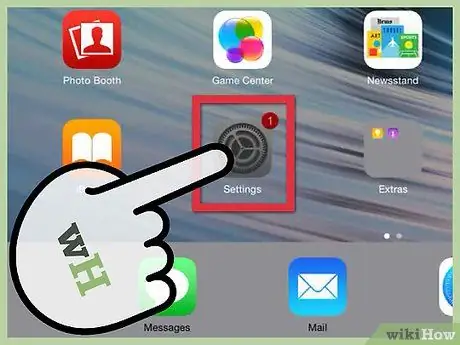
Стъпка 2. Отворете приложението Настройки
Siri обикновено е активиран по подразбиране, но ако Siri е изключен, можете да следвате това ръководство, за да го включите отново.
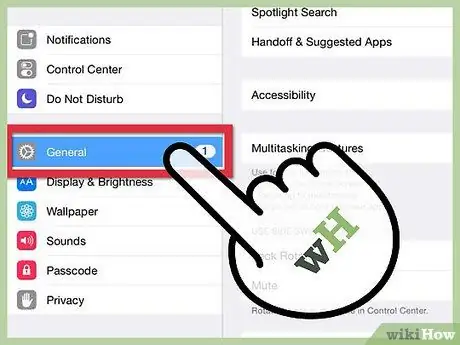
Стъпка 3. Изберете „Общи“
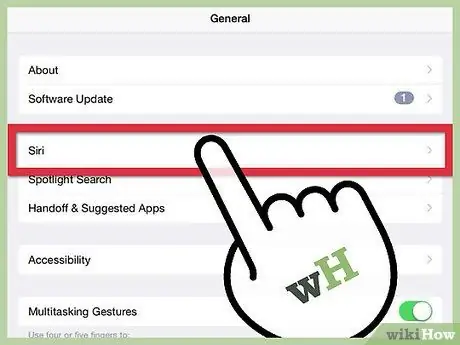
Стъпка 4. Изберете „Siri“
iPhone 3GS, iPhone 4, iPad, iPad 2 и iPod Touch от първо до четвърто поколение не поддържат Siri. Ако искате да инсталирате Siri на устройството, трябва да го освободите от затвора
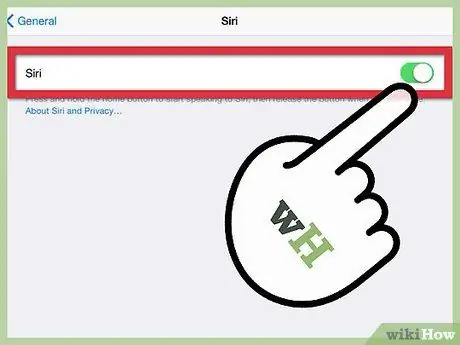
Стъпка 5. Плъзнете бутона „Siri“, за да го активирате
Бутонът ще промени цвета си на зелен.
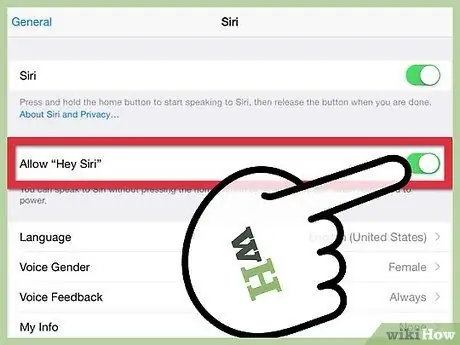
Стъпка 6. Активирайте „Hey Siri“
Това ще ви позволи да активирате Siri, като кажете „Hey Siri“, когато устройството е свързано към зарядно устройство.
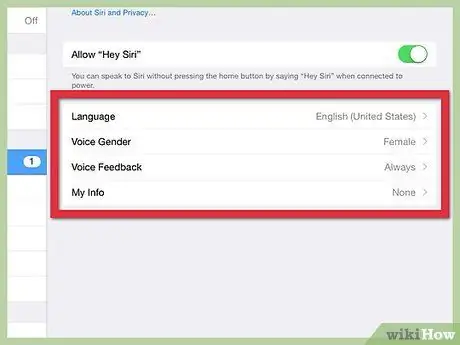
Стъпка 7. Променете настройките на Siri
След като Siri е активиран, можете да коригирате настройките му, като използвате менюто, което се показва под бутона. Можете да промените езика, пола на ръководството, гласовата обратна връзка и името, което Siri ви нарича.
Гласовата обратна връзка ще определи кога Siri отговаря на вашите команди. Можете да го зададете на Винаги или Само със свободни ръце (слушалки)
Метод 2 от 3: Активиране на Siri
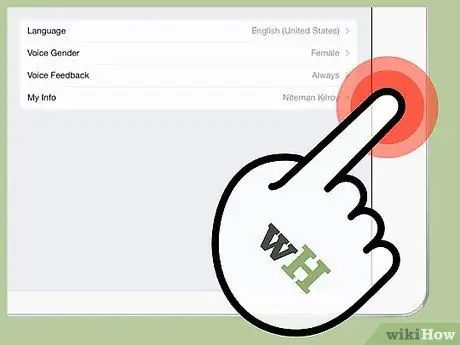
Стъпка 1. Натиснете и задръжте бутона Home
Това ще активира Siri. Телефонът ви ще вибрира и издава звуков сигнал, което показва, че Siri е активен.
Ако устройството ви използва iOS 8 или по -нова версия, свързано към източник на захранване и сте включили „Hey Siri“, можете да кажете „Hey Siri“, за да стартирате Siri
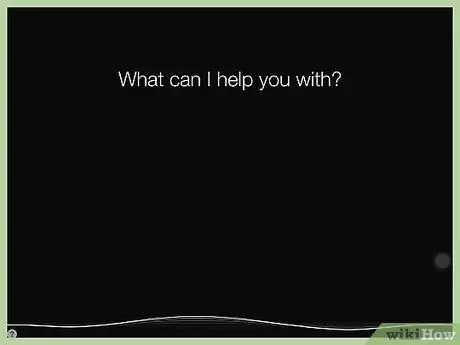
Стъпка 2. Кажете въпроса си
Можете да говорите със Сири с нормален тон. Задайте въпрос на Siri или кажете вашата команда и Siri ще се опита да я преведе, след което ще изпълни вашата команда.
Siri може да разпознае много въпроси и команди и с всяка актуализация на iOS ще се добавят още функции. По -долу са някои от най -често използваните Siri, но има много повече
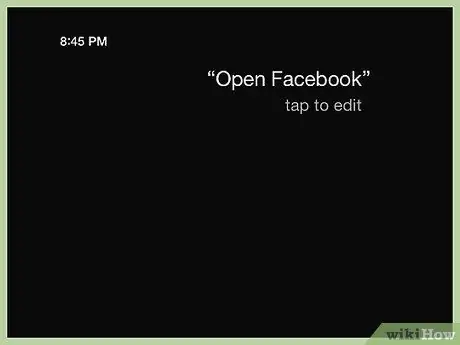
Стъпка 3. Разгледайте устройството си със Siri
Siri може да отваря всяко приложение на вашето устройство, да проверява съобщенията ви, да пуска или променя песни и т.н. Експериментирайте с въпроси и команди, които отговарят на вашите нужди.
- За да отворите приложението, кажете „Отваряне на името на приложението“
- За да пуснете песен, кажете „Пусни песен, изпълнител, албум, жанр“
- За да намерите най -близкия суши ресторант, кажете „Намерете суши близо до мен“
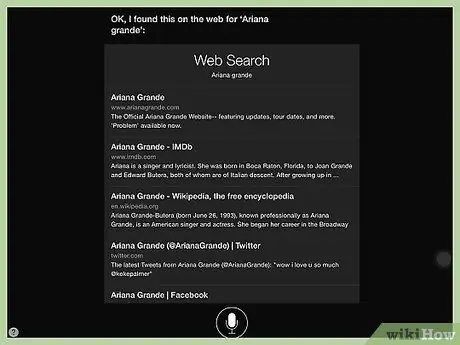
Стъпка 4. Използвайте Siri за търсене в Интернет
Започнете командата си с „Търсене в мрежата“или „Търсене в Google“и ще можете да търсите всичко. Резултатите от търсенето ще се показват като нормални резултати от търсенето.
Можете също да търсите изображения, като кажете „Търсете изображения на ---“
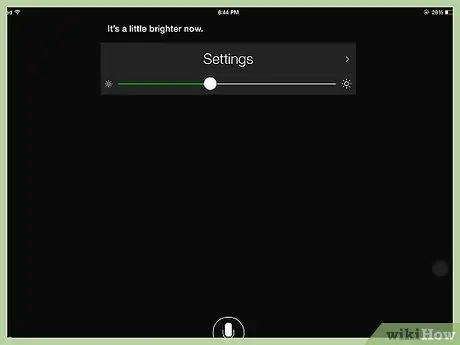
Стъпка 5. Използвайте Siri, за да промените настройките на устройството си
Можете да използвате Siri, за да промените настройките, които обикновено са потопени в приложението Настройки. Това може да улесни промяната на труднодостъпни настройки.
- За да промените размера на текста на устройството, кажете „Промяна на размера на текста“
- За да включите Wi-Fi, кажете „Включване/изключване на Wi-Fi“
- За да регулирате яркостта на екрана, кажете „Повишаване/намаляване на яркостта“
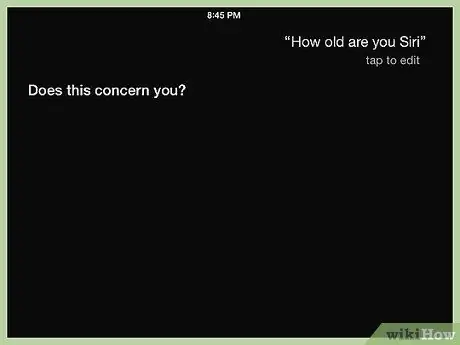
Стъпка 6. Експериментирайте
Siri може да направи много, така че експериментирайте с нови неща. Това ръководство има много примерни команди и въпроси, които можете да кажете, а има и много онлайн ръководства, които показват всички налични команди.
Метод 3 от 3: Получаване на функции на Siri на стари устройства
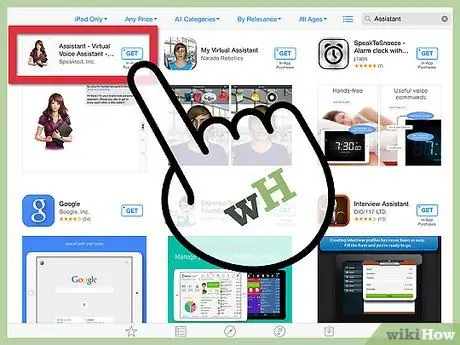
Стъпка 1. Изтеглете софтуер за гласово управление на трета страна
Тъй като по -старите устройства не поддържат Siri, ще трябва да използвате друго приложение, което прави същото. Все още можете да получите повечето от функционалностите, които получавате от Siri.
- Dragon Go е страхотно приложение за гласов контрол и се интегрира с други приложения като Yelp, Spotify, Google и др.
- Изтеглете приложението за добавка Dragon Diction за Dragon Go! да пишете съобщения с гласа си.
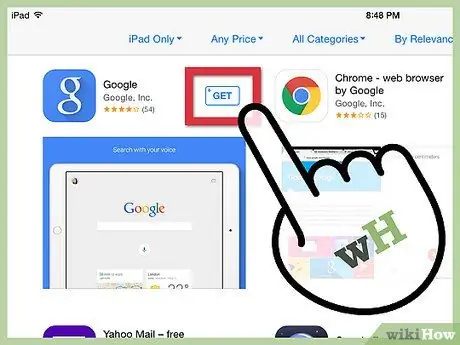
Стъпка 2. Използвайте приложението Google Търсене, което може да бъде изтеглено безплатно от App Store
Можете да използвате функцията за гласово търсене в приложението, за да търсите в интернет и да добавяте събития в Google Календар.
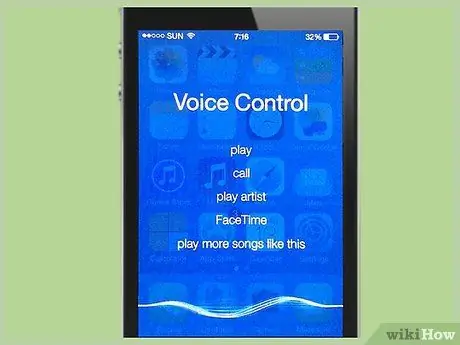
Стъпка 3. Ако използвате iPhone 4, използвайте вградената функция за гласов контрол
Не можете да използвате Siri, но все пак имате достъп до различни гласови команди. Натиснете и задръжте бутона Home, докато се появи екранът за гласово управление. Телефонът ви ще звъни и ще вибрира, когато можете да започнете да говорите.
- Обадете се, като кажете „Call Name“или „Call Phone #“.
- Обадете се с FaceTime, като кажете „FaceTime Name“.
- Пуснете песен, като кажете „Пусни име на песен, изпълнител, албум“. Ако кажете „Genius“, iTunes ще изброи песни, които са подобни на възпроизвежданата в момента песен.






