Като потребител на устройство с Android, понякога може да ви се прииска да не се налага да въвеждате URL адресите на най -често посещаваните уебсайтове в уеб браузъра на вашето устройство. За щастие това вече не е проблем! Android предлага по -лесен процес за добавяне на преки пътища към уеб страници към началния екран на вашето устройство. Тази удобна функция ви улеснява достъпа до любимите ви уебсайтове.
Стъпка
Метод 1 от 4: В браузър Android версия 4.2+
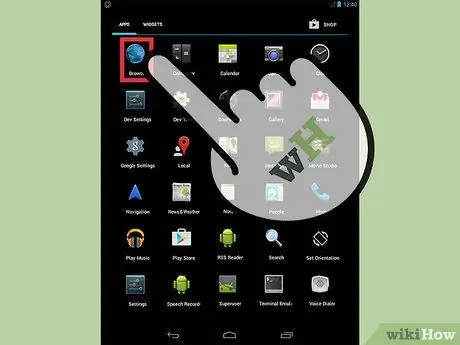
Стъпка 1. Отворете уеб браузъра на устройството
Намерете иконата на глобуса и я докоснете, за да отворите браузъра.
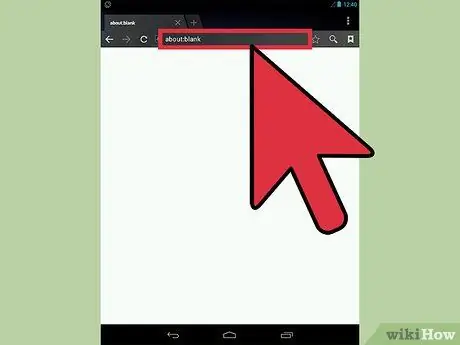
Стъпка 2. Посетете желания уебсайт
Въведете името на уебсайта в текстовото поле и натиснете клавиша „Enter“или „Go“.
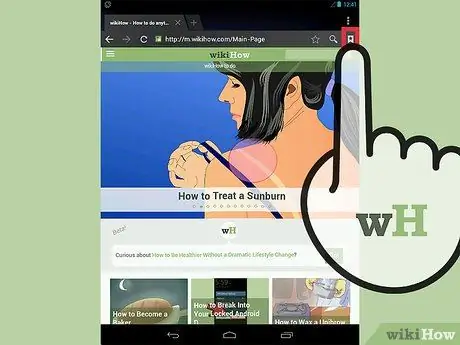
Стъпка 3. Докоснете иконата „Създаване на отметка“
Тази икона със звезда се намира от дясната страна на URL лентата. Ще се появи информационно поле с молба да дадете име на отметката и да посочите къде да запазите отметката.
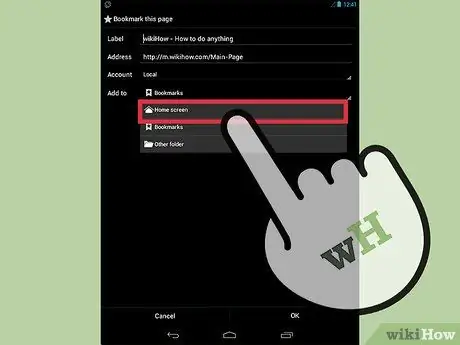
Стъпка 4. Докоснете падащото меню
Това меню е в опцията „Добавяне към“.
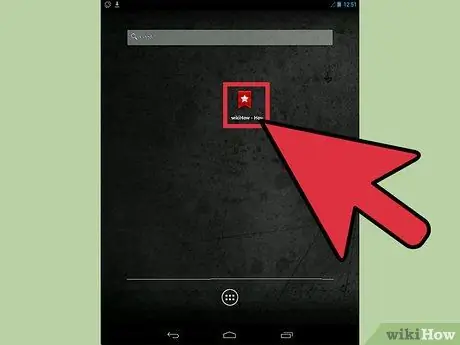
Стъпка 5. Докоснете „Начален екран“
Сега можете да видите новата отметка на началния екран на устройството.
Метод 2 от 4: Използване на Dolphin Browser

Стъпка 1. Стартирайте Dolphin Browser
Докоснете иконата на браузъра от началния екран.
Като алтернатива можете да потърсите иконата на приложението Dolphin Browser в чекмеджето на страницата/приложението
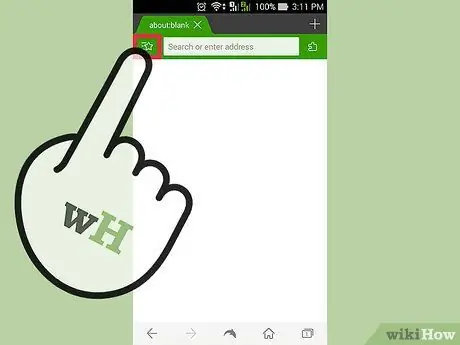
Стъпка 2. Докоснете иконата „Добавяне на отметка“
Тази икона е маркирана със звездичка, разположена в лявата страна на URL лентата.
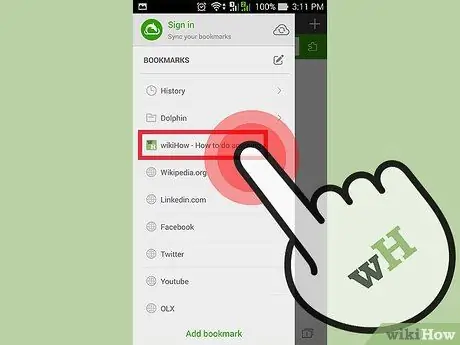
Стъпка 3. Посетете уебсайта и задръжте отметката, която искате да запазите на началния екран
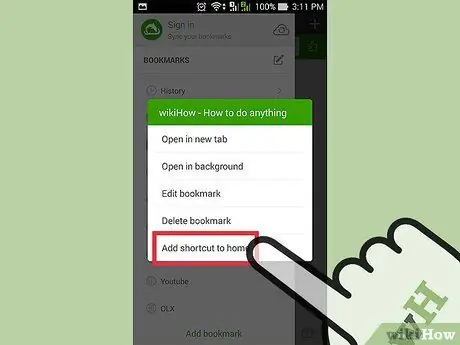
Стъпка 4. Докоснете „Добавяне на пряк път към началната страница.. " Готово! Пряк път към уебсайта ще бъде добавен към началния екран.
Метод 3 от 4: Използване на Android версия на Chrome
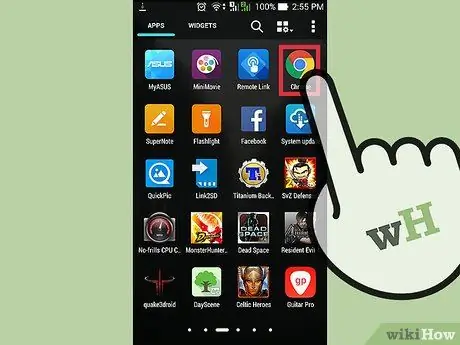
Стъпка 1. Стартирайте браузъра Google Chrome
Докоснете иконата на Google Chrome на началния екран или чекмеджето на страница/приложение.
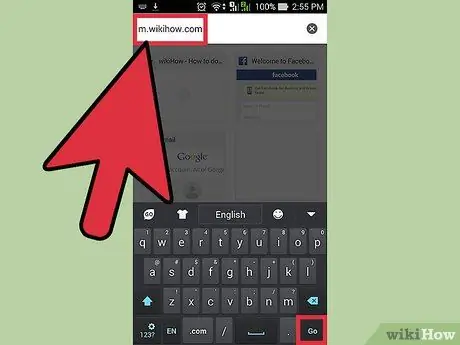
Стъпка 2. Отидете на уебсайта, който искате да запазите
Въведете адреса на сайта в лентата за търсене/текст и натиснете клавиша "Enter".
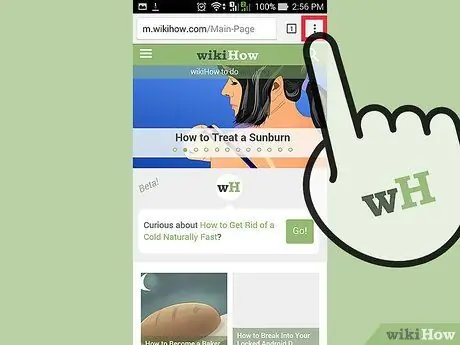
Стъпка 3. Докоснете бутона „Меню“
Външният вид на бутона ще зависи от устройството. Обикновено този бутон изглежда като три подредени хоризонтални линии. Можете също да получите достъп до това меню чрез хардуерни бутони на тялото на устройството.
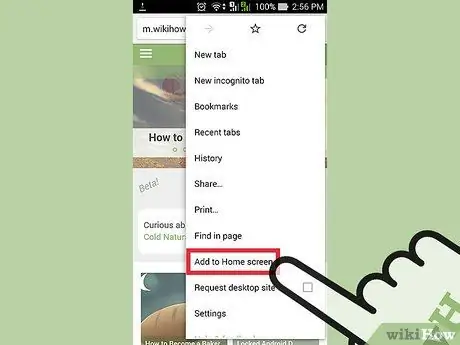
Стъпка 4. Докоснете „Добавяне към началния екран“
Готово! Пряк път към уебсайта ще бъде добавен към началния екран.
Метод 4 от 4: Използване на Firefox
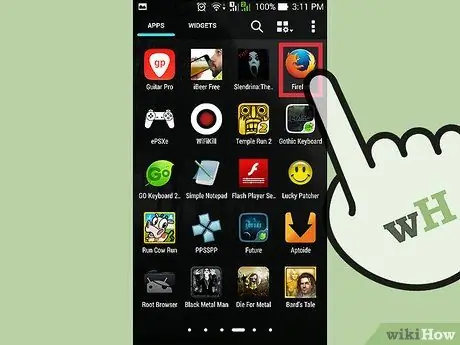
Стъпка 1. Стартирайте Mozilla Firefox
Просто докоснете иконата на Firefox на началния екран или в чекмеджето на страница/приложение.
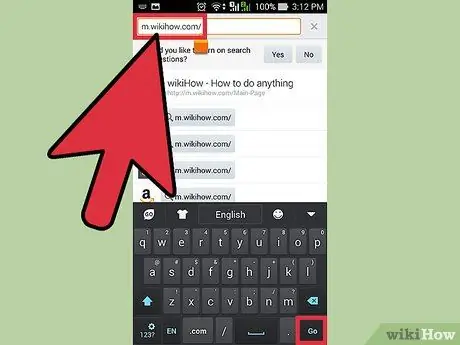
Стъпка 2. Посетете сайта, който искате да запазите на началния екран
Въведете името на уебсайта и натиснете клавиша „Enter“.
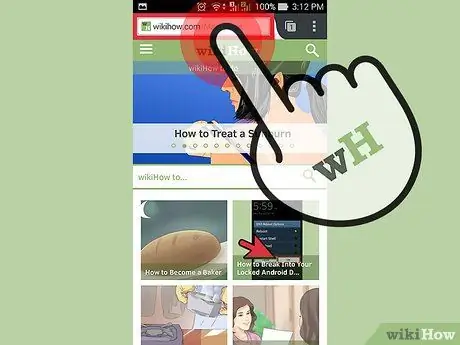
Стъпка 3. Докоснете и задръжте адресната лента
Ще се покажат няколко опции.
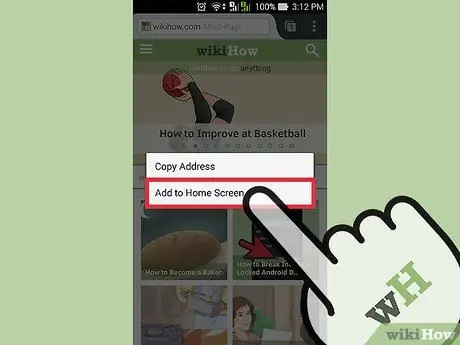
Стъпка 4. Изберете „Добавяне към началния екран“
Готово! Пряк път към уебсайта ще бъде добавен към началния екран.






