Xbox One е най -добрата и последна конзола от Microsoft. Xbox One има достъп до игри, интернет, музика и дори телевизия едновременно. Първоначалната настройка на Xbox One може да се настрои много лесно.
Стъпка
Част 1 от 3: Подготовка на връзката

Стъпка 1. Намерете свързващите части на Xbox One
Xbox One може да приема много различни видове връзки, но първо трябва да се настроят връзките. Включените връзки са сензор Kinect, интернет връзка и декодер, ако искате да гледате кабелна телевизия чрез Xbox One.

Стъпка 2. Свържете конзолата към интернет
Преди да направите нещо друго, уверете се, че конзолата е свързана с интернет. Можете да свържете конзолата към интернет чрез кабелна връзка, т.е.с помощта на Ethernet кабел, който я свързва с източник на интернет, или можете също да я свържете към интернет безжично, ако имате Wi-Fi рутер.

Стъпка 3. Свържете конзолата с телевизора
Използвайте HDMI кабел, за да свържете Xbox One към телевизора. Свържете HDMI кабела към порта HDMI OUT на гърба на Xbox One. Другият край на HDMI кабела трябва да бъде включен в HDMI входния порт на вашия телевизор. Ако имате кабелна или сателитна телевизия, можете да свържете друг HDMI кабел към HDMI IN порта на конзолата, след което да свържете другия край към приемника за кабелна или сателитна телевизия.

Стъпка 4. Свържете сензора Kinect
Свържете Kinect към порта Kinect на гърба на Xbox One. Портът Kinect е между USB порта и IR порта.
Дължината на кабела на сензора Kinect е 3 метра, затова се уверете, че сензорът Kinect е достатъчно близо до Xbox One
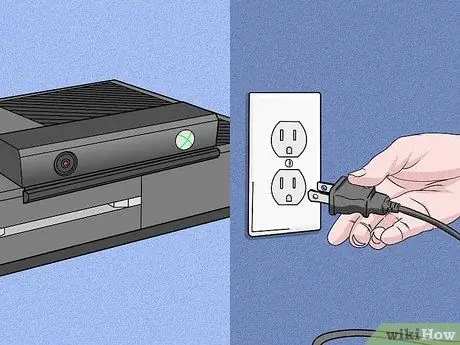
Стъпка 5. Свържете Xbox One към захранващ кабел
Свържете захранването, разположено на гърба на Xbox One към електрически контакт. Захранването се намира в най -лявата част на конзолата, когато се гледа отзад. След това свържете захранващия кабел към захранването. Накрая включете другия край на захранващия кабел в захранващия кабел.
Светодиодът на Xbox One на захранването трябва да светне, за да покаже, че има налично захранване
Част 2 от 3: Подготовка на основните настройки

Стъпка 1. Включете Xbox One
Можете да включите вашия Xbox One чрез контролер. Просто натиснете бутона Home на контролера Xbox One, за да включите конзолата и контролера едновременно.
- Можете да докоснете предния панел на Xbox One (където се намира логото на Xbox One), за да включите конзолата.
- Ако използвате безжичен контролер, първо поставете батерията, за да включите контролера.
- Сензорът Kinect може да се използва за захранване на конзолата отделно от първоначалната настройка. Обикновено можете да включите вашия Xbox One чрез сензора Kinect, като кажете „Xbox включен“в обхвата на сензора Kinect.

Стъпка 2. Следвайте подканите, показани на екрана
Първото нещо, което ще видите на екрана, е логото на Xbox One на зелен фон. Изчакайте процеса известно време, след което ще се покажат първоначалните инструкции за настройка.
Първата инструкция е да натиснете A, за да продължите. Инструкциите се дават чрез показване на контролера Xbox One на екрана. След това Xbox One ще ви поздрави за първи път
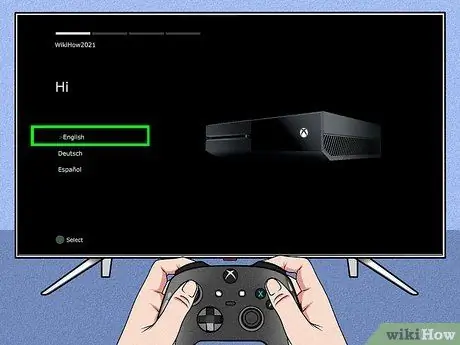
Стъпка 3. Изберете езика, който искате да използвате
Налични са много езици, включително английски, немски, испански и много други, ако превъртите списъка с наличните опции. Изберете езика, който искате да използвате, след това натиснете A.
Ще забележите, че текстът на Xbox One на екрана ще бъде незабавно преведен на избрания от вас език като визуализация
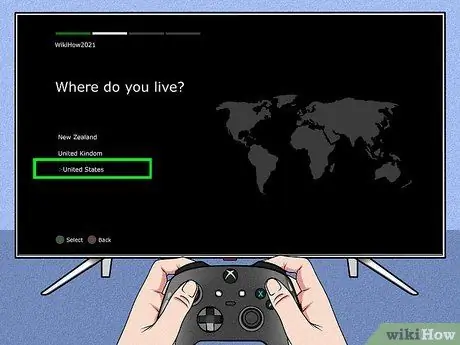
Стъпка 4. Изберете вашето местоположение
В зависимост от избрания от вас език Xbox One ще изброи опциите за вашата страна на пребиваване.
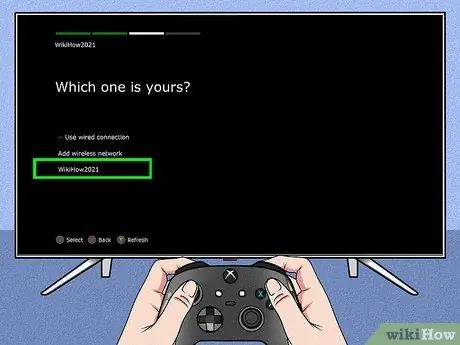
Стъпка 5. Определете вашите мрежови предпочитания
Можете да изберете кабелна мрежа или Wi-Fi (безжична) мрежа. По -добре би било да изберете кабелна връзка, за да я направите по -стабилна.
- Ако изберете безжична мрежа, може да се наложи да въведете паролата на рутера, за да получите достъп.
- Ако Xbox One не успее да сканира вашия рутер по някаква причина, можете да натиснете Y на контролера, за да сканирате отново.
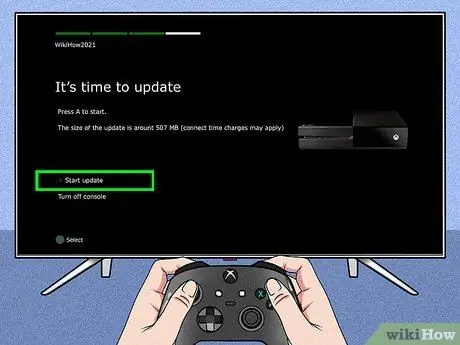
Стъпка 6. Актуализирайте конзолата
Тъй като току -що сте направили първоначалната настройка, ще трябва да актуализирате вашия Xbox One. Безопасно е да се каже, че при първоначалната настройка почти сигурно ще е необходима актуализация, без значение каква версия на устройството се използва. Ще трябва да свържете конзолата към интернет, за да изтеглите актуализацията с размер около 500 MB.
Конзолата ще се рестартира автоматично след приключване на актуализацията
Част 3 от 3: Усъвършенстване на настройките
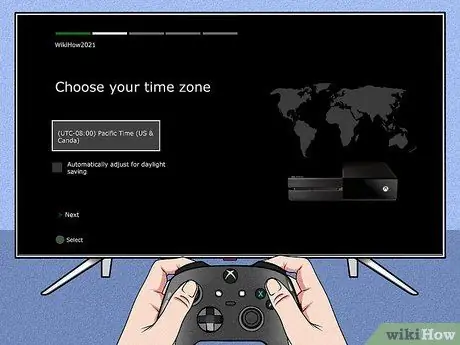
Стъпка 1. Изберете часова зона
След като Xbox One се рестартира, ще бъдете подканени да натиснете бутона Home на контролера, за да продължите с останалите настройки. На първо място, изберете вашата часова зона. Освен това предоставените опции по подразбиране зависят от държавата, която сте избрали по -рано.
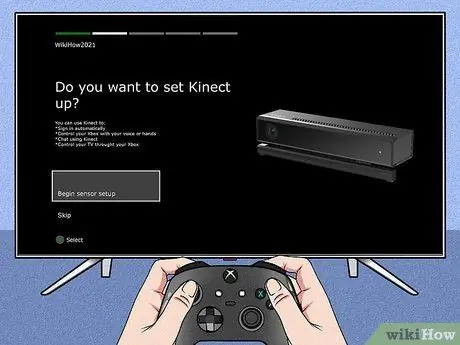
Стъпка 2. Подгответе настройките на сензора Kinect
Чрез настройване на сензора Kinect можете автоматично да влизате с помощта на вградената функция за разпознаване на Kinect, да контролирате вашия Xbox One с гласови и ръчни жестове, да разговаряте с други потребители на Kinect и да контролирате телевизора.
- Уверете се, че високоговорителите са свързани към настройките на Xbox One за Kinect, така че силата на звука на високоговорителите да може да се регулира правилно.
- Бъдете тихи, когато сте инструктирани да го направите. Това може да повлияе на настройките на сензора Kinect.
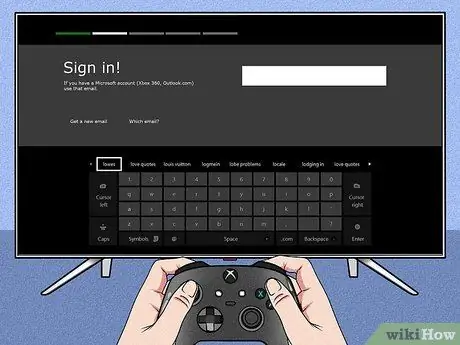
Стъпка 3. Влезте с вашия акаунт в Microsoft
Можете да използвате имейл адреса и паролата, свързани с вашия игрален маркер. Ако все още нямате игрален маркер, можете да използвате информацията за акаунта си в Skype, Outlook.com, Windows 8 или Windows Phone.
Ако нямате акаунт или други опции, ще трябва да създадете нов акаунт в Microsoft, за да продължите
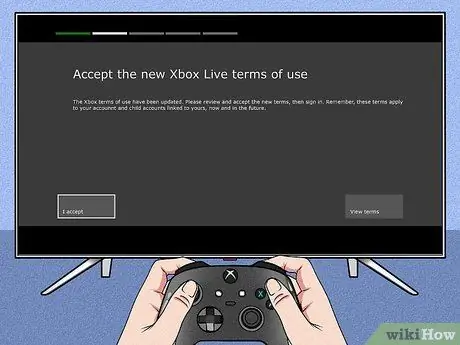
Стъпка 4. Приемете условията за използване на Xbox Live
Разгледайте общите условия на Xbox Live и дайте съгласието си. След като се съгласите с него, ще ви бъде предоставена декларация за поверителност.
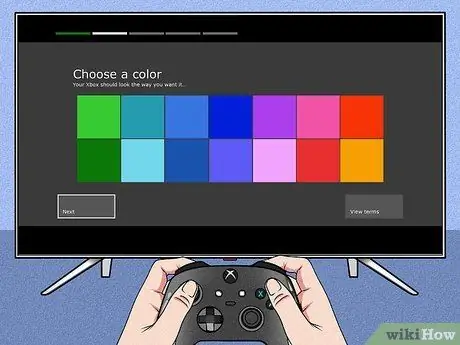
Стъпка 5. Персонализирайте външния вид на Xbox One
Ще ви бъде дадена възможност да изберете цветовете, които да се използват в цветовата тема на Xbox One. След като изберете, ще се покаже визуализация на таблото за управление.
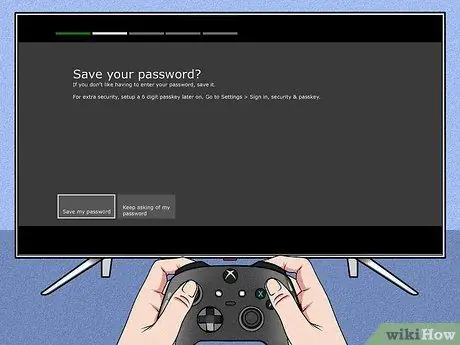
Стъпка 6. Запазете паролата
Преди да завърши настройката, Xbox One ще ви попита дали искате да запазите паролата. Препоръчително е да го запишете, така че конзолата да не ви пита винаги за вашата парола при всяко влизане, но ако се притеснявате за други потребители, най -добре е да не запазвате паролата.
Ще бъдете попитани дали искате сензорът Kinect да предоставя автоматично достъп, когато бъдете разпознати

Стъпка 7. Завършете процеса на настройка
Сега натиснете бутона Начало на контролера, за да завършите настройката, и посетете таблото за управление на Xbox One, което е украсено с избраната от вас цветова тема. Насладете се на новия си Xbox One!
Съвети
- За най -добро онлайн изживяване се препоръчва да се абонирате за Xbox Live Gold срещу заплащане. С абонамент за Xbox Live Gold всички онлайн функции на Xbox One ще бъдат активирани, включително игра онлайн с приятели.
- Имате възможност да изпробвате Xbox Live Gold безплатно за 30 дни, когато се регистрирате за нова конзола.






