Sketch е приложение само за Mac, което се занимава с графичен дизайн, подобно на Photoshop. След като програмата Sketch е инсталирана на вашия Mac, можете да щракнете двукратно върху съответния файл, за да го отворите в Sketch. Ако обаче сте на Mac и нямате Sketch, можете да изтеглите програмата в безплатната пробна версия за 30 дни. Ако сте на компютър с Windows или не искате да използвате Sketch, можете да използвате приложение за браузър, за да редактирате графичен файл, наречен Photopea. Можете също да използвате Sketch Viewer, ако просто искате да видите документа. Това wikiHow ви учи как да отворите Sketch файл в Sketch, Photopea или Sketch Viewer.
Стъпка
Метод 1 от 3: Редактиране на файл на скица на компютър с Windows или Mac
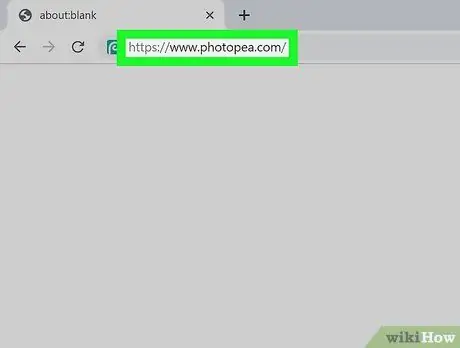
Стъпка 1. Посетете
Photopea е силно препоръчителна програма, която поддържа редактиране на Sketch файлове. Програмата е безплатна за използване, но можете да плащате такса от 9 щ.д. на месец, за да премахнете рекламите. Photopea може да се използва чрез уеб браузър, така че да може да бъде достъпен както на Mac, така и на Windows компютри.
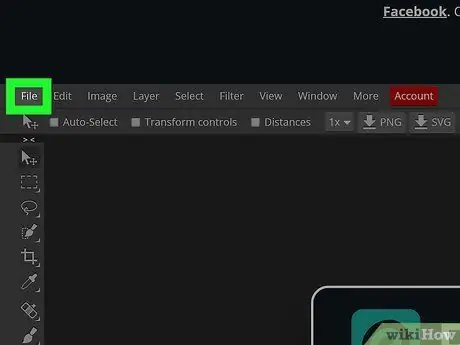
Стъпка 2. Щракнете върху раздела Файл
Ще видите този раздел над пространството за редактиране, в лявата част на екрана.
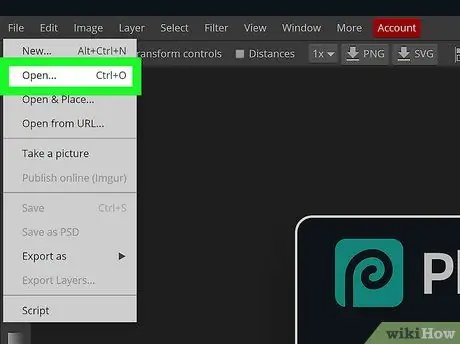
Стъпка 3. Щракнете върху Отваряне
Ще се отвори прозорец за разглеждане на файлове.
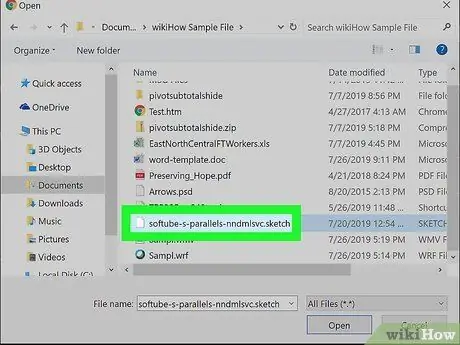
Стъпка 4. Намерете и щракнете двукратно върху файла Sketch
Зареждането на файла ще отнеме известно време, но файлът Sketch в крайна сметка ще се отвори във Photopea.
Можете да редактирате файлове точно както бихте направили във Photoshop. За да научите повече, можете да търсите и четете статии за това как да използвате инструментите на Photoshop в wikiHow
Метод 2 от 3: Използване на Sketch на Mac
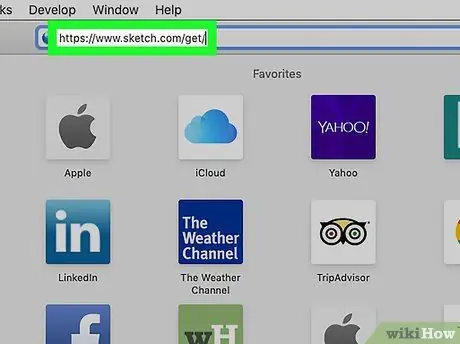
Стъпка 1. Посетете
Изтеглянето на Sketch ще започне веднага. В противен случай щракнете върху връзката „опитайте отново“в долната част на страницата.
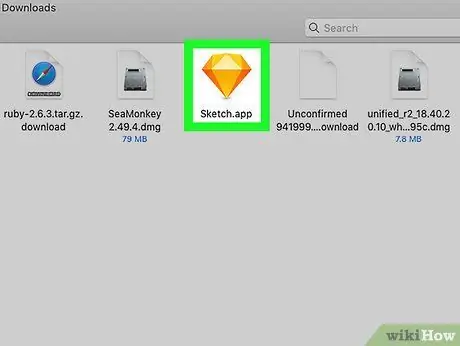
Стъпка 2. Стартирайте инсталационния файл
Трябва да извлечете изтегления файл, след това плъзнете и пуснете файла на приложението в папката „Приложение“, за да го инсталирате.
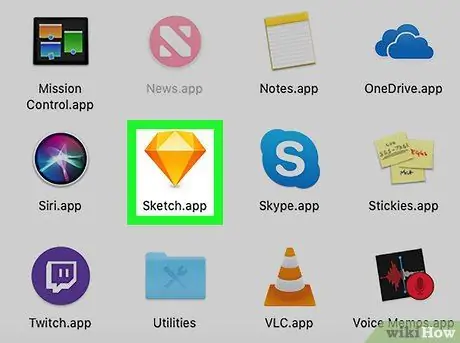
Стъпка 3. Отворете Sketch
Можете да го намерите в папката „Приложение“в прозореца Finder.
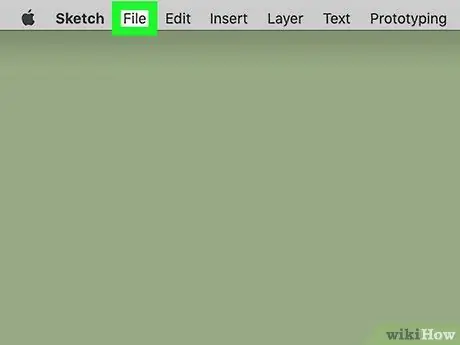
Стъпка 4. Щракнете върху раздела Файл
Можете да видите този раздел в горния ляв ъгъл на екрана.
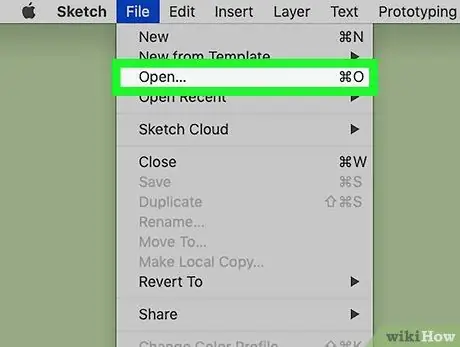
Стъпка 5. Щракнете върху Отваряне
Ще се отвори прозорец за разглеждане на файлове.
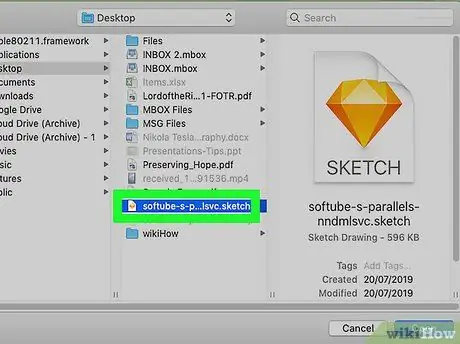
Стъпка 6. Намерете и щракнете двукратно върху файла
След това файлът ще се отвори в Sketch.
Метод 3 от 3: Предварителен преглед на файлове с скици на компютър или Mac компютър
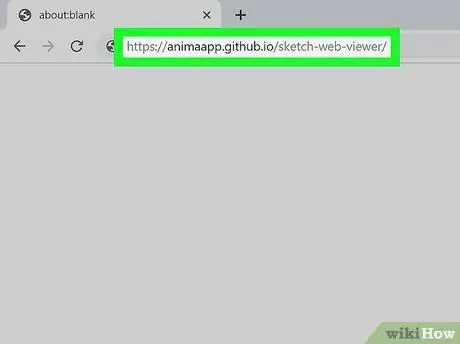
Стъпка 1. Посетете
Sketch Web Viewer е сайт, който ви позволява да преглеждате само проекти на Sketch.
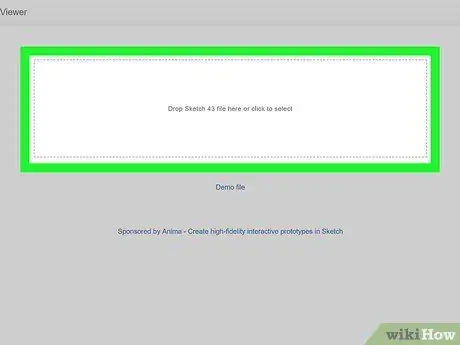
Стъпка 2. Щракнете върху полето с очертанията
Ще се появи прозорец за разглеждане на файлове. Можете също така да плъзгате и пускате Sketch файлове в браузъра си. Ако го направите, можете да пропуснете следващата стъпка.
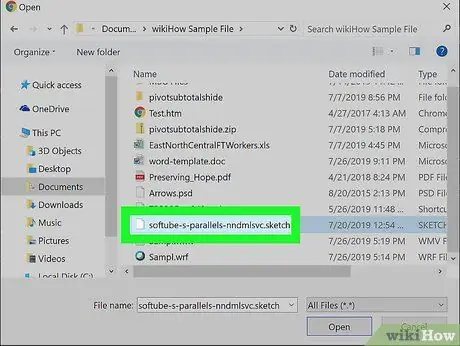
Стъпка 3. Намерете и щракнете двукратно върху файла Sketch
Файлът ще се зареди в прозореца на визуализатора с информация за неговите елементи. Например, ако файлът има банер слой над изображението, можете да видите дължината и височината на банерното поле.






