Библиотеката Dynamic Link или DLL файлът е основата на традиционното програмиране на Windows. Тези файлове се използват от програмата за получаване на допълнителни функции и библиотеки, без да се налага да бъдат вградени в самата програма. Често DLL файловете се споделят между различни програми. За повечето потребители DLL файловете работят във фонов режим и рядко се налага да се занимавате с тези файлове. Понякога обаче може да се наложи да регистрирате DLL, за да може инсталираната програма да работи правилно. Ако се интересувате от кодиране, изследването как да създавате DLL файлове също може да изясни вашето разбиране.
Стъпка
Метод 1 от 2: Използване на DLL файлове
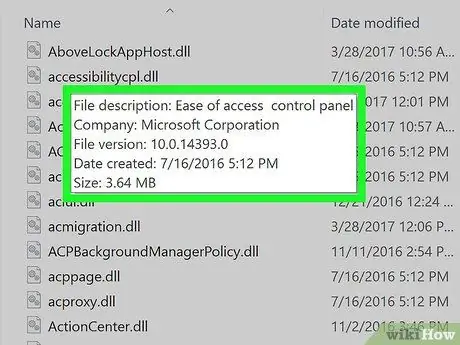
Стъпка 1. Разберете какво е DLL файл
DLL (библиотека с динамични връзки) е файл на Windows, който се използва от програми за извикване на съществуващи функции. По принцип те позволяват на Windows и други програми да изпълняват своите функции, без да се налага да имат тези функции.
DLL файловете са важна част от програмирането на Windows и правят програмите по -малки и по -ефективни
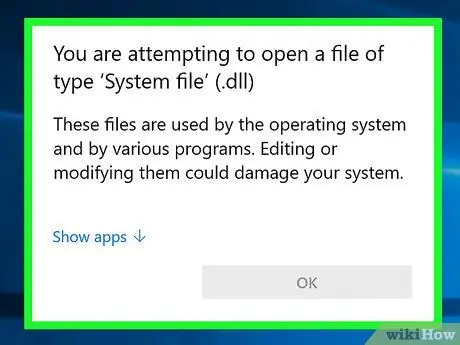
Стъпка 2. Имайте предвид, че средният потребител няма нужда да отваря или взаимодейства с DLL файлове
За повечето потребители DLL файлът ще бъде във фонов режим. Програмата ще ги инсталира и извика автоматично, а преместването на файловете може да причини сериозни проблеми в компютърната система.
- Понякога, когато инсталирате програма, създадена от общността, ще бъдете подканени да поставите DLL файла на определено място. Уверете се, че имате доверие на програмата, преди да следвате тези инструкции, защото DLL файловете могат да бъдат опасни.
- Ако се интересувате от това как да създадете DLL файл, вижте следващия раздел.
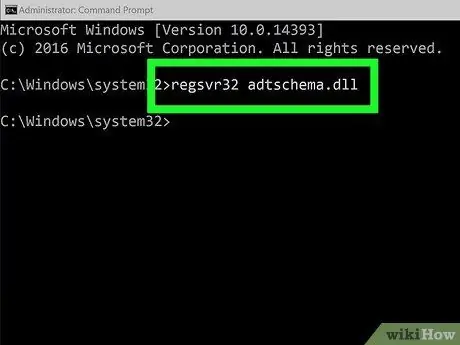
Стъпка 3. Регистрирайте новата DLL
Ако трябва да копирате ръчно DLL файла в папка или програма, която да използвате, може да се наложи да го регистрирате в системния регистър на Windows, преди да можете да използвате файла. Вижте инструкциите в програмата, за да определите дали трябва да изпълните тази стъпка (това е много необичайно за повечето програми на Windows).
- Отворете командния ред. Можете да го намерите в менюто "Старт" или като натиснете Win+R и въведете cmd. Придвижете се до местоположението на вашия нов DLL файл.
- Ако използвате Windows 7 или по-нова версия, отворете папката, съдържаща новия DLL файл, задръжте Shift и щракнете с десния бутон в папката и изберете „Отваряне на командния прозорец тук“. Командният ред веднага ще се отвори в тази папка.
- Въведете regsvr32 dllname.dll и натиснете Enter. Това ще добави DLL файла към системния регистър на Windows.
- Въведете regsvr32 -u dllname.dll, за да премахнете DLL файла от системния регистър на Windows.
Метод 2 от 2: Декомпилирайте DLL файла
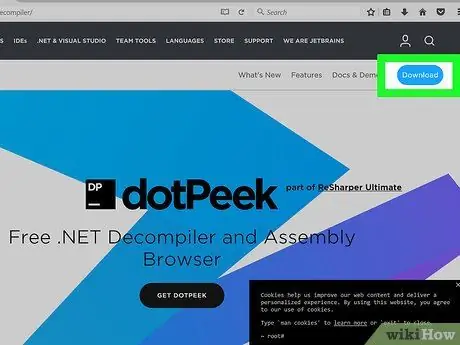
Стъпка 1. Изтеглете и инсталирайте декомпилатор
"Декомпилатор" е програма, която ви позволява да видите изходния код, използван за създаване на файл или програма, в този случай DLL файл. За да видите кода, който прави DLL файла работещ, ще трябва да използвате декомпилатор, за да превърнете файла обратно в четим код. Отварянето на DLL файл без декомпилатор (например отварянето му с Notepad) ще покаже бъркотия от нечетливи символи.
dotPeek е един от популярните безплатни декомпилатори. Това може да се намери на jetbrains.com/decompiler/
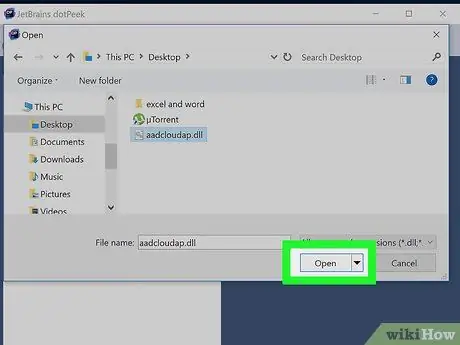
Стъпка 2. Отворете DLL файла във вашия декомпилатор
Ако използвате dotPeek, щракнете върху „Файл“→ „Отваряне“, след което отворете DLL файла, който искате да декомпилирате. Можете да изследвате съдържанието на DLL файла, без това да засяга вашата система.
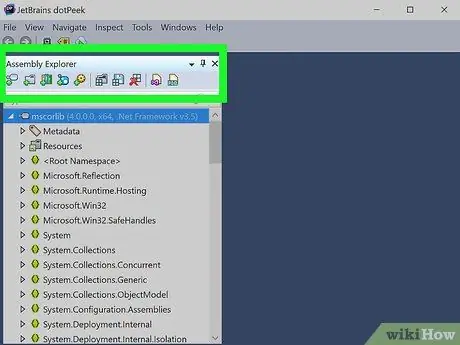
Стъпка 3. Използвайте „Assembly Explorer“, за да проучите възлите на DLL файла
DLL файловете са направени от „възли“или модули от код, които работят заедно, за да образуват целия DLL файл. Можете да разширите всеки възел, за да видите какви под -възли може да съдържа.
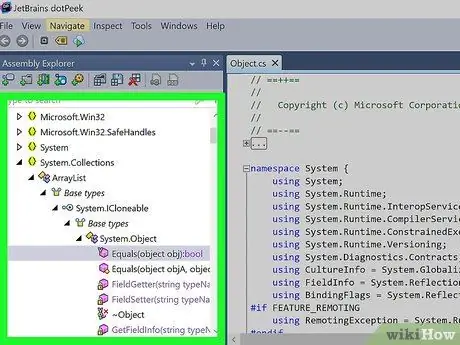
Стъпка 4. Щракнете двукратно върху възел, за да видите кода му
Кодът за избрания от вас възел ще се появи в рамката вдясно от dotPeek. Можете да прегледате кода, за да го прегледате. dotPeek ще покаже кода в C# или ще изтегли допълнителни библиотеки, за да можете да видите кода от оригиналния източник.
Ако възелът изисква преглед на допълнителни библиотеки, dootPeek ще се опита да ги изтегли автоматично
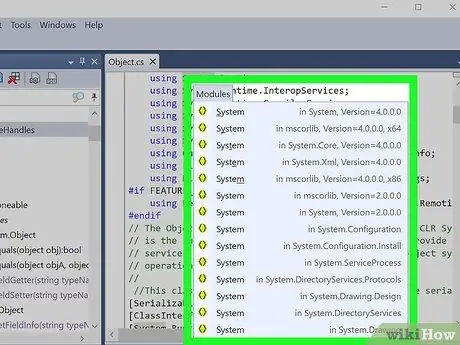
Стъпка 5. Получете пояснения за различни фрагменти от код
Ако попаднете на фрагмент от код, който не разбирате, можете да използвате функцията за бърза документация, за да видите какво прави командата.
- Поставете курсора на мишката върху кодовия фрагмент, за който искате да намерите надпис в рамката за преглед на кодове.
- Натиснете Ctrl+Q, за да заредите прозореца за бърза документация.
- Следвайте връзките, за да научите повече за всеки аспект на кода, който изследвате.
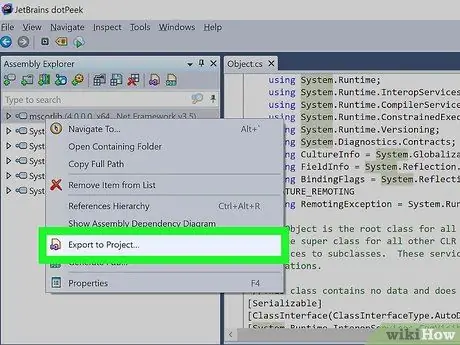
Стъпка 6. Експортирайте кода във Visual Basic
Ако искате да манипулирате, редактирате и създавате свои собствени файлове, можете да ги експортирате във Visual Studio. Експортираният код ще бъде в C#, въпреки че първоначално е написан на различен език за програмиране.
- Щракнете с десния бутон върху DLL файла в Assembly Explorer.
- Изберете „Експортиране в проект“
- Изберете опцията за експортиране. Можете да отворите проекта веднага във Visual Studio, ако искате файлът да се стартира в програмата незабавно.
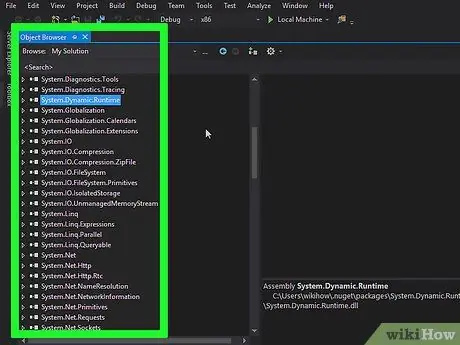
Стъпка 7. Редактирайте кода във Visual Studio
След като вашият проект бъде зареден във Visual Studio, ще имате пълен контрол върху редактирането и създаването на DLL файлове по ваше собствено създание. Щракнете тук за подробни инструкции как да използвате Visual Studio.






