Това wikiHow ви учи как да се свържете с някого чрез директно съобщение в Slack на устройство с Android. Тази статия също така ви показва как да добавите допълнителни потребители към директна групова нишка за съобщения в Slack. Имайте предвид, че ако използвате Slack за няколко различни групи, ще трябва да се уверите, че сте в правилния екип на Slack, за да можете да изпращате съобщения до потребителите, които искате.
Стъпка
Метод 1 от 2: Добавяне на някой към нова нишка с директно съобщение
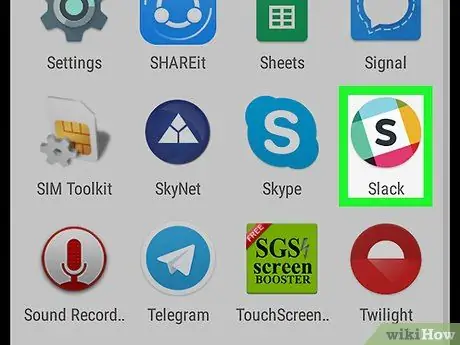
Стъпка 1. Отворете Slack
Иконата на приложението изглежда като черен „S“в средата на бял квадрат, заобиколен от пъстър кръг.
В предишните версии приложението е било маркирано с цветен икона на символ („#“)
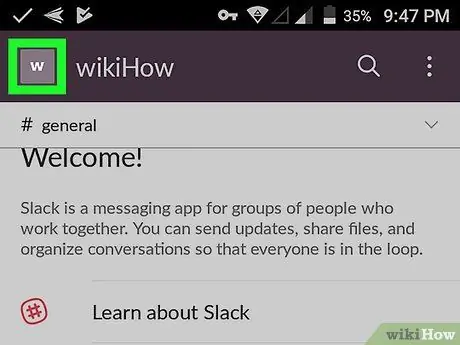
Стъпка 2. Докоснете квадратната икона в горния ляв ъгъл на екрана
Тази икона съвпада с иконата, избрана за вашия Slack екип.
- Списък с опции от менюто ще се зареди в лявата част на екрана.
- Ако не сте влезли в правилния екип (екипът с потребителя, с който трябва да се свържете), докоснете квадратната икона до „Начало“, след което изберете подходящия екип. Тази стъпка е необходима само ако сте влезли в повече от един екип на Slack в едно приложение.
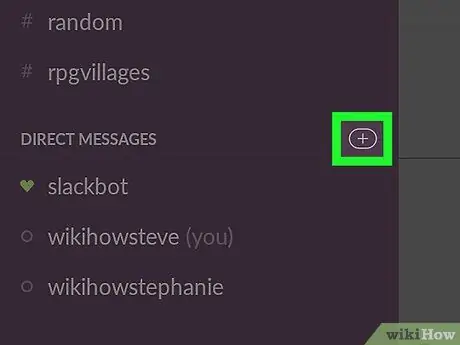
Стъпка 3. Докоснете + вдясно от „Директни съобщения“
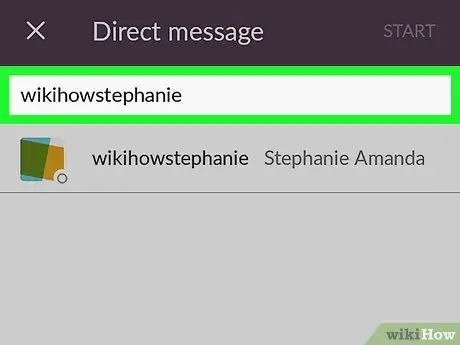
Стъпка 4. Въведете името на потребителя, на който искате да изпратите съобщението
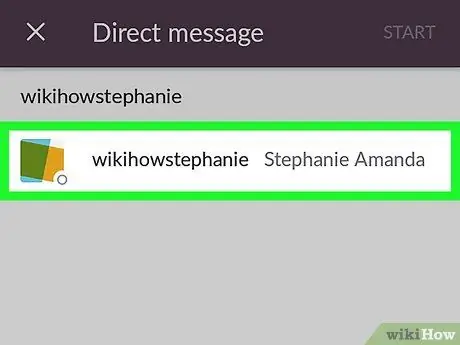
Стъпка 5. Докоснете съответното потребителско име
- Можете да търсите и избирате няколко души наведнъж, за да взаимодействате чрез групови чатове.
- Ако изберете потребител успешно, името му ще се появи в синьо в лентата за търсене и снимката на потребителския му профил ще се промени в бяла икона на отметка на син фон.
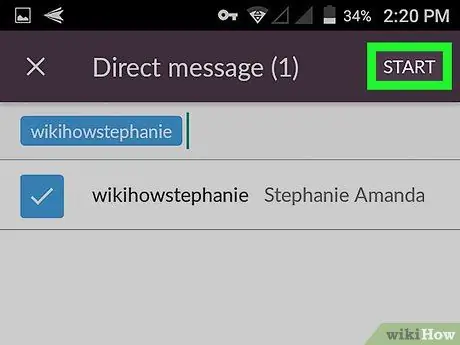
Стъпка 6. Докоснете Старт
Намира се в горния десен ъгъл на екрана.
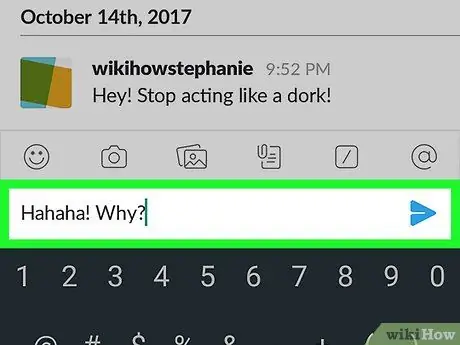
Стъпка 7. Въведете съобщение, след което докоснете иконата със синя стрелка до текста
Съобщението ще бъде изпратено до избрания потребител
Метод 2 от 2: Добавяне на някой към съществуваща пряка групово съобщение
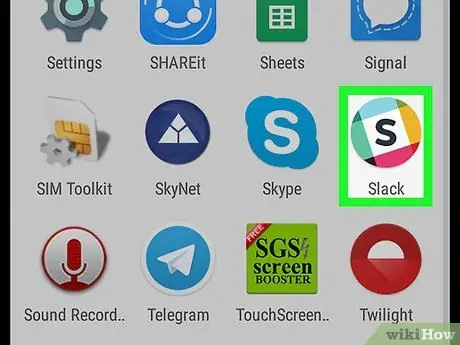
Стъпка 1. Отворете Slack
Иконата на приложението изглежда като черен „S“в средата на бял квадрат, заобиколен от пъстър кръг.
В предишните версии приложението е било маркирано с цветен икона на символ („#“)
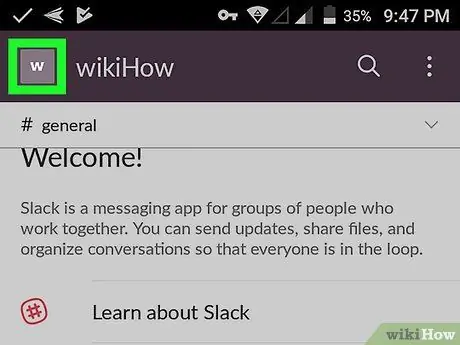
Стъпка 2. Докоснете квадратната икона в горния ляв ъгъл на екрана
Тази икона съвпада с иконата, избрана за вашия Slack екип.
- Списък с опции от менюто ще се зареди в лявата част на екрана.
- Ако не сте влезли в правилния екип (екипът с потребителя, с който трябва да се свържете), докоснете квадратната икона до „Начало“, след което изберете подходящия екип. Тази стъпка е необходима само ако сте влезли в повече от един екип на Slack в едно приложение.
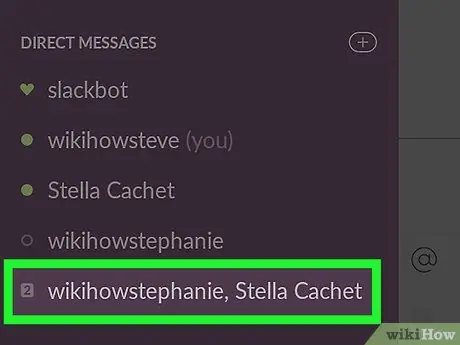
Стъпка 3. Докоснете директния групов запис, за който искате да добавите нов потребител
Имайте предвид, че можете да добавяте потребители само към групов чат, който вече има няколко души, а не директна нишка за съобщения между вас и въпросния потребител
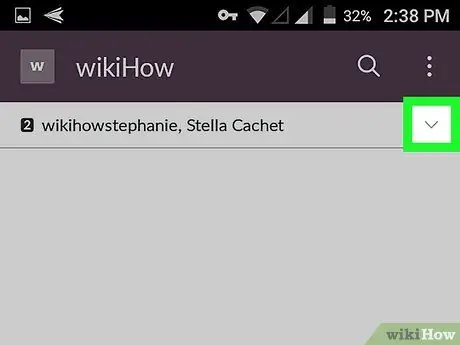
Стъпка 4. Докоснете малката стрелка в горния десен ъгъл на екрана
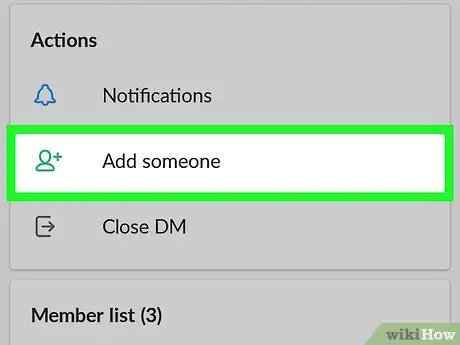
Стъпка 5. Докоснете Добавяне на някой
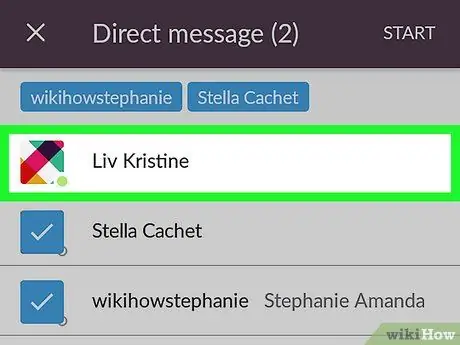
Стъпка 6. Изберете потребителя, който искате да добавите към груповия чат
- Можете да добавите няколко души наведнъж.
- Ако изберете човек успешно, името му ще се появи в синьо в лентата за търсене и снимката на потребителския му профил ще се промени в бяла икона на отметка на син фон.
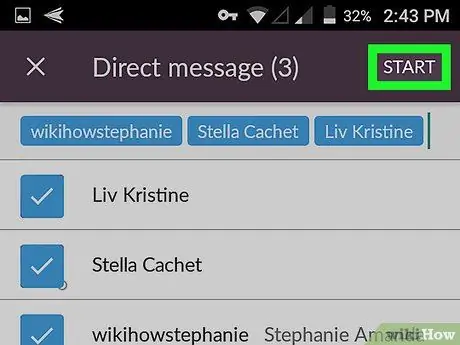
Стъпка 7. Докоснете Старт
Намира се в горния десен ъгъл на екрана.






